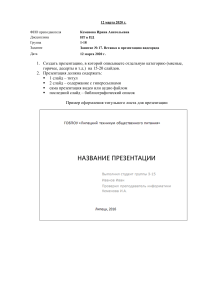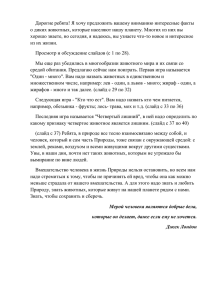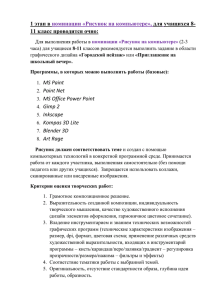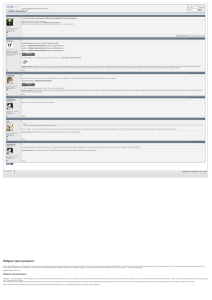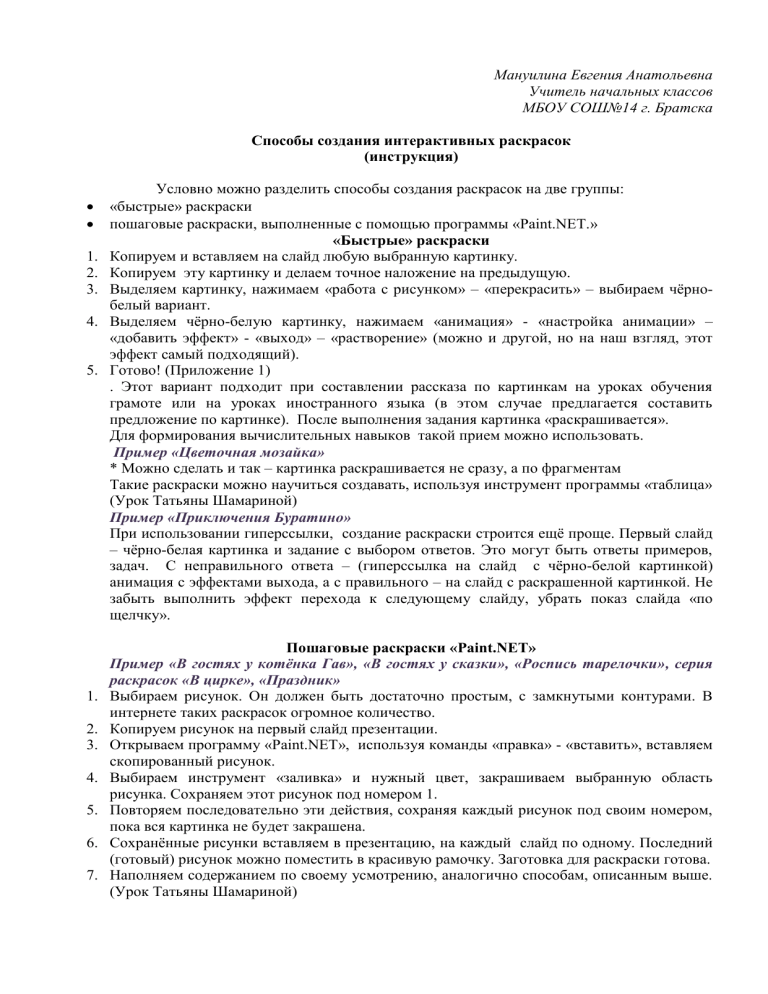
Мануилина Евгения Анатольевна Учитель начальных классов МБОУ СОШ№14 г. Братска Способы создания интерактивных раскрасок (инструкция) 1. 2. 3. 4. 5. 1. 2. 3. 4. 5. 6. 7. Условно можно разделить способы создания раскрасок на две группы: «быстрые» раскраски пошаговые раскраски, выполненные с помощью программы «Paint.NET.» «Быстрые» раскраски Копируем и вставляем на слайд любую выбранную картинку. Копируем эту картинку и делаем точное наложение на предыдущую. Выделяем картинку, нажимаем «работа с рисунком» – «перекрасить» – выбираем чёрнобелый вариант. Выделяем чёрно-белую картинку, нажимаем «анимация» - «настройка анимации» – «добавить эффект» - «выход» – «растворение» (можно и другой, но на наш взгляд, этот эффект самый подходящий). Готово! (Приложение 1) . Этот вариант подходит при составлении рассказа по картинкам на уроках обучения грамоте или на уроках иностранного языка (в этом случае предлагается составить предложение по картинке). После выполнения задания картинка «раскрашивается». Для формирования вычислительных навыков такой прием можно использовать. Пример «Цветочная мозайка» * Можно сделать и так – картинка раскрашивается не сразу, а по фрагментам Такие раскраски можно научиться создавать, используя инструмент программы «таблица» (Урок Татьяны Шамариной) Пример «Приключения Буратино» При использовании гиперссылки, создание раскраски строится ещё проще. Первый слайд – чёрно-белая картинка и задание с выбором ответов. Это могут быть ответы примеров, задач. С неправильного ответа – (гиперссылка на слайд с чёрно-белой картинкой) анимация с эффектами выхода, а с правильного – на слайд с раскрашенной картинкой. Не забыть выполнить эффект перехода к следующему слайду, убрать показ слайда «по щелчку». Пошаговые раскраски «Paint.NET» Пример «В гостях у котёнка Гав», «В гостях у сказки», «Роспись тарелочки», серия раскрасок «В цирке», «Праздник» Выбираем рисунок. Он должен быть достаточно простым, с замкнутыми контурами. В интернете таких раскрасок огромное количество. Копируем рисунок на первый слайд презентации. Открываем программу «Paint.NET», используя команды «правка» - «вставить», вставляем скопированный рисунок. Выбираем инструмент «заливка» и нужный цвет, закрашиваем выбранную область рисунка. Сохраняем этот рисунок под номером 1. Повторяем последовательно эти действия, сохраняя каждый рисунок под своим номером, пока вся картинка не будет закрашена. Сохранённые рисунки вставляем в презентацию, на каждый слайд по одному. Последний (готовый) рисунок можно поместить в красивую рамочку. Заготовка для раскраски готова. Наполняем содержанием по своему усмотрению, аналогично способам, описанным выше. (Урок Татьяны Шамариной)