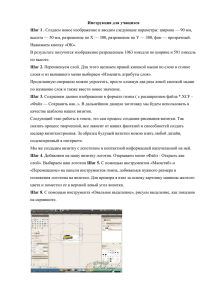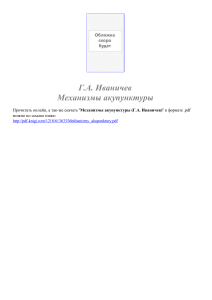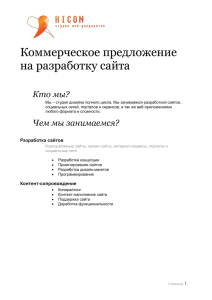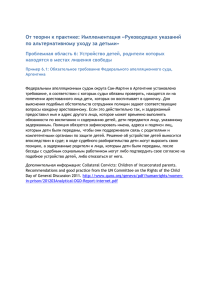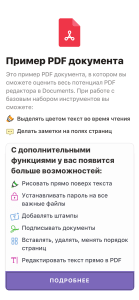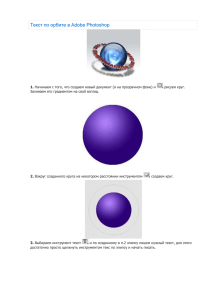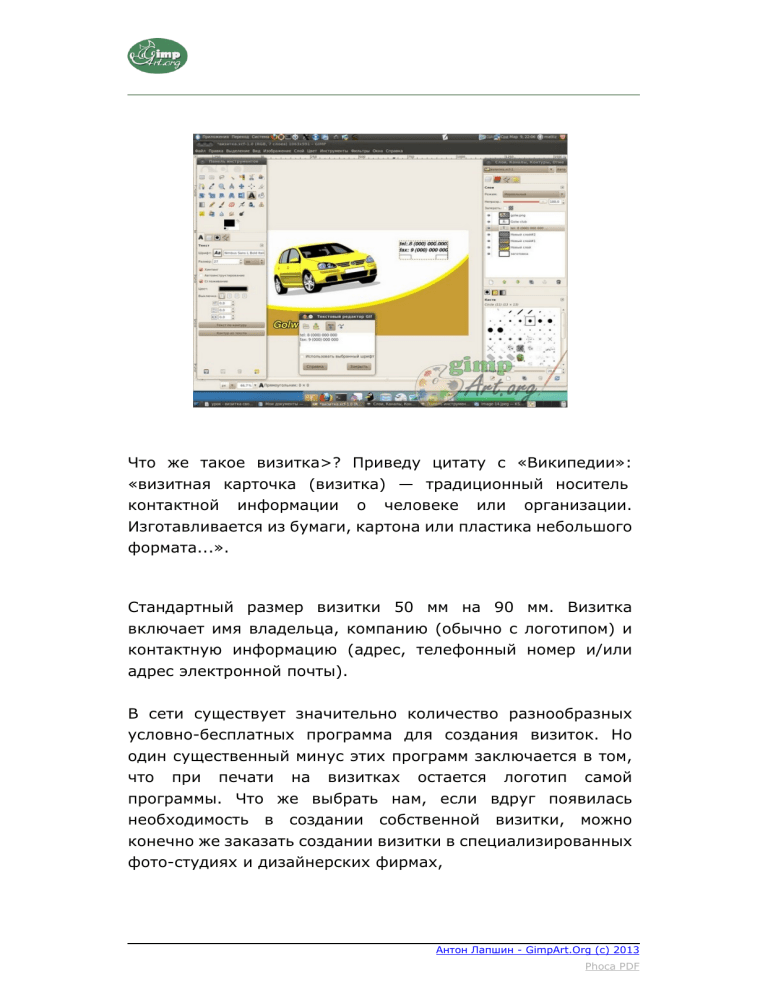
Что же такое визитка>? Приведу цитату с «Википедии»: «визитная карточка (визитка) — традиционный носитель контактной информации о человеке или организации. Изготавливается из бумаги, картона или пластика небольшого формата...». Стандартный размер визитки 50 мм на 90 мм. Визитка включает имя владельца, компанию (обычно с логотипом) и контактную информацию (адрес, телефонный номер и/или адрес электронной почты). В сети существует значительно количество разнообразных условно-бесплатных программа для создания визиток. Но один существенный минус этих программ заключается в том, что при печати на визитках остается логотип самой программы. Что же выбрать нам, если вдруг появилась необходимость в создании собственной визитки, можно конечно же заказать создании визитки в специализированных фото-студиях и дизайнерских фирмах, Антон Лапшин - GimpArt.Org (c) 2013 Phoca PDF но мы создадим визитку своими руками , используя бесплатную программу для создания и редактирования графики — GIMP. Как обычно процесс создания визитки разделен на несколько этапов (шагов) выполнив которые у вас появится алгоритм для создания последующих визитных карточек. И так приступим к уроку: Шаг 1 . Создаем новое изображение и вводим следующие параметры: ширина — 90 мм, высота — 50 мм, разрешение по X — 300, разрешение по Y — 300, фон — прозрачный. Нажимаем кнопку «ОК». В результате получится изображение разрешением 1063 пикселя по ширине и 591 пиксель по высоте. Антон Лапшин - GimpArt.Org (c) 2013 Phoca PDF Шаг 2. Переименуем слой. Для этого щелкаем правой кнопкой мыши по слою в стопке слоев и из выпавшего меню выбираем «Изменить атрибуты слоя». Антон Лапшин - GimpArt.Org (c) 2013 Phoca PDF Проделанную операцию можно упростить, просто кликнув два раза левой кнопкой мыши по названию слоя и также ввести новое значение. Шаг 3. Сохраняем данное изображение в формате гимпа ( с расширением файла *.XCF - «Файл — Сохранить как..». В дальнейшим данную заготовку мы будем использовать в качестве шаблона наших визиток. Следующий этап работы в гимпе, это сам процесс созданиярисования визитки. Так сказать процесс творческий, все зависит от ваших фантазий и способностей создать шедевр визиткостроения. За образец будущей визитки можно взять любой дизайн, подсмотренный в интернете. Мы же создадим визитку с логотипом информацией напечатанной на ней. и контактной Шаг 4. Открываем наш шаблон-заготовку (если вдруг вы закрыли программу гимп, или же начинаете создавать визитку по ранее сделанной заготовки). Добавляем на нашу визитку логотип. Открываем меню «Файл - Открыть как слой». Выбираем наш логотип. Шаг 5. С помощью инструментов «Масштаб» и «Перемещение» на панели инструментов гимпа, добиваемся нужного размера и положения логотипа на визитки. Для примера я взял за основу картинку машины желтого цвета и поместил ее в верхний левый угол визитки. Антон Лапшин - GimpArt.Org (c) 2013 Phoca PDF Шаг 7. Закрашиваем слой «заготовка» в белый цвет с помощью инструмента «Заливка» Шаг 8. С помощью инструмента «Овальное выделение», рисуем выделение, как показано на скриншоте. Антон Лапшин - GimpArt.Org (c) 2013 Phoca PDF Затем инвертируем выделение, меню «Выделение Инвертировать». Создаем новый прозрачный слой. Заливаем выделение желтым цветом #fff302 с помощью инструмента «Заливка». Антон Лапшин - GimpArt.Org (c) 2013 Phoca PDF Шаг 9. Создаем еще один новый слой, поверх предыдущего. Заливаем его коричневым цветом #c99e37. Снимаем выделение «Выделение - Снять». С помощью инструмента «Перемещение» смещаем немного коричневый слой вниз, так чтобы у нас получилась желтая линия. Антон Лапшин - GimpArt.Org (c) 2013 Phoca PDF Шаг 10. Добавляем надписи на визитку. Сначала напишем имя компании с помощью инструмента «Текст» на панели инструментов. Щелкаем правой кнопкой мыши по только что добавленному тексту. Из выпавшего меню выбираем «Альфа-канал слоя в выделение». Создаем новый прозрачный слой . Увеличиваем выделение на 3 пикселя и закрашиваем его черным цветом. После этого опускаем данный слой ниже слоя с текстом в стопке слоев. Антон Лапшин - GimpArt.Org (c) 2013 Phoca PDF Шаг 11. Добавляем контактную используя инструмент «Текст» информацию, также Антон Лапшин - GimpArt.Org (c) 2013 Phoca PDF На этом урок по созданию визитки в программе гимп завершен. Антон Лапшин - GimpArt.Org (c) 2013 Phoca PDF Антон Лапшин - GimpArt.Org (c) 2013 Phoca PDF Powered by TCPDF (www.tcpdf.org)