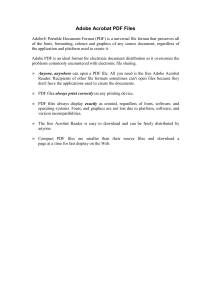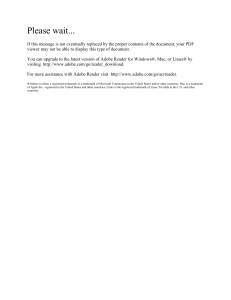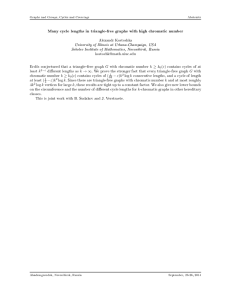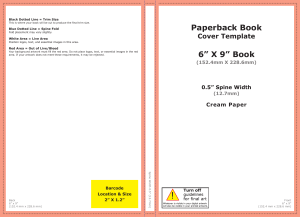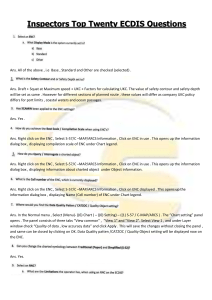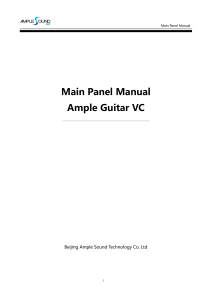IMPRINT Imprint © 2013 Smashing Media GmbH, Freiburg, Germany ISBN: 978-3-943075-48-9 (Version 2: April 2013) Cover Design: Ricardo Gimenes PR & Press: Stephan Poppe eBook Strategy and Editing: Vitaly Friedman Technical Editing: Cosima Mielke Planning and Quality Control: Vitaly Friedman, Iris Lješnjanin Tools: Elja Friedman Idea & Concept: Smashing Media GmbH About This Book One of the most beloved vector graphic softwares among Web Designers is Adobe Illustrator. But getting to know all of its tools and features can be time-consuming. With this eBook we try to ease the learning process for you. You’ll get to learn how to create graphics, transform a sketch into a vector, combine analog and digital techniques, prepare artwork for screen printing and also learn useful typography tips, all focusing on Adobe Illustrator. TABLE OF CONTENTS Productive Web Design With… Adobe Illustrator? .........................................3 Creating Graphs With Adobe Illustrator.......................................................... 29 Illustrator’s Live Trace: Sketch to Vector...........................................................41 Mixing Up Illustration: Combining Analog And Digital Techniques .... 53 Examples And Tips For Using Illustrator’s Warp Tools..............................68 Preparing Artwork for Screen Printing in Adobe Illustrator.....................86 Create a Cute Little Tiger in Illustrator.............................................................99 Useful Typography Tips For Adobe Illustrator ............................................ 134 About The Authors .................................................................................................. 161 2 Productive Web Design With… Adobe Illustrator? BY VINCENT LE MOIGN ❧ Admittedly, Adobe Illustrator is often most certainly not the first choice that comes to mind when it comes to Web design. Fireworks and Photoshop are used much more often, and there are some good reasons1 for that. Still, although Illustrator has traditionally been used for drawing illustrations and logos, you can use it to design layouts and user interfaces, too. In fact, in my opinion, you can utilize Illustrator to solve some regular design tasks better and more easily than you would do with other tools. With the techniques and tips I’d like to present in this chapter, I am certain that you will be able to build modular, flexible websites in less time and with less work. Reasons To Use Illustrator For Web Design DESIGN FASTER Unlike the layers paradigm in Photoshop (i.e. first select the layer, and then work on it), Illustrator employs an “artboard” paradigm: every object is selectable directly on the canvas. With just one click, you can manipulate any object on the artboard (by resizing, moving, rescaling, etc.) and make it pixel-precise with the Transform panel (available only in Illustrator CS5). It’s more intuitive and requires fewer mouse clicks, making your work more fluid. You will also save time with two helpful functions that are unique in Illustrator: • Create modular Web designs with the “Symbols” panel and • Quickly format text with the “Paragraph” and “Text” Style panels. 1. http://www.isfireworksbetterthanphotoshop.com/ 3 PRODUCTIVE WEB DESIGN WITH… ADOBE ILLUSTRATOR? THINK MODULAR Using the Symbols panel, you can create reusable components that will save you time when updating your designs or starting from scratch. This technique is especially useful for recurring elements, such as buttons, navigation bars, pagination elements, footers, etc. How to create reusable components? 1. Create a master component (a button, navigation bar, etc), and save it as a ‘Symbol’ in the Symbols panel. 2. Drag your newly created component from the Symbols panel and drop it into your design. 3. Now, when you modify your master button in the Symbols library, every linked occurrence of the symbol will update as well. 4 QUICK TOOL FOR CREATING WIREFRAMES Illustrator is useful for wireframing, enabling you to quickly show the basic layout and navigation to clients. I usually begin by drawing a mock-up in black and white, using simple boxes, lines and typography. After I presented the wireframe to the client for approval, I create a more sophisticated design, with colors and effects based on the wireframe (we will cover this part in more detail later in the chapter). Here are the advantages of preparing the wireframe in Illustrator: • Illustrator is fast for drawing wireframes because of its vector nature. You can create boxes, lines and text quickly and easily. • You can use libraries of commons elements, such as buttons and icons, and drop them easily into the wireframe. • Once the basic wireframe has been approved, you will save time creating the final design because the layout and content are already in place. Sometimes getting the final design is as easy as formatting text with style sheets and applying some graphic styles. 5 PRODUCTIVE WEB DESIGN WITH… ADOBE ILLUSTRATOR? FORMAT TEXT QUICKLY AND EASILY If you use CSS or InDesign, then you will already be familiar with “Character” and “Paragraph” styles and how powerful they are for quickly modifying and controlling the layout of text. You can do the same with Illustrator. The good thing is that Illustrator shares a lot of InDesign’s advanced typographic functionality. For example, use a paragraph style for all of the body text on your website that you wish to style. Then, when you make a modification (say, change the font from Arial to Verdana), the body text on every page of your design will adjust right away. In addition to Paragraph styles, you can use the Eyedropper tool to quickly apply text styles to various bits of text: 1. Select the text whose style you want to replicate and 2. Click on the text you want to style, and …Voila! The style is instantly applied. 6 BECOME AN AGILE DESIGNER Being able to quickly change your layout without a lot of effort is the key to designing in today’s rapidly evolving profession. After years of using Adobe’s Photoshop for Web design, I began to feel like a “pixel tailor,” using dull scissors and chalk. I feel that the bitmap nature of the application is not optimized for performing basic Web design processes. For example, suppose I want to round a shape. I would need to follow these steps: select the area, use the “Round the selection” function, invert the selection and then cut the selected area so that the preserved area will appear rounded. With Illustrator, I just apply a rounded effect to my selection. Additionally, I can save this graphic style and apply it to other elements. In this way Illustrator helps you respond quickly to your customer’s needs. 7 PRODUCTIVE WEB DESIGN WITH… ADOBE ILLUSTRATOR? FOCUS ON SIMPLE, CLEAN DESIGN Illustrator offers simpler graphic options than Photoshop, which can help you to focus on sound design principles and stop wasting time on unnecessary effects and filters. Photoshop remains indisputably the best option if you want complex interfaces with a lot of graphic effects, such as textured backgrounds and complex lighting effects. But if your designs are simple and clean, then I am confident that you would complete your work faster and more efficiently with Illustrator. And if you really do need complex and texturized graphics, you can accomplish this with Illustrator, too, but it takes some know-how. Later on, we will discuss how to improve your designs by avoiding the overly clean “vector” look, as seen in the textured buttons below. 8 WORK LIGHTER AND FASTER Vector images are smaller than rasterized images. Thus, Illustrator will help you create designs that are lighter and less CPU-intensive than those made with Photoshop. This enables you to group a lot of interface screens into the same Illustrator file, avoiding the inconvenience of having to open multiple files when designing. Over my career, I have designed up to 30 screens all within the same Illustrator file while keeping the size under 5 MB (excluding bitmap images). Because Illustrator is not as demanding on your CPU and requires less memory, you can keep several applications open at the same time without slowing down your computer. You also don’t need the most powerful (and thus more expensive) machine to create, adjust and export your designs. How To Create Modular Designs To make the discussion more interesting in terms of how exactly one can use Illustrator for regular design tasks, let’s look at the ultimate Illustrator technique for Web designers: creating a modular design with vector symbols. 9 PRODUCTIVE WEB DESIGN WITH… ADOBE ILLUSTRATOR? SAVE TIME WITH SYMBOLS LIBRARIES The Symbols library enables you to reuse and modify elements across an entire website. Not only does it save you time, but it helps you build a library of items that can be used over and over again. Illustrator previews all of your symbols in the Symbols panel, and you can create as many panels as you need. You can organize your work by creating panels specific to each kind of common GUI element: arrows, icons, buttons, etc. In this way, you simply browse through your symbols, select the one you want, and drop it into the design on your artboard. KEEP YOUR DESIGN CONSISTENT Symbol components help you maintain the look of a design throughout the entire website. By centralizing component design with master symbols, you are able to view all of your elements at once and make sure that the style you are working towards is consistent. No more will you need to check every screen to see whether you have forgotten to update one element. 10 BUILD UP A COMPONENTS LIBRARY FOR FUTURE PROJECTS Because the components reside in the Symbols panel, they are separate from the design layout. By continually adding components to your library, you will build up a collection of items that can be reused or modified in other projects. The increase in efficiency quickly becomes exponential. This is the first step to building your own interface framework. My humble advice to help you organize your work is to also use different panels for each group of GUI elements. Over the years, I found out that it’s better to have one panel for arrows, one for icons and one for basic GUI elements (buttons, forms elements, etc.). You can see an example of a GUI components library by downloading my free GUI design framework2. To create your own Symbols panel, first, add a vector shape to the Symbol panel by dropping it inside. Next, save this symbol library as an AI file by selecting “Save symbol library” in the Symbol panel options: 2. http://www.webalys.com/design-interface-application-framework.php 11 PRODUCTIVE WEB DESIGN WITH… ADOBE ILLUSTRATOR? You can add as many Symbol panels to the artboard as you want by going to Window → Symbols Libraries . 12 MODULAR DESIGN LIMITATIONS WITH PHOTOSHOP Photoshop has the option “Customs shapes,” which are similar to the “Symbols” in Illustrator but has three major limitations: 1. You can’t define a precise size for the elements you create. Let’s say you draw an area for a custom shape without knowing the exact size you want. There is no editable field that allows you to adjust the dimensions to the exact size you require. 2. You cannot change the dimensions of the “custom shape” once it’s been created. This makes your designs inflexible and labor-intensive. These custom shapes behave more like a vector brush than reusable components for Web design. 3. There isn’t a specific panel to manage your custom shapes. Adding a custom shape to the repository requires many clicks every single time: click the custom shape icon, activate the drop-down panel to see the customs shapes, click to select the shape. Then finally, click on the layout and define the size of the shape by dragging it to the desired dimensions. That’s a tedious process. Illustrator’s definable Symbols panels is far easier to use and is the main reason why I sincerely believe Illustrator is the superior Web design tool. Create Professional Designs You can design professional, sophisticated interfaces with Illustrator. Look at the buttons below. Notice that they have a textured appearance and various visual effects (drop-shadow, inner glow, etc). With a little practice and a good eye, you can achieve the same graphic designs that you would with Photoshop. The clear advantage, however, is that these elements will be completely editable, resizable and reusable. ADD VISUAL EFFECTS Although it has fewer built-in graphic effects filters than Photoshop, Illustrator includes the most useful ones: drop-shadow, textures, noise, rounded corners, and inner and outer glow. By focusing your creativity on fewer effects, you will work more efficiently and spend less time playing around with effects. All the filter settings are located in the Appearance panel and you can save every combination of effects as a graphic style, making it easy to reuse or to modify your designs. Remember, with Illustrator you have the power of modular design: when you update a graphic style, every occurrence of the element using that style gets updated as well. 13 PRODUCTIVE WEB DESIGN WITH… ADOBE ILLUSTRATOR? Another powerful feature of Illustrator is the infinite number of outlines that can be placed around vector elements and the unlimited number of background fills that can be added to any object. Experiment with these, and you can create some complex layered styles. TEXTURIZE YOUR DESIGN It’s usually better to avoid the sterile “vector” look in your designs by adding some texture to the elements in the layout. Here are three main methods of texturizing in Illustrator: • Use seamless and repetitive bitmaps. For large backgrounds, import a texture by selecting File → Place , and then add it as a swatch in the Swatch panel. Then, you can use it to fill any shape. • Use the Stylize filters ( Effects → Stylize ) to add some noise or texture to a background. • Use the texture swatches included with Illustrator, and put them on top of a background fill. Change the texture fill to an Opacity mode such as Multiply, and adjust the opacity to somewhere between 15 and 20% to give it a subtle fused affect. Again, you can save all of these texturing and noise effects as a graphic style and reuse or modify them later. 14 CREATE PERFECT GRADIENTS The latest version of Illustrator (CS5) is packed with some sophisticated gradients, including opacity settings for each color point and elliptical gradients. You can click directly on a object to customize the filling gradient with different preferences: angle, location, colors sliders, focal point, origin, etc. The process is very efficient and is a bit superior to 15 PRODUCTIVE WEB DESIGN WITH… ADOBE ILLUSTRATOR? that of Photoshop, in which the workflow is hindered by an intermediate gradient editing window. Currently, Illustrator still lacks some gradient dithering options (found in other applications such as Fireworks), which can sometimes lead to the “band effect.” An effective workaround is to add some texture and/or noise to your gradients, as explained in the previous section. Notice that Fireworks offers more type of gradients. All versions (including CS3, CS4, CS5) have Linear, Radial, Rectangle, Cone, Contour, Ellipse, Bars, Ripples and some more gradient types. Fireworks has many more types of gradients, and those gradients are also “live editable” on the canvas, just like in the latest version of Illustrator. ROUNDING EFFECTS Adding rounded corners to any shape, including typography, is very simple in Illustrator. Simply click any object on the artboard to select it. Then, choose Effect → Stylize → Rounded Corners from the main menu, and define the radius for the curve. Later on, you can modify the radius using the Appearance panel. Photoshop, on the other hand, allows you to add only rounded corners to rectangles, and once the radius is set, it cannot be altered. 16 SMART RESIZING WITH “9 SLICES” SCALING TOOLS With Illustrator CS5, you can resize an object without distorting it. You define some zones to extend and some zones to preserve (rounded corners, for example). Save this object as a symbol, and you now have a reusable GUI component. The 9-slice scaling feature is not new to the Adobe line of products. It first appeared in Adobe Fireworks CS3 (it applied to Symbols only in version CS3). In Fireworks CS4, the feature became a new “9-slice Scaling” tool, and now it can be used on any object on the canvas. Photoshop does not have this option at all. 17 PRODUCTIVE WEB DESIGN WITH… ADOBE ILLUSTRATOR? ADVANCED OPTIONS FOR TEXT In Illustrator, you can wrap text around images —the text will automatically adjust to changes in image size — and define outside margins, just as you would in full-strength text-layout programs such as InDesign and QuarkXPress. 18 INSERTING BITMAP PICTURES Using photos in your layout, such as photos of products, illustrations or artwork, is as easy as dragging and dropping the image files onto the canvas. This works with PNG, GIF and JPG files. You can also paste directly from the clipboard. If you need images that are transparent, use the “Place image” function to insert the image and then link to the source file ( File → Place ). As an bonus, every time you update the original file in another image editing program, the image in Illustrator will reflect these changes. This will increase your efficiency and save you the headache of having to re-import images. You can also use a clipping mask with gradients for fading opacity, although Photoshop might win out on this one for ease of use. You can learn all these techniques with this useful tutorial by VectorTuts3. 3. http://vector.tutsplus.com/tutorials/tools-tips/the-basics-of-clipping-paths-and-opacitymasks/ 19 PRODUCTIVE WEB DESIGN WITH… ADOBE ILLUSTRATOR? GRADIENTS FOR TYPOGRAPHY AND STROKE You can use gradients on editable text and strokes of all elements. You might want to check this tutorial for these gradients strokes4 to learn more about it. With a little practice, you will master this technique and be able to combine textures and effects. What’s more, no matter how complex the typography and text in your designs become, they will always be editable in Illustrator. One thing to keep in mind, though, is that this method can be processor-intensive and should be reserved for titles and important elements. CREATING A GRID IN ILLUSTRATOR In my opinion, it’s always a good idea to start your project by designing the grid and defining foundational design settings first. This will save time later and help you create a structured and consistent design. How to create a grid in Illustrator? 1. Create an artboard that is either 950 or 960 pixels wide. These are the common grid sizes I use for building websites that fit the 1024-pixel–wide displays. Note: the artboard area is used for the layout of content. Feel free to design larger backgrounds if necessary. 2. Set the grid based on your artboard size. For example, with a 950-pixel artboard, you will have 19 blocks of 50 pixels each. Each of these blocks can be further sub-divided into 5 blocks, resulting in blocks that are 10 × 10 pixels in size. Or you could use the de facto standard 960 Grid Sys- 4. http://vectips.com/tutorials/quick-tutorial-gradient-stroke 20 tem5. Choose the grid size that you are most comfortable or familiar with. 3. From the main menu, select View → Snap to Grid . This makes the grid act like a magnet, forcing each element to lock precisely to one of the grid lines. 4. From the main menu, select Units → Preferences , and set the units to “Pixels” and the keyboard increment to 0.5 pixels (yes, 0.5 pixels, that’s a pixel-precise tip — please read the details below). ADJUST ILLUSTRATOR TO FIT YOUR NEEDS Since you are using Illustrator for Web design, a few adjustments are required to keep your designs optimized for your workflow. You can change the default font setting from Myriad to the font used in your current project. Learn how to do it with this complete tutorial on changing the default font settings in Illustrator6. You can also define a few other preferences, such as text style sheets, default artboard size (950 pixels), graphic styles, and symbols to optimize your Illustrator environment for Web design. 5. http://960.gs/ 6. http://vectips.com/tutorials/change-default-fonts-for-new-documents/#more-1232 21 PRODUCTIVE WEB DESIGN WITH… ADOBE ILLUSTRATOR? DON’T START FROM SCRATCH: CUSTOMIZE YOUR TEMPLATES You don’t have to redo this process every time you start a new design. By creating and re-using templates you can increase your efficiency without much effort. You can create your own template by going to File → Save as Template . Set it up with a standard 950-pixel artboard width, your grid settings, customized preferences and your favorite symbols and graphic styles. Create a Pixel-Precise Web Design One of my pet peeves with previous versions of Illustrator was the “blurry effect” present in some line strokes or texts, as well as the absence of pixel-precise tools. You can avoid these problems with some of the new tools introduced in Illustrator CS5. 22 PROPERTY INSPECTOR Use the “Property Inspector” to quickly check and edit the exact position and dimension of objects right down to the pixel. This will help you reduce the time you spend positioning elements. In addition, by giving precise values to pixel dimensions, you avoid the blurry effect because the strokes will be aligned to the pixel grid. Other useful tools in Illustrator CS5 are “Align to Pixel Grid” and “Pixel Preview” ( View → Pixel Preview ), which helps to avoid the blurry effect. There are two options to align to the pixel grid (only in Illustrator CS5): • When you create a new document, check the “Align to Pixel Grid” option at the bottom of the window. • In the Transform panel, check “Align to the Pixel Grid” at the bottom of the panel. CLEAN OUTLINES The article Illustrator Trick: How to avoid blurred Pixel Fonts & Shapes7 shows you how to eliminate the blurry effect for outlines. I suggest that you read it carefully, but for those who want to jump right in, here is a quick summary: 1. Use the Outline and Inside stroke default option, instead of the Center stroke. 2. Position elements with whole values, and give them whole dimensions. Avoid fractions (2 instead of 1.9, for example). 3. Move lines and strokes in 0.5-pixel increments when they are blurry. Also turn on the “Snap to grid” or “Snap to pixel” option under the View menu, because it keeps the strokes locked to the nearest pixel and 7. http://vibr8bros.com/tutorials/illustrator-trick-how-to-avoid-blurred-pixel-fonts-shapes 23 PRODUCTIVE WEB DESIGN WITH… ADOBE ILLUSTRATOR? avoids the blurry anti-aliasing. The “Snap to pixel” option appears only if you are in the Pixel Preview mode: View → Pixel Preview . Two last tips: • To quickly position lines, set a 0.5-pixel keyboard increment in the Preferences ( Preferences → General ). This way, when lines are blurry, you can simply use the keyboard arrow keys to move them by 0.5-pixel increments until the blur disappears. • If you have tried everything and the element is still blurry, use a 0.999-pixel size for the stroke (hack courtesy of Benjamin McDonnell). Why Not Fireworks? Fireworks is supposed to be the Adobe CS suite’s dedicated application for Web design. It offers some powerful functions: Symbols library, Pages panel (I would love to have this in Illustrator), pixel-precise rendering, vector and bitmap editing, gradient dithering, etc. All the tools that any Web designer would want in a single package. So, why don’t I use it? Well, I have tried Fireworks every time a new version is released. I still prefer Illustrator, and here are some reasons why: 24 • First and foremost, it’s a question of taste. I find the Fireworks interface not as easy to use as Illustrator’s. Fireworks was originally developed by Macromedia (the same folks who brought Flash to the Web world), and its look and feel retain some of those roots. • Secondly, the modular design is not as well developed in Fireworks as it is in Illustrator. For example, the Fireworks’s Symbols panel allows you to preview only one item, making it difficult and time-consuming to find the symbol you want and to browse the symbols in your library. • In CS3 and earlier versions, I experienced a lot of bugs and crashes. CS4 was much improved but is still prone to some bugs. Admittedly, now these problems seem to be addressed: CS5 is one of the most stable versions of Fireworks to date, as Michel Bozgounov explains in “Adobe Fireworks: Is It Worth Switching to CS5?8.” But if you are using an older version, you may still experience some crash problems. • Fireworks does not provide a way to format text by applying styles to paragraphs, which is a serious deficiency because Web design is to a large extent about typography. UPDATE: As some readers have taken notice of the Text Styles in Adobe Fireworks, they can indeed be edited/created, re-applied globally, and much more. You can use the relevant sections in the Properties panel or directly within the Styles panel. See the illustrations below for more details. A big “Thank You” to Michel9, our Fireworks expert, who has prepared these explantory screenshots! 8. http://www.smashingmagazine.com/2010/05/22/adobe-fireworks-is-it-worth-switchingto-cs5/ 9. http://www.smashingmagazine.com/author/michel-bozgounov/ 25 PRODUCTIVE WEB DESIGN WITH… ADOBE ILLUSTRATOR? Click image for a larger view. Conclusion The perfect tool for Web design does not yet exist. In my opinion, little has been done over the past few years to really meet the needs of Web designers. Still, I have developed a good working relationship with Illustrator. Over the years I have had developed some effective methods and tricks to optimize Illustrator for Web design. It’s the application that I find myself often recommending for modular design. I have developed my own User Interface Design Framework for Illustrator, resulting in improved productivity and consistency (via the Symbols libraries and vector GUI elements). After more than 10 years of working as a Web designer, I’m no longer interested in producing the fanciest design. Experience has taught me to focus on productivity and flexibility. Work faster, and deliver the work on time: that is my priority. And Illustrator is a solid option for that. The next generation of Fireworks may wind up being closer to what I’m looking for in a Web design suite. Until then, I’m sticking with Illustrator. ❧ 26 FURTHER READING Resources for Web design and wireframing in Illustrator: • User Interface Design framework10 My free Illustrator GUI framework, loaded with a ton of GUI elements (buttons, tabs, navigation elements, etc.), vector icons, graphic styles and swatches for Web designers. • Free Sketching and Wireframing Kit11, by Janko A free set of elements for sketching and wireframing with form elements, icons, indicators, feedback messages, tooltips, navigation elements and more. • Sketchy Illustrator Wireframes12, by Matthew Rea “In the past, I’ve dabbled with various tools to create screen mockups and designs; however, I keep coming back to Illustrator; partly because it’s what I’m most comfortable with, but it also fits well into my workflow.” • iPhone Sketch Elements AI13, by Teehan + Lax A collection of common iPhone elements in a sketch–like style, allowing you to easily and quickly mock up custom wireframe screen flows. For their wireframing needs, they switched from Photoshop to Illustrator: the PSD version “proved a little too high-fidelity. For rapid prototyping we found we needed a more malleable approach. This is when we turned to the iPhone Sketch Elements AI.” • iPhone UI Vector Elements14, by Rusty Mitchell A complete and well-crafted library of iPhone GUI elements. • iPad Vector GUI Elements15, by Iconshock This set contains almost all of the iPad’s UI elements, including buttons, tabs, menus, keyboard and more. Recommended websites for Illustrator tips and tutorials: 10. 11. 12. 13. 14. http://www.webalys.com/design-interface-application-framework.php http://www.jankoatwarpspeed.com/post/2009/12/24/sketching-wireframing-kit.aspx http://matthewrea.com/07.21.09/Sketchy-Illustrator-wireframes/41.php http://www.teehanlax.com/blog/2010/11/28/ipad-sketch-elements-ai/ http://www.mercuryintermedia.com/blog/index.php/2009/03/iphone-ui-vector-elements 15. http://iconlibrary.iconshock.com/icons/ipad-vector-gui-elements-tabs-buttons-menusicons/ 27 PRODUCTIVE WEB DESIGN WITH… ADOBE ILLUSTRATOR? • Vectips16 I learned a lot from the insights of Ryan Putnam. • Vector Tuts +17 Fresh tutorials and tips to improve your Illustrator skills. • BitBox18 Some interesting tutorials. Why you might also use Fireworks instead of Photoshop for Web design: • 50 Reasons Not to Use Photoshop for Web Design19, by André Reinegger A direct comparison of Fireworks and Photoshop, explaining how many of Fireworks’ features are much better suited to the Web designer. • Design 101 for Developers20, by Dee Sadler Discusses Adobe Fireworks as a tool for Web designers and developers. 16. 17. 18. 19. 20. 28 http://vectips.com http://vector.tutsplus.com http://www.bittbox.com/category/illustrator http://www.reinegger.net/50_reasons_not_to_use_photoshop_for_webdesign.html http://www.adobe.com/newsletters/edge/january2011/articles/article6/index.html Creating Graphs With Adobe Illustrator BY GOCE MITEVSKI ❧ Office applications are getting very advanced these days offering all sorts of fancy features for data visualization. Graph generation is a standard feature in desktop applications like Microsoft Excel or OpenOffice.org Calc, but it can also be achieved in non-spreadsheet applications like Adobe Illustrator. If you’re unfamiliar with the process of creating graphs in Adobe Illustrator, this chapter will help in giving you some insight into the work-flow. It might also help you decide whether Illustrator is the right tool for this kind of assignment. What Type of Graphs Can You Create in Illustrator? Adobe Illustrator offers 9 graph types to visualize data. You can choose from the following: • Column Graph • Stacked Column Graph • Bar Graph • Stacked Bar Graph • Line Graph • Area Graph • Scatter Graph • Pie Graph • Radar Graph There is also the possibility for making combinations from the existing graph types to achieve greater diversity. The only graph type that can’t be combined is the scatter graph. Creating graphs in Illustrator is as simple as selecting the Graph Tool (from the Tools panel), clicking on your Artboard and dragging and thus forming the area size of the graph. It is also possible to type in the width and height of the graph, which is useful if you want to create 29 CREATING GRAPHS WITH ADOBE ILLUSTRATOR graphs with specific dimensions. If you decide to type in the dimensions of the graph, you should bear in mind that those dimensions are applied to the whole graph object (including labels, legend and x, y values), not just the graph chart. Once you create this graph size and shape you will see that it’s available as a single element (layer) in the Layers panel, usually with the name <Graph>. This might seem confusing at first but you’ll get used to it very quickly. The Two Faces of Illustrator Graph Functionality Creating graphs in Adobe Illustrator is generally a straightforward task but once you get into advanced techniques of graph design, functionality can get quite annoying. You’ll be surprised to discover that basic tasks like scaling and aligning are not instantly applicable on graphs. FACE 1 (GRAPHS AS OBJECTS) The reason for the initial exceptional lack of functionality of the graph objects in Illustrator is that they are quite simply, ‘objects’. That is to say, they are special groups of sub-elements that have a limited number of attributes the user can control. Graph objects are less flexible than usual Illustrator layers, layer elements and groups of layer elements. 30 Here are most of the limitations of Adobe Illustrator’s graph creation functionality that are instantly noticeable: • Transform panel is not available for graph objects. • No transform controls are available for selected graph objects, thus no instant scaling or rotation is possible. • Graph objects cannot be aligned to other objects nor can other objects be aligned to them. • Two or more graph objects cannot be grouped. • It’s not possible to create a clipping mask from a graph object. • A graph object cannot be transformed into a symbol. Maybe it’s not really wise to initially dig for limitations, as you may get the impression that you’re left with very few things that you can actually do to graphs in Illustrator. Of course, that’s the wrong impression. As noted, creating graphs in Adobe Illustrator is generally a straightforward task. But through knowing the limitations of your tool can actually help you plan early and work smarter. FACE 2 (WORKING WITH SUB-ELEMENTS OF THE GRAPH OBJECT) Illustrator Graphs have sub-elements. The sub-elements are the brightest aspect of the graph creation process in Adobe Illustrator. They are flexible and you can do all sorts of modifications to them. From repositioning, scaling, mirroring, adjusting opacity and offsetting paths to applying special effects like brush strokes, glowing edges, pixelation etc. Sub-elements are your true friends as long as you don’t make further changes in the graph data! The appearance of the following sub-elements can be modified: • lines • labels • data points • graph legends • graph shadows • value axises 31 CREATING GRAPHS WITH ADOBE ILLUSTRATOR • columns • pieces of pie graphs However, if you make a change in the graph data, you instantly loose the control over the sub-elements’ appearance and reset it to the bare minimum — fill + stroke. Actually, you reset the appearance of sub-elements with any action that causes the graph object to regenerate. That’s why, as even Adobe advises21, the sub-elements in graphs should always be styled as the final design process of a graph. WHAT ABOUT UNGROUPING ILLUSTRATOR GRAPHS? Is it possible? Absolutely. As long as you’re aware that ungrouping graphs removes the possibility of further changes in the graph data. Having this firmly in mind, it is only useful to ungroup a graph object once you’re sure that you won’t have to revisit its “Graph Data”, “Graph Type” or “Graph Design” windows. Graph ungrouping means simultaneously an increase and a decrease in flexibility. Ungrouping the Graph Object means an increase in flexibility because it makes all graph sub-elements behave like usual Illustrator layers, thus unleashing the full power of layer editing in Illustrator. 21. http://help.adobe.com/en_US/illustrator/cs/using/WS714a382cdf7d304e7e07d0100196cbc5f-61b1a.html 32 It is at the same time a decrease in flexibility because it’s a one-way road. After the ungrouping, the graph object turns into a group of layer elements (as funny as this sounds), and looses its touch with the special graph creation functionalities. So, it’s wise to use Adobe Illustrator for designing graphs one step at a time. First prepare graph data, than design the graph. This might seem too obvious, but it’s very, very easy to get carried away in the creative process, forgetting about the two faces (before and after ungrouping) of the graph object. I know, as I have made this mistake several times. WHAT IF YOU WANT TO MODIFY SEVERAL GRAPHS AT ONCE? That’s a very legitimate question and it deserves a decent answer. You most certainly can select several graph objects at once, and apply various effects and transformations to them. With the help of the Group Selection tool, you can even select sub-elements from different graph objects and style them as you wish. Besides other things, you can also change the Graph Type of multiple graph objects at once. Unfortunately, what you can’t do is change graph data on more than one graph object at once. It’s impossible and it’s a shame. Instead of being able to change the data of 50 various graphs in an instance, you will need to do 50 separate changes (and waste valuable time). 33 CREATING GRAPHS WITH ADOBE ILLUSTRATOR How do Graphs Perform in Legacy Illustrator Formats? Every incremental release of Adobe Illustrator offers options for saving working files in legacy formats. This way you can ensure that your designs will work in older versions of Adobe Illustrator. However, even though the possibility is there, the practical value of this Illustrator feature, for graphs, is minimal. A PERSONAL EXAMPLE While preparing the final release of “The Graphs 222”, saving to legacy formats added extra “features” to my designs. For example, while working on a legacy AI file, after editing the graph data on a randomly chosen graph object, the graph object repositioned itself to false coordinates, and made the design appear to be broken. After testing this on 22. http://graphs.nicer2.com/ 34 other graph objects, I figured that it was a rule and not an exception. I wasn’t able to get rid of this “feature” until I decided to minimize the backwards compatibility of my designs and save into Illustrator CS4 format. Adobe does warn about the consequences of saving in legacy formats, but this is certainly a feature for Illustrator Graphs that could be improved. What Could Adobe Improve in its Illustrator Graphs Functionality? It would be really nice not to have to worry about loosing touch with the graph data after graph ungrouping. Why do graph objects have to be limited? In fact, why do graphs need to be generated in the form of objects? Why not serve them in the usual way —as a group of separate layers? Perhaps Adobe should spend more time modularizing the graph creation functionality and serve them throughout the whole Creative Suite. Data visualization is important and shouldn’t be treated as a gray zone, as a pending process in the development of the Creative Suite, especially not in the development of Adobe Illustrator. SOME ‘WOULD BE NICE TO HAVE’ STUFF FOR ILLUSTRATOR GRAPHS In terms of flexibility and accessibility, Adobe Illustrator’s graph creation functionalities are not polished at all. The main features are very obvious, but a lot of small pieces are missing for a rock solid graph creation module. • Axes: Though it might be illogical for some, why isn’t there an option for generating graphs without value axes? Hiding them manually takes additional time and it’s specially annoying if you need to use the “Show All” option for hidden layers, while trying to exclude the value axes from reappearing. An extra option that will allow hiding and showing of value axes is needed in the “Graph Type” window. 35 CREATING GRAPHS WITH ADOBE ILLUSTRATOR • Shadows: Why would you implement a shadow sub-element for graph objects if you don’t provide proper options to control its appearance? And, who needs rough shadows these days when ray-tracing has spoiled us like children? We need realistic shadows for graph objects in Illustrator. We need to be able to control the light angle, the dens and the opacity of the shadow, the level of softness. We need all things that you normally get when applying a “Drop Shadow” layer style on a Photoshop layer. While saying this, there are manual ways of getting smooth graph shadows, like applying “Drop Shadow” effect on sub-elements or applying “Feather” effect on the default graph shadow sub-element. • Inter-object styling: What’s the point of providing styling options for graph sub-elements, when there’s no freedom in choosing when to apply them. The appearance reset for graph sub-elements has to go away! Data has to be separated from presentation. We need to be able to make unlimited changes to graph data regardless of the appearance of the graph object or its sub-elements. We need to be able to change things whenever we feel like we want to, not necessarily last. Summary of Illustrator Graph Features Here is a summary of the most important features of graphs in Adobe Illustrator. • Graphs are special groups of sub-elements and have a limited number of attributes you can control. 36 • You can create 9 main types of graphs in Adobe Illustrator. • You can import graph data from external files. • You can copy and paste data from spreadsheet applications into graphs in Illustrator. You need to paste the data into Object → Graph → Data window for this to work. • If you ungroup a graph you cannot make changes to its data. • You can apply all sorts of effects to the sub-elements of a graph and not so much to the graph object itself. • Graphs and symbols do not get along quite well. A graph object cannot be converted into a symbol. However, there is an option for importing symbols into graph designs. • It is possible to create graphs with custom designs (by including images and symbols), but we won’t explore this in detail in this feature. • You can copy and paste charts from Microsoft Excel or OpenOffice.org Calc into Illustrator. • Illustrator offers excellent support for exporting graphs in SVG file format. Graph data remains editable in Illustrator, for SVG files created with Illustrator. • If you require advanced graph creation features, make friends with spreadsheet applications in famous Office suites. 37 CREATING GRAPHS WITH ADOBE ILLUSTRATOR SAVE SOME TIME ALONG THE WAY! Here are a few quick tips (shortcuts) that might come in handy for beginners or may act as a reminder for advanced Illustrator users. These are all obvious things that will help you from wandering aimlessly around Illustrator menus and the workspace. • Instead of going to Object → Graphs → Data… , anytime you need to access the data of a specific graph, select the graph object and double click the Column Graph Tool icon from the Tools panel. Or, you can achieve the same by selecting the graph object, choosing “J” from the keyboard and then pressing the “Enter” key. • Right click a graph and you will find another quick way to access specific options for graph objects, including: ◦ Type… ◦ Data… ◦ Design… ◦ Column… ◦ Marker… 38 • Instead of selecting graph sub-elements within isolation mode, use the Group Selection Tool to select them without isolating your view in the workspace. • Click and drag a graph while holding the “Alt” key on the keyboard, to quickly duplicate it. • Delete graph objects with “Backspace” or “Delete” from the keyboard. • If you want to create Line graphs with curved lines apply “Round Corners…” effects ( Effect → Illustrator Effects – Stylize → Round Corners… ) to line sub-elements. • If you want to create a Pie Graph with empty space in between pieces, apply an “Offset Path…” effect ( Effect → Illustrator Effects – Path → Offset Path… ) to the graph object, and a miracle happens! • If you want to create a 3D graph, apply an “Extrude & Bevel…” effect ( Effect → Illustrator Effects – 3D → Extrude & Bevel… ) to the graph object. If you don’t want to transform the whole graph object, apply “Extrude & Bevel…” effects to specific sub-elements you want visualized in 3D. • If you want to use “Offset Path…” effect together with “Extrude & Bevel…” on a single graph object or a single sub-element, make sure you place the offset effect below the Extrude & Bevel in the Appearance panel and you’ll be fine. Otherwise you’ll get the offset plane extruded also. • Don’t forget to use the “Drop Shadow…” effect ( Effect → Illustrator Effects – Stylize → Drop Shadow… ) as a replacement to the poor shadow feature that’s served by default for some graph objects. Draw your conclusion I used Adobe Illustrator to create “The Graphs 223” and I can say it was an interesting experience. It wasn’t as delightful as I would have liked it to be but it sure was challenging. After reading this chapter you may feel discouraged in using Illustrator for graph design. What I would certainly recommend is at least trying Illustrator for creating graphs. It’s the only way of getting in touch with the work-flow and making a personal judgment of whether Adobe Illustrator is mature enough for your graph creation needs. At the end of the day, keep in mind that with Adobe Illustrator you’re creating vector art. Vector art can be re-sized infinitely, without any 23. http://graphs.nicer2.com/ 39 CREATING GRAPHS WITH ADOBE ILLUSTRATOR consequences in terms of graphics quality, thus can be fitted in almost any type of medium. ❧ Further reading • Adobe Illustrator CS5 Help24 • Create Beautiful 3D Graphs and Charts in Illustrator25 • Illustrator How-To: No More Boring Graphs Ever26 • Eye-Catching 3d Pie Graph27 • 3D Graphs28 24. 25. 26. 27. 28. 40 http://help.adobe.com/en_US/illustrator/cs/using/index.html http://www.tutorial9.net/illustrator/create-beautiful-3d-graphs-and-charts-in-illustrator/ http://www.creativepro.com/article/illustrator-how-to-no-more-boring-graphs-ever http://www.vectordiary.com/illustrator/eye-catching-3d-pie-graph-tutorial/ http://www.ndesign-studio.com/tutorials/3d-graphs Illustrator’s Live Trace: Sketch to Vector BY SHARON HART ❧ In this chapter we will take a drawn design, scan it and clean it up in Photoshop, then trace it using the Live Trace feature in Adobe Illustrator. Live Trace was introduced in Adobe Illustrator CS2 but is still a powerful tool available in Illustrator CS5. This process really gives an artist the freedom to digitally experiment with drawings of any kind. The vector art it produces can be used in numerous ways and is easily customized. My motivation for trying this was originally to make a “growing vine”-type animation in Adobe After Effects. I will show a link to the resulting animation at the end of this tutorial, but for now, let’s get started. Scan and Clean Up Scan your sketch and bring the image into Adobe Photoshop. Make sure that the image is Grayscale ( Image → Mode → Grayscale ). Begin by adjusting the image using Image → Adjust → Brightness/Contrast → Levels ( Cmd/Ctrl + L ) and/or Curves ( Cmd/Ctrl + M ) to improve upon the sharpness and contrast if needed. Clean the image using the Eraser Tool ( E ), trying to get the white areas as clean as possible. Paint the black areas, and alter or redesign any shapes so you are happy with the overall design. 41 ILLUSTRATOR’S LIVE TRACE: SKETCH TO VECTOR Cleaning up the image is important for getting a good trace in Illustrator. There are a number of techniques that help get rid of unwanted specks and imperfections, here’s the method I used: Go to Select → Color Range : • Sample Colors: Select from drop-down. • Localized Color Clusters: Leave this deselected in the beginning. • Fuzziness: Play with this setting to get the edges less, or more, sharp. • Selection Preview: Select None. • Invert: Choose this if you would rather preview selected pixels as black instead of white. 42 Use the Eyedropper Tool to click on your image and to sample the colors you want included. Because we chose the Selection preview (and Invert is not selected), you will see the selected pixels as white, so white = selected. Using the Eyedropper Tool, zoom into your main drawing ( Cmd/Ctrl + Scroll ) so you can see the pixels you are selecting. View the results on the Color Range preview. • Add to Sample and Subtract from Sample: Use these Eyedropper Tools (to the right of the main Eyedropper Tool) to select or take away from the preview image. If you have trouble areas, you can select the Localized Color Clusters box and this will help add or take away from localized areas (not the whole image). When you are happy with the selection, click OK; you should now see dancing ants. Make a new layer and click on that empty layer. Go to Edit → Fill ( Shift + F5 ) and fill with black. Turn off your previous layer. The result should be a much cleaner version of your image. It may take a few experimental tries, since every drawing is different. When you are done, save the image as a .PSD file (this is important for editing it later in Illustrator). 43 ILLUSTRATOR’S LIVE TRACE: SKETCH TO VECTOR Lastly, take the Eraser Tool ( E ) and separate parts of the image that run together, isolating each component image or shape that you want separated. An alternative is to select small shapes with the Magic Wand Tool ( W ) and add a 2-4 pixel white stroke ( Edit → Stroke )to slightly separate shapes. This is to avoid having large groups of your drawing connected with anchor points when it is converted to vectors. There are methods to cut and separate these areas later (which will be explained), but it’s a good idea to try to achieve this early-on. Tracing in Illustrator Open a document in Illustrator and place your clean PSD image. Click on the image to select. Click the small box to the right of the Live Trace button called Tracing Presets and Options and scroll down to Tracing Options. 44 The Tracing Options dialogue box will open. There are many preset selections to choose from but we’re going to use our own settings to get the best possible trace: • Check Preview: Now you can see the effects live as you change the settings. • Check Ignore White: Now the white background is not present. • Set the Mode: Select Black and White. Leave Raster set to No Image and Vector set to Tracing Results, and check Fills. Since you can see the results live, it helps to play with the settings a bit to get used to what effect they have. The way to think of the settings is that the left side (Adjustments) resembles Photoshop, and is conditioning the raster image before it is traced; the right side (Trace Settings) resembles Illustrator, and is taking the conditioned rasterized image and converting it to paths. Let’s look at what the most relevant settings do. • Threshold: This value determines which pixels are white and which are black. Any pixels lighter than the Threshold value are turned white and all pixels darker will become black. For instance, making the threshold higher means that more of the darker pixels will be included in the vector shape. • Blur: This blurs the original image before its traced, which helps smooth out jagged edges. • Resample: This may come as a surprise to some, but with Live Trace, a higher resolution doesn’t necessarily translate to a better traced result. In many cases, a high-resolution file can add unwanted complexity to a 45 ILLUSTRATOR’S LIVE TRACE: SKETCH TO VECTOR traced file. So play with this feature to see if your image might do better using a lower resolution. • Path Fitting: The lower the number/setting, the tighter the image will be traced. If it’s too low you could get a jaggy effect. The higher the number/setting, the smoother the effect, but you lose detail. • Minimum Area: Defines the minimum area that will be traced, which helps get rid of the imperfections or “dirty” areas you don’t want to capture. This setting determines the pixel minimum area, so anything smaller won’t be traced. • Corner Angle: Sets the sharpness of the corner angles. The lower the number/setting, the sharper the corners. When you are happy with the settings, be sure to first Save Preset . This is on the right of the Tracing Options dialogue box and will come in very handy if you need to make some other changes before tracing again. Once you’ve saved, hit Trace. You will then need to hit the Expand button or Object → Live Trace → Expand to see the actual results. Edit and Tweak the Results SEPARATE GROUPED VECTOR OBJECTS Be sure to Ungroup ( Shift + Cmd/Ctrl + G ) ( Object → Ungroup ) as many times as necessary to make sure everything is ungrouped. 46 In the above images you can see that I did some editing to my original trace. Some shapes were unwittingly grouped together, despite my efforts in Photoshop to keep them separate. Luckily, should this happen, there are a few easy solutions. Revise the Original Image: It is easy to go back and quickly edit your image in Photoshop with a click of a button. The Undo ( Cmd/Ctrl + Z ) command will need to be applied until you return to the raster image (hence saving the preset, so we can use it again here): Go to the Links panel ( Window → Links ) and click on the little pencil icon in the lower right corner. It can now be instantly edited in Photoshop. When the editing is done, close the window and when prompted, choose to update/save the changes in Illustrator. You can now use your preset to re-apply the trace in Illustrator. 47 ILLUSTRATOR’S LIVE TRACE: SKETCH TO VECTOR Use the Knife Tool: Another solution is to simply use the Knife Tool (pictured above, it is part of the Eraser group on the tool bar) to cut grouped anchor points apart. It helps to View Outlines ( Cmd/Ctrl+Y ). You can also hold down Alt to have the knife tool cut a straight line. Zoom in by scrolling while holding Cmd/Ctrl . The Delete Anchor Point Tool (Pen Tool + minus sign) is another tool for deleting anchor points and separating grouped objects. Live Paint (see “Inspirational Suggestions” section below): This feature doesn’t actually alter any of the vector groupings; instead it allows the coloring and texturing of any lines or shapes, regardless of how they are grouped. REDUCE THE NUMBER OF ANCHOR POINTS Live Trace tends to produce an extraneous amount of anchor points in some places. To get rid of some of these we can use the Smooth Tool (pictured in the above image). Click and drag to simplify and reduce the anchor points and to smooth curves. TOUCH-UPS If some shapes did not trace properly (as with the circles in the example below), they can quickly be redrawn. It’s helpful to lock down the original raster art on the background at around 20% opacity. 48 Final result. Animated illustration29 Design Techniques At this point you can alter, delete or add to your vector design as you creatively see fit. I experimented with patterns, textures30 and backgrounds. The main thing is that you now have your art in vector form and can easily alter it in many creative ways. Here are a few brief suggestions for techniques that are useful: ADOBE KULER An extension handy for anyone using Illustrator, Adobe Kuler31 puts a pallet of suggested and popular color combinations that can be added to the swatches panel. This tutorial32 shows a way to create and load your own Kuler swatches from the Kuler website to your Illustrator library. 29. 30. 31. 32. http://vimeo.com/14019165 http://www.squidoo.com/illustrator_shape_texture http://kuler.adobe.com/ http://layersmagazine.com/kuler-color-illustrator.html 49 ILLUSTRATOR’S LIVE TRACE: SKETCH TO VECTOR LIVE PAINT Live Paint deserves a tutorial of its own, as there are many features; a quick mention is worth it here, because Live Paint can easily fill in shapes without having to alter the vector groupings: Select your artwork and go to the Object menu. Select Live Paint → Make . Select the Live Paint Bucket (K) and fill the cells with the desired colors. 50 RECOLOR ARTWORK Great for playing with color combinations. This feature takes the existing colors and provides complimentary color options which can be viewed instantly. To open the palette, select your artwork and click the little colorful circular button on the top menu, or choose Edit → Edit Colors → Recolor Artwork . This is pretty intuitive to use, but here is a great tutorial33 from Mordy Golding if you’re interested in an in-depth look. ❧ 33. http://www.istockphoto.com/article_view.php?ID=609 51 ILLUSTRATOR’S LIVE TRACE: SKETCH TO VECTOR Credits, Links and Resources • Fridays with Mordy34 I’ve seen Mordy Golding pop up, over and over again, in video tutorials about Illustrator. He has a great deal of valuable information. This link takes you directly to his “Fridays with Mordy: Live Trace in Illustrator” podcast. • Lynda.com35 This website has many useful video tutorials, including ones on the Live Trace feature. Access them by subscription, or by signing up for their 7-day free trial. • Tweak to Get the Perfect Trace36 From the Adobe website, this gives an in-depth explanation of all the options in the Trace Settings feature. • Live Trace Tricks in Adobe Illustrator37 This video tutorial from Layers Magazine is more about using Live Trace for color photographs, but I thought I’d include it since it’s a nice variation and describes the Live Paint Bucket feature very well. • Applying Custom Texture in Illustrator38 This is a nice, simple tutorial for adding textures. 34. http://experts.na3.acrobat.com/ p37271596/?launcher=false&fcsContent=true&pbMode=normal 35. http://www.Lynda.com/freepass/mordy 36. http://www.adobe.com/designcenter/illustrator/articles/illcs2at_tweak_print.html 37. http://layersmagazine.com/live-trace-tricks.html 38. http://www.squidoo.com/illustrator_shape_texture 52 Mixing Up Illustration: Combining Analog And Digital Techniques BY DAVID MOTTRAM ❧ “In the digital age, don’t forget to use your digits! Your hands are the original digital devices.” — Lynda Barry39 People often ask how I arrived at a finished illustration. Honestly, it’s different every time, but it always starts with a hand-drawn sketch. Sometimes, I paint it completely by hand; sometimes I’ll scan in a pencil drawing. Many of my pieces are 100% analog that I’ll show only at shops or galleries. Use anything you can; if the illustration would work as a wood carving, go that route. There are concrete steps one can take, but they certainly don’t have to be the same every time. My goal is to take a sketch or idea as far as it can go — and also, to get out of my comfort zone and challenge myself with every new job. For this chapter, I’ll use handcrafted brushes and Photoshop as my tools. Sketching It Out Concepting for me always starts with pencil and paper. If there is one consistent element through all of my pieces, it’s sketching. I love to draw. If I could establish and execute everything with a single pencil drawing, I would. The best thing to do is keep some type of sketchbook or journal with you as much as possible. Milton Glaser said it best: “Drawing is visual thinking.” Drawing creates many possibilities for any idea you might have. It’s then when the character’s personality starts to emerge. Then, I’ll add some volume to the sketch to show where the textures should really come through. 39. http://en.wikipedia.org/wiki/Lynda_Barry 53 MIXING UP ILLUSTRATION: COMBINING ANALOG AND DIGITAL TECHNIQUES Researching This is the most underestimated part of the process, but one of the most important. Here, we’re assessing the sketch. What textures would work? What colors would work? It helps to look at your influences. Some artists who always inspire me are Mary Blair, Alice Provensen, Charley Harper, Maurice Noble and Eyvind Earle. And there are so many ways now to catalog and bookmark historical artwork. Also, if I’m drawing an elephant’s skin, or wood on a camera, or a band on a helmet, I’ll want to take a close look at the real thing. Google Images is quick, but if I have time I’ll run to the library. Sometimes I do this as soon as I have an idea. Really seeing what you’ll be working with helps. 54 Crafting Your Own Brushes I do this because I want my brushes to be my own. Many great websites out there offer textured brushes for Photoshop. For me, the more unique these brushes, the better. Based on my sketch and research, I will have some idea of what I want to capture. I’ll use oil pastels, paint, paper towels, charcoal and anything else. It’s all about being resourceful —use everything. One more thing: when making brushes, the grittier the paper, the better. The more tooth it has, the more the marks will scan. It is for this reason alone I have to clean my scanner all the time. 55 MIXING UP ILLUSTRATION: COMBINING ANALOG AND DIGITAL TECHNIQUES 56 Some rough crosshatching for the elephant’s skin, with an oil pastel on drawing paper. Scanning It All In Scan everything: the initial sketch, the textures, anything you’ve made to this point. I’ll keep anything that I don’t use at this point in a library, possibly to use for something else. I’ve set the scanner to 600 DPI at “Millions” of colors. If your scanner has a “Sharpen” setting, crank it to “High.” You can scan the sketches in black and white at 1200 DPI, or in grayscale since the brushes will be black and white. I’ve set the colors to “High” so that I can archive the files and use them for something else. Once everything has been scanned, let’s open the images in Photoshop. Here is a scan of my original sketch. I scanned it in at 300 DPI because I will eventually be printing this piece. 57 MIXING UP ILLUSTRATION: COMBINING ANALOG AND DIGITAL TECHNIQUES 58 If you scan as black and white, you won’t need to worry about adjusting the levels. I’ve scanned in color, so I’ll increase the black and white values in Photoshop. The levels can be found in Images → Adjustments → Levels . Defining Brushes In Photoshop I recommend making each one of these brushes a separate file. For the resolution, you can go up to 2500 × 2500. It really depends on what the finished piece needs to be. For this exercise, I’ll select a portion of the scan and define a brush from it. 59 MIXING UP ILLUSTRATION: COMBINING ANALOG AND DIGITAL TECHNIQUES From the menu drop-down, go to Edit and then Define Brush . Now that we have created a brush, we can name it. It will be added to our Brush palette. 60 You can view the Brush palette by selecting the Brush tool. Look at the options toolbar, and you’ll see a thumbnail of the brush; you can pull this down to view the entire palette. From the menu arrow in the top right, you can save brushes you’ve created. Brushes are saved in Photoshop’s Presets/Brushes folder. You can also load brushes from this menu as well. Selecting A Color Palette Now that our brush set is in order, let’s start painting. For the color palette, I’ve researched my idols. Mary Blair40 and Alice Provensen41 are masters of color and shape. I always look at their use of color and design. Again, this is why research is so important. Study the people you admire, and analyze why you admire their work. I really like a somewhat muted palette, with some small areas of intense color. In my scanned sketch, I’ve added another layer and sampled the colors I’d like to use. 40. http://en.wikipedia.org/wiki/Mary_Blair 41. http://en.wikipedia.org/wiki/Alice_and_Martin_Provensen 61 MIXING UP ILLUSTRATION: COMBINING ANALOG AND DIGITAL TECHNIQUES Making Shapes And Painting Let’s go to the Paths menu and draw the shapes that we want to paint. From here, we create a “New Path” using the Pen tool, to define the shapes that we established in the sketch. So, let’s open the sketch that we scanned, select the Pen tool from the toolbar, and select New Path from the Path menu. Once the Path is saved, we use the Path tool (which is the Pen tool), and start tracing out our shapes. The image below shows all the paths I’ve created that I intend to paint. Let’s start by painting the shape that will be the background. From the toolbar, select the Path tool, and select a specific path. 62 Now that we’ve selected a Path, we can create a selection from that path. To do this, select from the pull-down menu on the right in the Paths menu. You’ll see an option named Make Selection . Once that’s selected, a dialog box will pop up asking for a radius to feather the selection; 0 is fine. Also, enable Anti-aliased and New Selection . 63 MIXING UP ILLUSTRATION: COMBINING ANALOG AND DIGITAL TECHNIQUES Now that we have a selection, we can Create a New Layer . This layer will be specific to this shape. We’ll end up with many layers for each shape, but they will give us the flexibility to edit down the road. Now that we have a new layer, and the Path is a selection, we can use a brush from the brush set that we created. Also, I’m still using the colors from the palette that I created earlier. 64 Here’s where the research, brush creation and painting all come together. Let’s paint the path on a New Layer , using the steps described above. Painting within the shapes you’ve defined is a chance to experiment. You can try all kinds of things, like making the brush more transparent or painting over other textures. For me, it’s a lot of trial and error. This image below is a close-up of the brush I’m painting with. 65 MIXING UP ILLUSTRATION: COMBINING ANALOG AND DIGITAL TECHNIQUES After many painted layers, I end up with a piece that is digitally painted with hand-crafted brushes. 66 Other Resources You might be interested in the following articles and related resources: • Illustrations of Alice and Martin Provensen42 Alice and Martin Provensen were a husband-and-wife illustration team. They wrote and illustrated numerous children’s books, including many little and giant golden books from the ’40s until Martin’s death in 1987. Alice continues to work as an illustrator. • “How to Steal Like an Artist43” An excellent article on creativity and life by the brilliant Austin Kleon. • The Drawn Blog44 A daily source of inspiration for illustration, animation, cartooning, and comic art. • Today’s Inspiration45 A great source for inspiration and the history of Illustration by Professor Leif Peng. ❧ 42. http://www.flickr.com/groups/provensen/ 43. http://www.austinkleon.com/2011/03/30/how-to-steal-like-an-artist-and-9-other-thingsnobody-told-me/ 44. http://blog.drawn.ca/ 45. http://todaysinspiration.blogspot.com/ 67 EXAMPLES AND TIPS FOR USING ILLUSTRATOR’S WARP TOOLS Examples And Tips For Using Illustrator’s Warp Tools BY TARA HORNOR ❧ Adobe Illustrator is one very useful program for creating vector artwork. The tools and features available in Illustrator make it easy to create digital illustrations, whether from scratch or by tracing a photograph. But this is not all Illustrator can do. Businesses can create impressive graphs using Illustrator’s Graph tools. Marketers can use the impressive Type tool and other type features to design single-page ads. Designers create logos and other marketing graphics that need to be scalable in Illustrator. In short, Illustrator is a comprehensive vector program that is difficult to master. The aim of this chapter is to provide one more resource for those of you yearning to learn more about Illustrator. We’ll look at one of the less-mentioned features: the Warp tools, also known as the ‘Liquify tools’. For you Photoshop gurus, these are similar to Photoshop’s Liquify tool, except that the Liquify effects seen in Photoshop are broken down in Illustrator into seven different tools: Warp, Twirl, Pucker, Bloat, Scallop, Crystallize and Wrinkle. These seven tools are all a part of Illustrator’s Liquify package. At first glance, some of these tools may look the same, but each has a special effect. And we’ll explore the various effects by creating an ornamental illustration involving branches, vines and flowers. You’ll be able to save and add each of the design elements to your collection of Illustrator symbols as well. So, open up Illustrator, and get ready to dive into a learning experience that is sure to improve your logos, illustrations, posters and more. Accessing The Tools In versions CS to CS4, the Liquify tools are located in the toolbar directly below the Rotate tool and above the Live Paint Bucket tool. In Illustrator CS5, the Warp tools are in the same location but now underneath the new Width tool. 68 Simply click and hold the Width tool to view a pop-out menu of the seven Liquify tools. Then release your mouse over the tool you want to use. Or simply use the keyboard shortcut Shift + R to access the basic Warp tool. To keep the Warp tools handy, click on the “Tearoff” arrow to the right of the pop-out box. This will detach the tools from the toolbar so that you can access them much more easily while working. Basic Use Before diving into a design project, you will need to know some of the usability features of the Liquify tools. For instance, all of the tools can be used to warp an object inward or outward, as shown in the image below (created using the Bloat tool). When creating an inward warp, you need to start with the crosshairs outside of the path. The opposite goes for an outward warp: keep the crosshairs inside of the path. 69 EXAMPLES AND TIPS FOR USING ILLUSTRATOR’S WARP TOOLS When using the tools, simply click once to reshape the image, as done with the Bloat tool above (this feature does not work with the basic Warp tool). Or drag the tool across the image for a more dramatic effect, as in the following example, done with the Twirl tool: For better results along paths, make sure that the crosshair icon in the center of your brush is on the path that you want to reshape when clicking on the object. This will ensure that the brush selects the actual path, rather than having more of a pushing effect against the path. 70 To open the “Options” box and change the settings for a Warp tool at any time, simply double-click the tool’s icon: All of the tools have the same basic brush dimension options, which include width, height, angle and intensity. Basically, the width and height options change the shape of the brush; although, a quicker way to adjust the brush’s shape is to hold down Option/Alt while dragging the mouse across the screen. (And hold down Shift + Option/Alt to keep the dimensions of the brush proportional.) The angle option adjusts the angle of the brush. For instance, if your brush is an oval shape, it would be angled to the left at 120° and to the right at -120° . The intensity option, of course, adjusts how much of a change each stroke makes. If you want more control, select a lower number. If you want a dramatic change, select a higher number. If you are using a pressure-sensitive tablet device, the “Pressure Pen” option lets you control the intensity with the pressure of your pen on the tablet. The lower half of the “Options” box contains adjustments specific to the reshaping brush you have selected. Many of the tools include “Detail” and “Simplify,” but the Twirl, Pucker, Crystallize and Wrinkle tools include several other options as well, covered in more detail later. Keep in mind that the best way to learn each Warp tool is to play around with the options yourself. 71 EXAMPLES AND TIPS FOR USING ILLUSTRATOR’S WARP TOOLS Using Warp, Twirl And Wrinkle To Create Vines The Warp, Twirl and Wrinkle tools do an amazing job of creating wood grain and branch or vine shapes. The easiest way to do this is to create a brown rectangle and then fill it with lines. You can either use the Line Segment tool to create and duplicate line patterns in a slightly darker brown than the rectangle background, or follow the easy tutorial on creating a wood grain texture46 from VecTips. Double-click on the Warp tool and change the width to 50 points, the height to 50 points and the intensity to 30% . This is the basic and most well-known of the Liquify tools, but maybe only because it is first in the menu. With this tool, you have to move the mouse to make changes; simply clicking in one spot does not reshape an object. To get a glimpse of how this particular tool works, drag the Warp tool across the top of the rectangle, while ever so slightly shaking it up and down. The Warp tools tend to distort if used too much, so if you do not like the effect created, hit Ctrl + Z to erase moves and try again. Keep sweeping the Warp tool across the rectangle in small sections until you have created lines that look like wood grain: 46. http://vectips.com/tutorials/create-a-wood-grain-texture/ 72 Tip: If you followed the technique of creating individual lines, go to Object → Path → Join before moving on to the next step. Now for the fun part: creating a vine to save as a symbol. Doubleclick on the Twirl tool to see its settings. In addition to the settings for the regular Warp tool, you will notice a “Twirl Rate” option. This affect how fast or slow, as well as which direction, the tool turns in a circular motion. A negative number will twirl the tool clockwise; a positive number will turn it counter-clockwise. Use the settings in the image above, and then click on each corner of the rectangle. Make sure the crosshairs stay on the outside of the rectangle. The Twirl Rate is set to make the tool turn counterclockwise; but 73 EXAMPLES AND TIPS FOR USING ILLUSTRATOR’S WARP TOOLS rather than opening up “Options” every time you need to change the direction, use the hot key: Option/Alt . Make sure, though, to click first and then hit the hot key, or else Illustrator will think that you are trying to change the brush size rather than the direction of the twirl. The best part of the Twirl tool is its ability to produce many unique shapes. If you want, you could go crazy twirling the tool across the entire page. Create something like the graphic below by changing the intensity to 50% and the twirl rate to 50 . Then start in the upper-left corner of the wood, and drag the tool up and down the graphic; then swipe it once briefly horizontally across the center. Results will vary depending on your motions. 74 Or you could be more controlled with your movements using Twirl and create vine-like branches, like the ones below. To get a similar look, use the same settings that you used to create the four twirled corners of the wood piece; only make the brush smaller by holding Shift + Option/ Alt and clicking and dragging your mouse across the screen. Change the size to create different-sized branches. Now click along the edges wherever you think a small branch should be. Remember to hit Option/Alt after clicking the mouse to change the direction of the twirl. 75 EXAMPLES AND TIPS FOR USING ILLUSTRATOR’S WARP TOOLS Vines are not perfectly circular, though, so add some character to each one by clicking it with the Twirl tool, again changing the brush size as needed. The Warp tool is excellent for molding shapes, which is exactly what this ornamental branch needs at this stage of the process. Double-click 76 on the Warp tool, and change the width and height to 50 points and the intensity to 50% . Then, start pushing the brush against any sharp or straight edges. You can also pull out some of the edges or pull on a few twirled vines. You may want to play around with the Warp tool to see just how far you can stretch graphics. Change the intensity to 100% , and start stretching and pulling on branches. You may get something like the following: 77 EXAMPLES AND TIPS FOR USING ILLUSTRATOR’S WARP TOOLS Now double-click on the Wrinkle tool. You’ll notice that this tool comes with extra settings. The “Horizontal” and “Vertical” settings control the direction of the wrinkles. When working on a complex image with multiple anchor points, you may want to select “Brush Affects In/Out Tangent Handles,” rather than “Brush Affects Anchor Points,” to limit the effects of the tool. To add a slight texture to the smooth parts of the ornamental wood design, use the following settings: 78 The longer you hold the Wrinkle tool, the more it will wrinkle the image. You can create something like the following texture by dragging the tool across the smoother sections of the graphic, making sure the crosshairs of the cursor are close to the edges to be wrinkled. 79 EXAMPLES AND TIPS FOR USING ILLUSTRATOR’S WARP TOOLS You may notice that the Wrinkle tool works almost like sound waves and creates some really interesting effects. Change the intensity to 100% , and drag the tool across the entire design. Now your branches will look almost mossy, or at least tangled with vines. 80 Using Pucker, Scallop And Warp To Create Flowers Here’s one easy way to create flowers. Start by creating an oval shape and filling it with a gradient. Then double-click on the Pucker tool, and change the intensity to 50% . Make the size slightly larger than the width of your oval but not as high. Then click and hold over the center of the oval until the sides come together in the middle. If the brush is higher than the oval, then the entire shape will disappear because the Pucker tool draws points on a path together. Just as when you draw fabric together, however, the Pucker tool does not delete points of a path but simply gathers them together, shrinking the total area: Now right-click on the puckered oval, go to Transform → Rotate , enter 90° , and hit “Copy.” Place this rotated copy over the first petal. With this petal selected, go to Transform → Rotate again, enter 45° , and hit “Copy.” Select this last petal, go to Transform → Rotate , and create a 90° copy. Now select the entire flower, right-click, and select “Group.” Right-click again, and select Transform → Scale . Set “Uniform Scale” to 50% , and hit “Copy.” Place this copy over the center of the larger flower, and “Group” the entire image again. 81 EXAMPLES AND TIPS FOR USING ILLUSTRATOR’S WARP TOOLS Select the Warp tool, and using an intensity of 30% and an appropriate size, sweep it across the petals to create a wilted look. If the center of the flower looks loose, then use the Scallop tool at an intensity of 30% or less and click once on the center. Make sure the size is no larger than the center petals. Create a few variations: You may want to play around with the Pucker and Scallop tools to see the different effects they create. As mentioned, Pucker draws points together, and it will do so even when you are dragging the brush across an image. Below, the brush was dragged outward on five different sections of the flower, using an intensity of 100% . The Scallop tool can create quite a variety of designs with its multiple settings. Keep in mind, though, that the higher the number for “Complexity” and “Detail,” the more the effect will just look like thick black strokes. The first flower below was created using a complexity of 5 , detail of 10 and intensity of 30% . The second flower has a complexity and detail of 2 and an intensity of 30% ; the scallops are much more notice- 82 able. Increase the intensity to 100% and drag the brush counter-clockwise on the flower to create an image like the third flower below. Using Bloat And Crystallize To Create Mossy Vines The Bloat tool is similar to Warp in that it can be used to shape objects, except that it “bloats” outward or inward, almost as if someone put a magnifying glass up to the object and captured the resulting image. Before selecting Bloat, draw a long rectangle, and fill it with a brown and green gradient. Double-click on the Bloat tool, and change the intensity to 50% . Click “OK,” and hold Shift + Option/Alt to give the tool about the same circumference as the width of the rectangle. Begin bloating the rectangle into a vine shape. You may want to start at each end first: Continue shaping the vine with Bloat. Try long strokes across the length of the vine, both above and underneath. To create thinner lines, place the crosshairs of the brush outside of the paths to push against the shape. To make parts of the vine thicker, place the crosshairs on the inside of the image. 83 EXAMPLES AND TIPS FOR USING ILLUSTRATOR’S WARP TOOLS Further shape the vine with the Bloat tool, adding stubs by using a smaller brush size and dragging sections of the vine outward. You may want to change the intensity to 100% to create more dramatic strokes. Change the size of the brush as needed. Although quite similar to the Scallop tool, the Crystallize tool is unique in that it creates more of a starburst effect, almost as if groups of crystals were bursting out of the image. You can use this effect to create fur for animal illustrations or to draw fungus (as you will be doing next). Double-click on the Crystallize tool, and change the intensity to 100% . Click carefully on different areas of the inside of the vine, changing the size of the brush to create different looks. Notice the difference in effect from placing the brush closer or farther away from the edges. Remember to hit Ctrl + Z to erase brush strokes if needed. You can also click a few times on the outside of the vine using a smaller brush size to create more of a spiked effect: Now change the intensity to 50% , and click on some of the click on some of the “crystals” to grow more interesting fungus shapes. Try some clicking and dragging to elongate the crystals. 84 Create different vine shapes, add a few leaves, and then scale, rotate and reflect each piece. Put them all together to create your unique vine illustration, made using the entire Liquify tools collection. In Conclusion The Liquify tools in Adobe Illustrator are a hidden gem of sorts. Not many tips for them are available online, yet each tool can produce a unique warp effect, and all are exceedingly useful for various projects. Just remember that, as with most other tools, the best way to learn the Warp tools is to use them over and over and over. Play around with the settings for each one to see what amazing designs this incredible set of tools is really capable of. Then share what you have learned, or display your art for the online design community to enjoy! ❧ 85 PREPARING ARTWORK FOR SCREEN PRINTING IN ADOBE ILLUSTRATOR Preparing Artwork for Screen Printing in Adobe Illustrator BY JOHN RAINSFORD ❧ Getting t-shirts printed is an ideal way to promote your business, organization or event. They are a promotional item that people can actually use, and they have the added bonus of being an advertisement for you. In this chapter, Adobe Illustrator will be used to create a three-color screen print using a fictional company logo, and have it set up to allow a screen printer to easily print the color separations that create the separate screens for each color print. Although some printers prefer to create their own separations, it’s always good to understand the process. Be sure to communicate with your printer as they will specify their requirements, and will often give you tips for avoiding potential issues in the process. Printing Techniques As the t-shirt is going to be printed in three colors, we have to create separate artwork for each layer of color. Each of these layers interact with each other to form a complete image. Examples of Trap, Knockout and Overprint 86 There are three artwork techniques commonly used for this type of printing: Trap, Knockout and Overprint. The Trap technique is when the bottom color “bleeds” under the top color, ensuring no gaps are left from inaccurate printing of the second color (when the so-called “registration” between the colors is “off”). Screen printing is not always an exact printing technique, especially when printing onto fabric surfaces; for this reason the Knockout technique is rarely used, as it relies on printing a color precisely in a gap left on the bottom color. The third technique, Overprint, is the easiest to achieve as the top color prints directly on top of the bottom color; often this produces a new color, as the top ink color is not always opaque. Preparing Your Artwork File 1. CREATE LAYERS FOR EACH COLOR The most reliable way to produce artwork for screen printing is to manually prepare it in Adobe Illustrator. Each of the three colors is going to form a separate artwork in a separate layer, using elements from the main image for each color. Using Layers does not affect how your artwork is output by your screen printer; it just makes it easier for you to work on. Opening the vector artwork in Illustrator presents the graphic in Layer 1. Select the drop-down menu in the Layers window and select Duplicate Layer twice, to produce three layers of the same graphic; name the three layers after their respective colors, as this will help prevent confusion later on. Ensure the order of the colors is correct: the bottom layer is White; the next color layer is Orange; and the top layer is the Dark Red, which will be printed last, on top of the other colors. 87 PREPARING ARTWORK FOR SCREEN PRINTING IN ADOBE ILLUSTRATOR Layers being created and renamed 2. CREATE A TEMPORARY BACKGROUND COLOR LAYER At this stage —because the artwork is being prepared to be printed on a dark t-shirt— create a fourth layer for a temporary background color and name it Temporary Background. A rectangle is drawn the full size of the art board, and given a dark color; this layer will be removed later in the process. Drag the layer to the bottom of the layers, and Lock it. Each color of your artwork produces a separate screen, and the order in which the colors are printed is usually from the lightest to the darkest color. A Temporary Background layer is created 88 3. REMOVE EXCESS OBJECTS FROM THE LAYER The first layer to be worked on, is the bottom White layer. Hide the Orange and Dark Red layers by clicking the Eye icon next to their layers, and make sure the White layer is selected in the Layers window by clicking on its name. As the artwork layer was duplicated in full, all the objects of the graphic are on this layer; some objects must be removed, leaving the shapes that form the white outline of the rocket, the text, and the orange fan shapes used in the background. 4. OUTLINE ALL STROKES The rocket outline is a solid shape so no further work is needed on the rocket, but the white outline of the text is a thick stroke applied to the text shapes; working with strokes can be unpredictable, so it’s best to create outlines from the stroke by selecting the text and choosing Object → Path → Outline Stroke . This ensures consistency if the artwork needs to be resized (Strokes can often be pushed out of proportion when resized with the Scale tool). Outline Stroke on text objects 5. CREATE AND APPLY A CUSTOM SPOT COLOR Select all the objects in this layer and apply a light color to each of them. Avoid using absolute white, as you won’t be able to see the objects when checking Separations later. Apply a color of 20% Yellow to the objects and then, in the Swatches window, select New Swatch from the drop-down menu. Name the swatch “White base” and choose Spot Color from the Color Type menu. Even though it’s set to 20% yellow, it will output as a solid color, titled “White base.” 89 PREPARING ARTWORK FOR SCREEN PRINTING IN ADOBE ILLUSTRATOR Creating a new Spot Color Swatch The swatch now will be in the Swatches window and there will be a dot in the corner to denote a Spot color. The Spot color should be applied to all the objects in the White layer. Spot color in the Swatches window; note the dot in the corner of the selected swatch 6. MANUALLY CREATING TRAP Hide the White layer and select the Orange layer. Remove any objects that are not relevant to this color layer, such as the white background objects and the dark red objects. The remaining objects are going to be printed in orange underneath the dark red. Due to the inaccurate nature of screen printing, you can’t simply knock out the shape of the orange elements from the top red color and precisely print over the or90 ange; you have to create Trap between the two colors, to allow for slight “wobbles” in color registration. Potential mis-registration of two colours, seen between orange and dark red Select an Orange object and choose Object → Path → Offset Path . Offset the path by 1 mm to make the object larger in shape. Oftentimes printers specify how much Trap they require, similar to how they might specify Bleed. On this artwork, the white background outlines the color objects, but if you wanted the white to be printed directly behind the colors, without a white outline, you could offset the path of the White objects by a minus figure (for example -1mm). Left: Before offsetting path by 1mm. Right: After offsetting path to create Trap 91 PREPARING ARTWORK FOR SCREEN PRINTING IN ADOBE ILLUSTRATOR 7. DECIDING ON A SPOT COLOR Once Trap is created for all the orange objects, select all the objects and create a Spot color from the Swatches menu. If you are specifying a Pantone color, name the Spot color with the Pantone Matching System (PMS) reference; otherwise, name it descriptively, in this case, Orange. Bear in mind that it is often the case that printers have inks that they keep in stock and you could save some cost by using an indefinite “orange” rather than specifying a Pantone color, such as Pantone 179. Additional charges can be placed on inks that have to be bought or mixed for a specific project (especially with smaller print quantities). Talk to your printer and see what your options are, as they might supply you with ink color samples to choose from. Samples are definitely worth paying for; they give you a much better idea of color than swatches do. Pantone Colors can be found under Window → Swatch Libraries → Color Books 8. KNOCKING OUT FOR THE TRAP BELOW Once the Orange Spot color is applied to the Orange layer, hide the Orange layer and show the top layer, the Dark Red layer. Again, remove unneeded objects such as the white background elements, but leave the Orange highlight objects. 92 Artwork with white base color removed For each object with an Orange highlight, use the Pathfinder tools ( Window → Pathfinder ) to Exclude the highlight color, effectively creating a void in the object shapes. This is Knockout; but as we created Trap on the Orange layer objects, we won’t get any registration issues. When using the Exclude tool, the object takes the color of the top object which is excluded. Change the color back to the original Dark Red using the Eyedropper tool on one of the other other objects. The Exclude tool (circled in green) is excellent for removing shapes from within objects If the artwork was not being split into layers, the Knockout and Trap could be created automatically using overprinted strokes. This does 93 PREPARING ARTWORK FOR SCREEN PRINTING IN ADOBE ILLUSTRATOR save time but allows less control on the final print and is more prone to errors (such as forgetting to add Trap to objects). 9. TRAP IS NOT ALWAYS NECESSARY There was no Trap created for the Dark Red text on the rocket, as it will be Overprinted on to the Orange. In situations where the printing area is small, it’s best to not create Trap as the area left open below the Overprinting color usually ends up being insignificant. For smaller text and objects, the Trap is too small, so the object is Overprinted instead Again, select all the Dark Red elements and create a new spot color. If you are using non-specific colors, always supply the printer with a printed proof to allow them to match the color as closely as possible. This printed proof often helps the printer identify issues with your artwork before they move onto the expensive stage of producing film for creating the screens. 10. CHECKING YOUR SEPARATIONS Once you have completed the last step, you are now ready to prepare your artwork to send to the screen printer. First, you have to set the Orange and Dark Red colors to overprint. Select Windows → Separations Preview . From the window that opens, first check the Overprint Preview box and then hide the CMYK separations by clicking the eye icon beside CMYK. The temporary dark background should disappear. 94 Separations Preview Check your separations by hiding each color, one at a time, starting with the Dark Red. You will notice that the Trap you created earlier is gone and the white background is only an outline. This happens because the Orange and Dark Red are not set to overprint the colors below them. Separation of the three colors before Overprint is set 11. SETTING OBJECTS TO OVERPRINT First, uncheck the Overprint Preview box in the Separations Preview window. Then, hide all the layers except the Orange layer (you can also delete the Temporary Background layer; it’s no longer needed). Select Window → Attributes . With all the Orange objects selected, check the 95 PREPARING ARTWORK FOR SCREEN PRINTING IN ADOBE ILLUSTRATOR Overprint Fill box in the Attributes window. Do the same with the Dark Red layer, ensuring all the Dark Red objects are selected when you check the Overprint Fill box in the Attributes window. Setting Overprint Fill on two colors 12. RECHECK YOUR SEPARATIONS Go back to the Separations Preview window and check the Overprint Preview box. You should now see a color variation on the artwork, where you created Trap earlier. If you also look at the White layer, you’ll see that the whole shape is left intact, due to the Orange and Dark Red set to overprint. Left: Trap can be seen by darkened area around Orange. Right: White base returns to a solid shape (shown with temporary background, for illustrative purposes) 96 13. ENSURE THERE ARE NO CMYK OBJECTS IN THE ARTWORK One thing you have to ensure before saving your file to send to the screen printer, is that there are no CMYK elements in your document. This can be checked easily by choosing File → Print . Select your printer as Adobe Postscript File and click the Output option on the left side. Select Mode as Separations (Host-Based). On the list of colors below, if the printer icons shows next to any of the process colors (Process Cyan, Process Magenta, Process Yellow or Process Black), you have elements in your artwork which are set in CMYK colors. Checking for CMYK objects using the Print dialog box 14. FINISH UP AND SEND IT OFF Once you are sure your Spot colors will separate as you expect them to, save your file as PDF and send it along with either a JPEG or printed proof. Sometimes printers request the original Illustrator file, in case they need to make alterations themselves. A good printer will check your files, and let you know if there’s an issue before the process of creating screens begins. Final Note There are many alternative techniques to prepare your artwork for screenprinting; this chapter concentrates on more manual techniques, for demonstration purposes and also for reliability. Your artwork will probably be output on a different hardware and software configuration 97 PREPARING ARTWORK FOR SCREEN PRINTING IN ADOBE ILLUSTRATOR to yours; the more complex your artwork, the greater the possibility of errors during output. There are two areas you must pay close attention to: make sure you are only using spot colors, and ensure all pieces of your artwork get output by the screen printer as you expect it to. Often, a stray object set to a CMYK value is left somewhere on your artwork, which causes one of two issues: either the screen printer outputs an extra color(s) to film (with which the screens are created), possibly incurring extra cost; or the screen printer only outputs the specified Spot colors, and part of your artwork goes missing on the final print. Use the Separations Preview window to check the different layers of your artwork, making sure colors overprint where they should and that all pieces of your artwork are present and correct. It’s important to strike up a good relationship with your screen printer, whether they are a local company or one you found on the Web. They can give you vital advice, and could potentially spot mistakes before the screens are made or any t-shirts are printed. Also, if they’re a local business, try to get a tour of their print shop; screen printing is a great process to observe, and being familiar with the process is a great help when making design and preparation decisions. ❧ FURTHER RESOURCES • Using Separations Preview47 (Adobe tutorial, with an alternative trapping method toward the end) • How To Create Your Own Color Separations in Adobe Illustrator48 • Screen Printing Overview49 (YouTube video) • Trapping Tips For Improving the Quality of Print Jobs50 47. http://tv.adobe.com/watch/visual-design/using-the-separations-preview/ 48. http://vector.tutsplus.com/tutorials/tools-tips/how-to-create-your-own-colorseparations-in-adobe-illustrator/ 49. http://www.youtube.com/watch?v=H2t0lF_5oeo 50. http://www.trapping.org/tips.html 98 Create a Cute Little Tiger in Illustrator BY ILIE CIORBA ❧ The tiger is one of the coolest animals in the earth. It’s a very powerful, dangerous, yet fascinating animal. In this tutorial, we will be drawing the tiger, but we will be doing it a little bit different. Instead of portraying the tiger as a savage and mean creature, I will teach you how to draw a cute little tiger that you will be able to use in your projects, as a desktop wallpaper, etc. You will also learn lots of Illustrator techniques as well. So what are we waiting for? Let’s begin, r-r-r-r… Step 1: Set Up Open Illustrator and set up a new document. Rename “Layer 1” to “Head”. Select the ellipse Tool (L) and draw a circle. Step 2: Head With the Direct Selection Tool (A) click on the top anchor point to select it and drag in down to modify your circle like this. 99 CREATE A CUTE LITTLE TIGER IN ILLUSTRATOR Select the left anchor point and rotate the handles so the path will look more rounded. Do the same thing to the right anchor point. 100 Step 3: Nose Make a copy of the head path. Select the Ellipse Tool and draw an ellipse on the top of the head shape. Select this ellipse and the head path copy that we’ve made by shift clicking and pressing the Intersect button in the pathfinder palette. 101 CREATE A CUTE LITTLE TIGER IN ILLUSTRATOR With the Pen Tool (P) try to draw nostrils path as you see below. Move the nose path down a little. 102 Select the lowest anchor point of the nose path and move it up to hide it behind the nostrils path. Step 4: Cheeks Draw an ellipse and rotate it 8 degrees counterclock-wise. 103 CREATE A CUTE LITTLE TIGER IN ILLUSTRATOR Press Shift + Ctrl + [ to send it back. Make a copy of this path, move it to the left and reflect. 104 Select both paths and press the Unite button in the Pathfinder palette. With the Direct Selection Tool (A) select the anchor point that connects the two cheeks path and convert it to a smooth anchor point and then make the path more narrow. 105 CREATE A CUTE LITTLE TIGER IN ILLUSTRATOR Step 5: Chin For the chin, draw another small ellipse and press Shift + Ctrl + [ to send it back. Step 6: Ears Draw an ellipse and rotate it counter-clock-wise about 50 degrees. 106 Draw a circle that intersects this ellipse and then press the “Minus Front” button in the pathfinder to extract this circle from the main ear path. 107 CREATE A CUTE LITTLE TIGER IN ILLUSTRATOR With the resulting path selected, go to Object → Path → Offset Path and create a smaller copy of this path inside it by entering negative Offset values. Move the resulting path down and to the left. 108 Place the ear on the tiger’s head, create a reflection of it and place it on the left side. Step 7: Adding Color Select the head path and give it a radial gradient from #F79442 to #C86735 and a 3pt #9E4D2A stroke. Adjust the position and Aspect Ration of the gradient. 109 CREATE A CUTE LITTLE TIGER IN ILLUSTRATOR Apply the same gradient to the nose using the eyedropper Tool (I) but give it a 2pt stroke with #B3512B. On the cheek path apply a radial gradient from #C24B37 to #FCCB88 and a 0.25pt Tapered stroke (#8C372F). 110 Select the nostrils path and give it a gradient fill from #341214 to #60180C. Apply the same gradient and stroke that we used for the cheeks to the chin but make it linear this time. 111 CREATE A CUTE LITTLE TIGER IN ILLUSTRATOR Select the biggest shape of the ear and Eyedropper tool and then click on the head path to apply the same settings to it. Select the smaller path, make it have no stroke and give it a linear gradient from #9E4D2A to #C86735. Step 8: Eyes Draw a circle, give it a 2pt white stroke and a radial gradient from #2B3990 to #27AAE1. 112 Create another, smaller circle. That way, their centers coincide and then fill it with 90% gray. Draw two highlights, those will be two white circles, one a little bigger than the first. 113 CREATE A CUTE LITTLE TIGER IN ILLUSTRATOR Make a copy of this eye. Draw small shadow under the eyes by making copies of the biggest paths and pasting them back. 114 Step 9: Tiger Pattern Draw a small black ellipse with no stroke and drag it into brush palette, check the “New Art Brush” and click ok. Name the new brush “Tiger Lines” and leave all setting with their default values. Now, select the Pen Tool (P) and draw some lines with no fill, where you want your tiger to have lines. 115 CREATE A CUTE LITTLE TIGER IN ILLUSTRATOR Select all these lines and click on the newly created brush in the brushes palette. With the lines still selected go to Object → Expand Appearance to expand the lines. 116 Select the head path, make a copy of it and bring it to front. By shift-clicking, select the copy and all expanded lines, right-click on the copy of the head path and select Make Clipping Mask. 117 CREATE A CUTE LITTLE TIGER IN ILLUSTRATOR Select all lines and apply a linear gradient from #341214 to #60180C to them. 118 Step 10: Cheeks Details Draw a small circle and give it a vertical, linear gradient from #F79442 to #FCCB88 . Make lots of copies of this circle and place these copies on the cheeks. 119 CREATE A CUTE LITTLE TIGER IN ILLUSTRATOR Step 11: Face Shadows and Highlights Select the Pen Tool and draw highlights on the tiger’s face, eyebrow, nose and ears. Fill these paths with #FCCB88. Set the Blending mode to Soft Light. 120 Select the nostrils path, press Ctrl + C and Ctrl + B to create a copy behind it. Move the copy down a little and to right and fill it with #C86735. Step 11: Body Create a new layer, name it “Body” and drag in under the “Head” layer. Use Pen Tool or Ellipse Tool to create an egg-like path and fill it with the same gradient that we’ve used for the head but adjust its position and angle. 121 CREATE A CUTE LITTLE TIGER IN ILLUSTRATOR Select the Rotate Tool (R), hold down the Alt key and click on the center of the body shape to bring up the options dialog box. Check preview, set 12 as Angle value and hit ok. Place this path under the head. 122 Step 12: Belly Our tiger has a big bright spot on his belly. Take the Pen Tool and draw it. Pay attention only to the left side of the spot because the right edge will be covered by a hand. Apply a gradient from #FCCB88 to #DBAD75 and no stroke. Extract a small part of the top of the belly path to add some detail to it. 123 CREATE A CUTE LITTLE TIGER IN ILLUSTRATOR Step 13: Hands Select the Pen Tool and draw an open path for the hand. Select the Eyedropper Tool and click on the body path to apply the same setting to the hand, but make the gradient linear this time and adjust the angle. Drag a copy of this hand to the left and press Shift + Ctrl + [ to send it back under the body path. 124 Repeat step 9 to draw lines on the tiger’s hands. For the fingers, draw six ellipses with the same settings as the chin path and arrange them on the hands. 125 CREATE A CUTE LITTLE TIGER IN ILLUSTRATOR Step 14: Legs Select the Pen Tool and try to draw a legs path. This will probably take a couple of tries before you get the needed result. Make a copy of the right hand fingers and place them on the leg. 126 Make a copy of the whole leg, drag the copy to the left a little and press Shift + Ctrl + [ to send it back. Repeat Step 9 and draw lines on the right leg. 127 CREATE A CUTE LITTLE TIGER IN ILLUSTRATOR Now, draw some more lines to the body, but make them bigger. Step 15: Tail Our tiger looks pretty good already but he won’t be a real tiger without a tail. Create a new layer and name it “Tail”. Drag it under the “Body” layer. Select the Pen Tool and draw the tail path. Give it a 20pt stroke of any color. 128 Expand it, (go to Object → Expand ), select the Eyedropper Tool and click on the body path. Make it linear and position it vertically. Repeat Step 9 once again and draw lines on the tail. 129 CREATE A CUTE LITTLE TIGER IN ILLUSTRATOR Step 16: Background Create a new layer under the “Tail” and name it “background”. Select the Rectangle Tool (M) and draw a rectangle with the same dimensions as your art board and fill it with a radial gradient from #99CA3C to #006838. 130 Lock this sublayer. Draw an ellipse under the tiger and fill it with #006838. Go to Effect → Blur → Gaussian Blur and set the Radius to 30 pixels. 131 CREATE A CUTE LITTLE TIGER IN ILLUSTRATOR Step 17: Text Add some text to your Illustration and we’re done! ❧ 132 133 USEFUL TYPOGRAPHY TIPS FOR ADOBE ILLUSTRATOR Useful Typography Tips For Adobe Illustrator BY TARA HORNOR ❧ Typography is not only an all-important aspect of design, it is also an art form in and of itself. Choosing the right font, the perfect spacing and even the correct shape of text can be an important factor as to whether a project fails or succeeds. Although Illustrator is not really used for multiple-paged projects, many would agree that it is one of the most powerful applications for creating vector graphics, such as logos, and it is also often used for one-page documents, such as business cards, posters, or postcards. Since we can easily transfer graphics from Illustrator to Photoshop and InDesign, designers often use Illustrator to create vector type that they can then incorporate into projects in another program. For instance, you can create a nice type design within Illustrator, then add some extra effects in Photoshop. Or you may need to design a text illustration within Illustrator to place within your brochure project in InDesign. If you have never taken the time to explore the type side of Illustrator, you may be surprised at the powerful tools that Illustrator provides for working with type. Similar text features found in Photoshop and InDesign are also available in Illustrator —only Illustrator comes with its own unique set of typographical features as well. So for those of you who use another Adobe Suite program, you will easily catch on to Illustrator’s type idiosyncrasies. No matter what your purpose for working with type in Illustrator is, as a designer, you will not only improve your work, but also save valuable time by knowing the different typographical tools available. Here, we will focus on some of the most important aspects of typography that every Illustrator user should know. 1. Metric Vs. Optical Kerning Kerning51 is an important aspect of design. It has to do with the adjustment of space between letters in order to improve the visual treatment 51. http://www.computerarts.co.uk/tutorials/2d__and__photoshop/perfect_your_kerning_skills 134 of typography, and Illustrator provides the right kerning tools for designers. In more recent versions of Illustrator’s CS series, three automatic kerning options are available: “Auto” (also known as metric), “Optical” and “Metrics — Roman Only.” In addition, manual kerning is available. All have their place in design, but knowing which one to use when can be confusing without some basic knowledge. Auto, or metrics, kerning is built into type using kern pairs; for instance, all PostScript fonts have kern pairs built into them. Illustrator interprets this kerning code to determine how much space to put between certain letter combinations, such as “WA,” “LA,” “To” and “Ty.” Optical kerning is also an automatic kerning option built into type but slightly different than the Auto option. It uses the shapes of the letters to determine the space to put between characters. Optical kerning works well when combining letters of more than one font or when a font has little to no kerning built in. Use manual kerning where possible, since it provides the highest level of control. Most often, though, one would use manual kerning only in display copy, headlines, business cards and other short blocks of text. The “Metrics – Roman Only” option, which was added into Illustrator in the CS4 version, is for Japanese typography. This option adds kerning only to Roman glyphs or any character that rotates in vertical text. Basically, it works with Latin characters, such as Basic Latin or Latin Extended, and the half-width Katakana. To switch to Optical kerning, first select the text you wish to change. Then, under the Characters palette ( Window → Type → Character ), click on the Kerning dropdown menu. Then select “Optical.” 135 USEFUL TYPOGRAPHY TIPS FOR ADOBE ILLUSTRATOR Or, if you would like to manually kern letters yourself, place the cursor between two letters, and choose a value in the Character palette: To turn off kerning between selected characters, set it to “0”: Keep in mind that to adjust the value between entire groups of letters, you will have to use the tracking settings in the Character palette. The tracking is adjusted in the drop-down menu located to the right of the Kerning drop-down menu. Hover your mouse over the menu to see “Set the tracking for the selected characters,” as in the screenshot below: 136 Illustrator’s default kerning is “Auto,” so simply select this if you would like to turn it back on. Useful Tip: One excellent way to save yourself some time while designing is to use Illustrator’s keyboard shortcuts to change manual kerning and tracking settings. To change the kerning between two characters, simply place the cursor between the two letters. Then use Alt/Option + left/right arrow. The kerning will decrease with Alt/ Option + left arrow and increase with Alt/Option + right arrow. To change the tracking for an entire group of letters, first select the letters you want to change. As with kerning, use Alt/Option + left arrow to decrease tracking and Alt/Option + right arrow to increase tracking. 2. Roman Hanging Punctuation Roman hanging punctuation will give your blocks of text a clean appearance, taking your typography from amateur to pro. But what exactly is this tool that is hardly talked about? Turning on the Roman hanging option in Illustrator will make the text line up evenly by “hanging” 137 USEFUL TYPOGRAPHY TIPS FOR ADOBE ILLUSTRATOR quotation marks in the margin. Otherwise, quotations are set flush with text, within the margin. To turn on Roman hanging punctuation, open the Paragraph tool panel, and click on the arrow on the upper right of the box. A dropdown menu will appear in which you can choose “Roman Hanging Punctuation.” Keep in mind that you can turn on or off the Roman Hanging Punctuation for entire blocks of text. Just select the blocks of text and use the same drop-down menu to change the setting. 3. The Glyphs Panel Glyphs are any characters found within a font family. The Glyphs panel in Illustrator is the place to locate font objects, from normal characters to the special symbols. Whatever font you have selected when you open the glyphs panel is the menu that will be displayed. Fortunately, you do not have to keep exiting the Glyphs panel every time you would like to see the glyphs for another font or see glyphs similar to the one you’ve selected. You can also keep the Glyphs panel open while moving your cursor to different locations in the document. To open the Glyphs Panel, go to Window → Type → Glyphs . Click on a glyph to select it; double-click to insert it in the line of text. Illustrator places the character wherever your blinking text cursor is located. 138 Hover your mouse over glyphs to see the Unicode (the name given to each character in the Glyphs panel); the Unicode is displayed at the top of the panel. Once you have found the glyph you would like to use, simply double-click on the character to insert it into your current project. To see a different font, simply choose a different family and style from the drop-down boxes at the bottom of the panel. 139 USEFUL TYPOGRAPHY TIPS FOR ADOBE ILLUSTRATOR To see the glyphs in a larger or smaller preview display, click on the zoom in and out buttons located in the lower-right corner of the panel. In the “Show” menu at the top of the panel, you can limit the type of characters displayed in that font; for instance, “Oldstyle Figures.” 140 You might notice that some characters in a font include an arrow in the lower-right corner of the character box in the Glyphs panel. This arrow indicates that alternate glyphs are available for this character. To access these alternates, simply click and hold the character. Drag your cursor over the alternate glyph you would like to use, and release the mouse. The glyph should now be inserted in the text. 4. Hyphens and Dashes One of the easiest ways to disqualify yourself as a professional designer is by using hyphens and dashes incorrectly. The rules are somewhat tedious but fairly easy to learn and remember. A hyphen is the shortest in length and is located on the keyboard next to the “+” sign. It has three functions. It is used when a word is split at the end of a line of text. It is used to join two words together to create a compound word, such as “fun-loving dad” and “anti-American.” 141 USEFUL TYPOGRAPHY TIPS FOR ADOBE ILLUSTRATOR A hyphen is also used with two-word numbers, such as forty-two. If in doubt, look up the word in a dictionary and use a hyphen if the word is not present. Example: “Twenty-two dollars is all that your un- line break loving dad will give to a well-intentioned suitor.” An en dash is the second longest in length and is used to show a span of time or a numerical range; for example, 5–9, July–September, 1:00–8:00. In the Glyphs panel in Illustrator, the en dash Unicode is U+2013 . Example: “Our vacation is from June 13–18.” An em dash is the longest in length of the three and is used to show a break in thought. For instance, “Down the road —and a long winding road it was — they traveled as quickly as possible.” In Illustrator, the em dash Unicode is U+2014 . Example: “We gathered our supplies —all eight truck loads —and started slowly up the bypass.” 5. Styles Panels When working with large amounts of text in Illustrator, you do not have to keep applying the same font styles manually to every heading and block of text. You can simply save your settings using the Character Styles panel or the Paragraph Styles panel. Both can be found under Window → Type . To set a style, simply type your heading or paragraph using the font styles you want to save. Then go to Window → Type → Character Styles , or Window → Type → Paragraph Styles. A Styles panel box will appear, and in the upper-right corner will be a small arrow, which is the Styles menu. To create your own name for the style, choose “New Character” or “Paragraph Style,” type a name, and click OK. 142 When you would like to add your new Character or Paragraph Style to text, select the text. Then click on the style that you created in the Style panel box. The style you saved will now be added to the text. To edit a style, click on the style in the panel box, then click to the Character and Paragraph Style options in the drop-down menu, or simply double-click on the style you want to change. Now on the left side of the dialog box that pops open, click on a formatting category. Make the changes you need, click OK, and all text that you’ve applied to this style will be changed. Keep in mind that if text is 143 USEFUL TYPOGRAPHY TIPS FOR ADOBE ILLUSTRATOR selected, the changes will be made to it only. Click on the Selection tool and then click anywhere on the work desk to make sure that text is not selected before attempting to change the style of all text. To delete a style, select it in the Character or Paragraph Styles panel. Then click the “Delete” button in the bottom-right corner of the panel. Or just drag the style onto the “Delete” button. The formatting of text associated with this style will not change, but a style will no longer be applied to this text. 6. Placing Type On a Path Most Illustrator users know that type can be placed on a path to create shaped text or text that wraps around an object. The technique for applying text to a path is different depending on the path, though. Type can be placed on either an open path, which is a line with a beginning and end, or a closed path, such as a circle or square. 144 OPEN PATHS To place type on an open path (i.e. a line with a beginning and end), begin by creating a path, such as a curved line. Make sure to select the Type tool, and then move your cursor over the path until the cursor changes to a Type on a Path icon, which has a line through it. Then just click on the path, and you will have created a Path Type object. The Stroke objects will be gone, and a blinking cursor will appear in which you can type your message. 145 USEFUL TYPOGRAPHY TIPS FOR ADOBE ILLUSTRATOR To make any changes to your open path type, choose the Selection tool and click on the path. In and out ports (small white boxes) will appear at either end of the path and a line in the center and on the far left and right. Basically, Illustrator is now treating the path as it would area type. Drag one of the lines to make the text path shorter or longer; make sure that your cursor is an arrow with a line-and-arrow symbol next to it. 146 You can change the actual type just as you would any other area type, including by changing the font size. Doing this, though, may make the text extend outside of the area type’s boundaries. If this happens, a red plus sign will appear. If you click on the plus sign, the cursor will change to a linked container cursor (it looks like a text box). Then, click on another area in your project to create another open path line of the same size and shape as your first. New text will continue to flow onto this new line. 147 USEFUL TYPOGRAPHY TIPS FOR ADOBE ILLUSTRATOR Or simply drag the beginning and end lines to make text fit on the path: Make changes to the actual path that the text sits on by choosing the Direct Selection tool and then clicking on the path. You can now length- 148 en or shorten the path or change the shape, just as you would with any other path. You can also move the type to sit underneath the path by dragging the center line to the opposite side of the path. Or go to Type → Type on a Path → Type on a Path Options . In the box that appears, check the “Flip” box and click OK. 149 USEFUL TYPOGRAPHY TIPS FOR ADOBE ILLUSTRATOR To flip type over, go to Type → Type on a Path → Type on a Path Options . Select the Flip box and then select “Ascender” in the “Align to Path” menu. Other changes can be made in this dialog box as well: change the effect, choose other path alignment options or adjust the spacing. CLOSED PATHS The confusing part of placing type on a closed path is that the start and end points are in the same place. With an open path, your starting point is wherever you click with the Type tool to create a Path Type object, and the end point is the end of the path. On a closed path, both the start and end points are wherever you click, because the object creates a continuous line. The center line on a closed path, such as a circle, would then be at the bottom of the circle if your start point is at the top. To place type on a closed path, you will have to choose the Type on a Path 150 tool by clicking on the Type tool and dragging to pull out the Type menu. Then click on the path where you would like the text to start and begin typing. Once again, make sure the cursor changes to the Type on a Path symbol. 151 USEFUL TYPOGRAPHY TIPS FOR ADOBE ILLUSTRATOR Just as with an open path, you can change the location of the start and end points and, therefore, move the location of the text on the object. You can also move type underneath the line or flip type over the same way as you would with open type. Simply go to Type → Type on a Path → Type on a Path Options , and change the settings to get the desired effect. Or you can make changes by dragging the center line. 152 7. Point Type vs. Area Type Point type, created by selecting the Type tool, is so called because it adds text to a certain point in an image. Area type, created by selecting the Area Type tool, adds text to fill a specified area of an image. Point type is often used for headlines and other single lines of text. The more you type, the longer the text line becomes. To move text to another line, you must manually press Enter or Return on the keyboard. Area type is used for paragraphs of text and is surrounded by a bounding box. As you type, the text automatically flows to fill the box. The bounding box in area type will have two large boxes, called ports, in addition to the normal bounding box handles. These ports are the in and out boxes from which text flows between area type containers. When selecting point type with the Selection tool and if you have selected “Show Bounding Box” in the View drop-down menu, a bounding box will appear surrounding the text. However, when changing the 153 USEFUL TYPOGRAPHY TIPS FOR ADOBE ILLUSTRATOR shape or size of the bounding box with point type, the text will become distorted because no shape is holding the text. On the other hand, changing the size or shape of area text will simply change the way the text fills the bounding box. 8. Creating Columns of Text Any area type can easily be divided into columns, or even rows, whenever needed. First, create the area type, and then select it. Go to Type → Area Type Options . In the box that appears, you will see options for changing the settings of both rows and columns, as well as for resizing the area type. Change the number of rows or columns by changing the Number settings underneath the Row or Column settings. The “Span” changes the width of individual rows or columns, and the “Gutter” changes the distance between each row or column. 154 If you select the “Fixed” box, then you can resize the area, and the number of rows or columns will change, not their width. 155 USEFUL TYPOGRAPHY TIPS FOR ADOBE ILLUSTRATOR With the Fixed box deselected, the size of the rows and columns will increase or decrease when resizing, but the number of rows or columns will remain the same. If you break the text into both columns and rows, rather than just one or the other, then you will want to choose the way text flows between columns and rows in the Options section. Selecting “By Rows” will cause the text to be read from left to right, first in the top row and then in the bottom row. Selecting “By Columns” will cause the text to be read left to right, first in the left column and then in the right column. 156 9. Text Flow Between Containers With certain projects, you may need to make text flow from one area type container to the next. For instance, you may have created an area type frame in the exact size you need, but as you type, the text “overflows,” which Illustrator alerts you about with a red box with a plus sign inside. Clicking on this plus sign with the Direct Selection tool will change your cursor to the linked container symbol. 157 USEFUL TYPOGRAPHY TIPS FOR ADOBE ILLUSTRATOR Click again on the artboard and Illustrator will create a new container of the exact same size as the first. Text will now continue to “flow” from the previous container into this new one. If you would like to create a container of different proportions, though, then click and drag on the artboard until the container is the size you desire. 10. Scaling Area Type Numerically Instead of resizing an area type bounding box by using the handles, you can scale it numerically, making for a more accurate size that can be repeated. Go to Type → Area Type Options , and enter the size of box you need. 158 Or you can go to Object → Transform → Scale to size a bounding box numerically. Keep in mind that these techniques will also change the scale of the text. To keep text the same while changing the box only, click on a side of the frame using the Direct Selection tool, and then scale the bounding box. The text should remain the same while the size of the bounding box changes. 159 USEFUL TYPOGRAPHY TIPS FOR ADOBE ILLUSTRATOR Type Tool Shortcuts Keyboard shortcuts will make your work in Adobe Illustrator go that much faster. Memorize each of the following to improve your workflow: • Shift + Control/Command + O : Create outlines. • Alt + Control/Command + I : Show or hide hidden characters. • T : This way you can select the Type tool faster. • Control/Command + T : Show or hide the Character panel. • Shift + Control/Command + T : Show or hide the Tabs panel. • Alt + Control/Command + T : Show or hide the Paragraph panel. • Alt + Shift + Control/Command + T : Show or hide the Open Type panel. • Shift : Hold down while the Type tool is selected to switch between horizontal and vertical text. • Escape : Press while typing to escape from the type object. The Selection tool and type object will also be selected. Keep in mind that these are only type tool shortcuts and commands. Print out a complete list of shortcuts from KeyXL52 to have on hand if needed. ❧ Other Resources You may be interested in the following articles and related resources: • Illustrator’s Type Tool: A Comprehensive Introduction53, Vector Tuts+ Learn about Illustrator’s Type tool in this comprehensive introduction. • Using Adobe Illustrator CS4: Type54, Adobe Look up specific help on type in Illustrator from Adobe itself. 52. http://www.keyxl.com/l?t=Illustrator 53. http://vector.tutsplus.com/tutorials/tools-tips/illustrators-type-tool-a-comprehensive-introduction/ 54. http://help.adobe.com/en_US/Illustrator/14.0/WS714a382cdf7d304e7e07d0100196cbc5f-6409a.html 160 About The Authors David Mottram David Mottram is an illustrator and designer living in Ohio. He grew up in a blue-collar hardworking household. He has carried that philosophy into my life by working hard on every project I take on. To get to create for a living is a blessing and is something he doesn’t take for granted. Hes truly loves what he gets to do for a living. You can check out David’s blog Monkeyworks55 or follow him on Twitter56. Goce Mitevski Goce Mitevski is an independent designer and the founder of Nicer257. He’s passionate about Photography, photo-realistic 3D Visualization, Drawing, Illustration and Animation. When he’s not designing, he’s working on Contest Watchers58. Twitter: @GoceMitevski59 Ilie Ciorba Ilie Ciorba is a graphic designer and illustrator from Chisinau, Moldova. He is also the creator of Vectelligence. You can see his work on Dribbble60 and follow him on Twitter61. John Rainsford John Rainsford is an Irish Web designer with a penchant for Web standards and printing stuff. You can follow him on Twitter62, read his blog63, check out his photos on Flickr64 or visit his place of work, Pixelcode.ie65. 55. 56. 57. 58. 59. 60. 61. 62. 63. 64. 65. http:www.monkeyworks.org http://www.twitter.com/dmott70 http://nicer2.com/ http://contestwatchers.com/ https://twitter.com/@GoceMitevski http://dribbble.com/ilieciorba https://twitter.com/ilieciorba https://twitter.com/jrainsford/ http://johnrainsford.com/ http://www.flickr.com/photos/rainsford/ http://pixelcode.ie/ 161 ABOUT THE AUTHORS Sharon Hart Sharon Hart is a freelance Web/graphic designer and chocolate connoisseur. She worked many production and design jobs in Los Angeles for a number of years before returning to her roots on the East Coast (Massachusetts) where she now happily runs Elastic Color66. When she’s not designing she enjoys cooking, painting, reading, tea, hiking and the company of her cat Pixel. You can also find her on Twitter67 chatting about the newest design trends. Tara Hornor Tara Hornor has a degree in English and writes about marketing, advertising, branding, graphic design, and desktop publishing. She works for PrintPlace.com68, an online printing company that offers brochures, posters, postcard printing69, business cards70 and more printed marketing media. In addition to her writing career, Tara also enjoys spending time with her husband and two children. Vincent Le Moign Web designer and digital entrepreneur. Expert in application interface design and usability. He published a free User Interface Design Framework71 for Illustrator, a Minimal Vector Icons Pack72 for Wireframes and Web Design, with 1500 icons, and a monumental Vintage Vector Pack73 for Designers. You can follow the author on Twitter74. 66. 67. 68. 69. 70. 71. 72. 73. 74. 162 http://www.elasticcolor.com/ https://twitter.com/hartsharon http://www.printplace.com http://www.printplace.com/printing/postcard-printing.aspx http://www.printplace.com/printing/business-card-printing.aspx http://www.webalys.com/design-interface-application-framework.php http://www.webalys.com/minicons/index.php http://www.vectorian.net/ https://twitter.com/webalys About Smashing Magazine Smashing Magazine75 is an online magazine dedicated to Web designers and developers worldwide. Its rigorous quality control and thorough editorial work has gathered a devoted community exceeding half a million subscribers, followers and fans. Each and every published article is carefully prepared, edited, reviewed and curated according to the high quality standards set in Smashing Magazine’s own publishing policy76. Smashing Magazine publishes articles on a daily basis with topics ranging from business, visual design, typography, front-end as well as back-end development, all the way to usability and user experience design. The magazine is — and always has been — a professional and independent online publication neither controlled nor influenced by any third parties, delivering content in the best interest of its readers. These guidelines are continually revised and updated to assure that the quality of the published content is never compromised. About Smashing Media GmbH Smashing Media GmbH77 is one of the world’s leading online publishing companies in the field of Web design. Founded in 2009 by Sven Lennartz and Vitaly Friedman, the company’s headquarters is situated in southern Germany, in the sunny city of Freiburg im Breisgau. Smashing Media’s lead publication, Smashing Magazine, has gained worldwide attention since its emergence back in 2006, and is supported by the vast, global Smashing community and readership. Smashing Magazine had proven to be a trustworthy online source containing high quality articles on progressive design and coding techniques as well as recent developments in the Web design industry. 75. http://www.smashingmagazine.com 76. http://www.smashingmagazine.com/publishing-policy/ 77. http://www.smashing-media.com 163