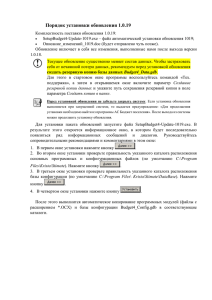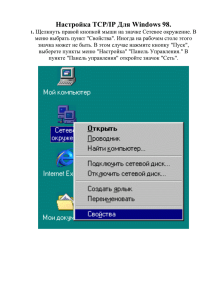Работа с MPI в среде Visual Studio на локальном компьютере ассистент Маркина А.Г. Кафедра программных систем Оплачко Д.С. Курс "Паралельное программрование". Отладка, компиляция и запуск приложений, написанных на MPI, на локальной машине осуществляется с помощью программы mpiexec.exe. В настоящей статье покажем, как установить эту программу и связать её с Visual Studio (на примере MPI v10.1.2 и VS 2017). После корректной установки, программы на MPI будут компилироваться и запускаться как с командной строки, так и из среды Visual Studio. Для работы со стандартом MPI необходимо установить: 1 Среду Microsoft Visual Studio 2 msmpisetup.exe 3 msmpisdk.msi https://visualstudio.microsoft.com/ru/downloads/?rr= https%3A%2F%2Fdocs.microsoft.com%2Fruru%2Fvisualstudio%2Fide%2F whats-new-visual-studio-2019%3Fview%3Dvs-2019 https://docs.microsoft.com/en-us/message-passinginterface/microsoft-mpi-release-notes После установки желательно проверить, что на вашем компьютере установлены все компоненты MS-MPI, а именно: …\Microsoft MPI\Bin\ …\Microsoft SDKs\MPI\Include\ …\Microsoft SDKs\MPI\Lib\x86\ и/или …\Microsoft SDKs\MPI\Lib\x64\ Для этого: 1. запустите командную строку от имени администратора 2. наберите команду set MSMPI Примечание: компонента …\Microsoft MPI\Benchmarks\ может отсутствовать. Далее переходим к созданию проекта в среде Microsoft Visual Studio с помощью действий: File New Project… 1 После в окне «New Project» выберите слева Vusial C++, в центре Empty Project, в поле Name: введите имя проекта, например HelloMPI, в поле Location: укажите место расположения будущего проекта, например «C:\MPI» и нажимаете кнопку «OK». Далее ожидайте завершения процесса создания пустого проекта: 2 Справа в окне «Solution Explorer» в списке References выберите Source Files, правой кнопкой мыши вызовете контекстное меню, в котором выберите Add и далее New Item… В окне «Add New Item – HelloMPI» выберите слева Visual C++, в центре C++ File (.cpp), в поле Name: введите имя файла, например HelloMPI.cpp и нажмите внизу справа кнопку Add. 3 Теперь в «HelloMPI.cpp» наберите код, представленный на рисунке ниже. Перейдем к настройкам свойств проекта HelloMPI. Для этого вызовите контекстное меню щелкнув правой кнопкой мыши на названии проекта HelloMPI и выберите Properties, после чего откроется окно «HelloMPI Property Pages». 4 Далее необходимо указать путь к подключаемым каталогам MSMPI (Include Directories). Для этого слева в окне «HelloMPI Property Pages» выберите пункт General в разделе C/C++, в центре Additional Include Directories, нажмите справа на кнопку и далее на <Edit…>. В новом окне «Additional Include Directories» нажмите на кнопку создания нового каталога и далее на многоточие «…» 5 После в окне «Select Directories» укажите путь к каталогу «…\Include» и нажмите кнопку «Выбор папки». В окне «Additional Include Directories» появится путь к каталогу «…\Include». Таким же образом, укажите путь к каталогу «…\Include\x86» в том случае, если собираете проект для 32 битной платформы. В противном случае, укажите путь к каталогу «…\Include\x64» и нажмите кнопку «Выбор папки». 6 В окне «Additional Include Directories» появятся пути к каталогам «…\Include» и «…\Include\x86». Далее необходимо указать путь к подключаемым библиотекам MSMPI (Library Directories). Для этого слева в окне «HelloMPI Property Pages» выберите в разделе Linker пункт All Options, в центре Additional Library Directories, нажмите справа на кнопку и далее на <Edit…>. 7 В новом окне «Additional Library Directories» нажмите на кнопку создания нового каталога и далее на многоточие «…». После в окне «Select Directories» укажите путь к каталогу «…\Lib\x86» в случае, если проект для 32 битной платформы. В противном случае, к каталогу «…\Lib\x64» и нажмите кнопку «Выбор папки». 8 В окне «Additional Library Directories» появится путь к каталогу «…\Lib\x86». Далее необходимо прописать «msmpi.lib» в Additional Dependences. Для этого также слева в окне «HelloMPI Property Pages» выберите в разделе Linker пункт All Options, в центре Additional Dependences, нажмите справа на кнопку и далее на <Edit…>. 9 В новом окне «Additional Dependences» напишите msmpi.lib и нажмите кнопку «OK». После настройки всех свойств проекта в окне «HelloMPI Property Pages» нажмите на кнопку «Применить» и далее на «OK». 10 После чего выполните сборку проекта HelloMPI через главное меню командой Build Build Solution. В итоге будет собран исполняемый файл «HelloMPI.exe» и для дальнейшего удобства скопируйте путь к этому файлу в окне «Output» с помощью контекстного меню (на рисунке ниже путь выделен красным подчеркиванием). 11 Теперь выполните запуск исполняемого файла на нескольких процессах. Откройте с правами администратора командную строку (см. рисунок ниже). Перейдите в каталог, где расположен файл HelloMPI.exe (в данном случае это путь C:\MPI\HelloMPI\Debug\) с помощью команды «cd C:\MPI\HelloMPI\Debug\» и запустите исполняемый файл, например на 4-х процессах, командой «mpiexec -n 4 HelloMPI.exe». Примечание: в команде «mpiexec -n 4 HelloMPI.exe» количество процессов можно не указывать, тогда исполняемый файл автоматически запуститься на процессах (т.е. ядер) доступных на вашем процессоре. 12 Запустить исполняемый файл на нескольких процессах можно и из среды Visual Studio. Для этого необходимо настроить внешние инструменты через главное меню командой Tools External Tools… . В окне «External Tools» нажмите на кнопку «Add» и заполните пусты полня следующим образом: Title: MS MPI Command: C:\Program Files\Microsoft MPI\Bin\mpiexec.exe (достаточно нажать на кнопку с многоточием «…» и указать в новом окне путь к mpiexec.exe) Arguments: -n 4 $(TargetName).exe Initial directory: $(BinDir) И убрать галочку в пункте Close on exit 13 Далее нажмите на кнопку «Apply» и затем на «OK». Запустите исполняемый файл из главного меню командой Tools MS MPI. После чего появиться черное окно следующего вида: Примечание: если необходимо изменить число запускаемых процессов, то снова откройте окно для настройки внешних инструментов командой Tools External Tools… и для MS MPI в поле Arguments: задайте необходимое число процессов, например -n 10 $(TargetName).exe, затем нажмите на кнопку «Apply» и далее на «OK». 14