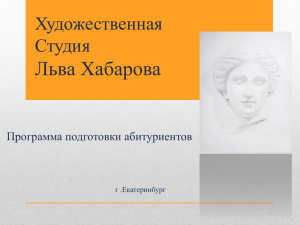Лабораторная работа № 1 «Разработка проектов в приложении OpenProj» Задание: 1) Последователь выполнить все описанные действия. Научится на примере АС «Аспирантура» работать с OpenProj. 2) Использовать свой личный проект и его наименование (Используем свои проекты, взятые с ОБД и ТСПП). 3) Построить дерево проблем проекта. 4) Определить цели проекта. 5) Определить перечень всех организаций (возможно отдельных физических лиц, социальных групп), интересы которых затрагивает проект ). 6) Определить перечень требований заинтересованных сторон. 7) Определить перечень работ проекта. Провести иерархическую структуру работ в табличной и графической форме. Цель: 1. Научиться создавать новые проекты 2. Научиться описывать взаимосвязи и иерархии задач Ход работы: ПРИМЕР! В данной лабораторной работе с использованием программного продукта OpenProj будет создан проект по проектированию, разработке и внедрению АС «Аспирантура», предназначенной для автоматизации деятельности отдела аспирантуры и докторантуры НТУУ «КПИ». Проект будет состоять из следующих этапов: 1. разработка заявки на создание АС «Аспирантура»; 2. разработка концепции АС «Аспирантура»; 3. разработка технического задания на АС «Аспирантура»; 4. разработка эскизного проекта на АС «Аспирантура»; 5. разработка технического проекта на АС «Аспирантура»; 6. разработка рабочей документации на АС «Аспирантура»; 7. ввод в действие АС «Аспирантура». Участники проекта: отдел аспирантуры и докторантуры, отдел анализа информации, отдел разработки, отдел защиты информации. Создание нового проекта Запустите приложение OpenProj. При запуске приложения откроется диалоговое окно приветствия (Рисунок 1), в котором следует нажать кнопку «Создать проект». Рисунок 1. Диалоговое окно приветствия Откроется окно параметров нового проекта. В этом окне следует в поле «Название проекта» указать «Создание АС «Аспирантура»», в поле «Менеджер» - свои фамилию, имя, отчество и номер группы, в поле «Дата начала» - дата начала (Рисунок 2). Рисунок 2. Заполненные параметры проекта Далее откроется основное окно программы (Рисунок 3). Рисунок 3. Основное окно OpenProj Настроим календарь работ. Для этого выберем пункт главного меню Инструменты | Изменить время работы. В открывшемся диалоговом окне (Рисунок 4) видим, что по умолчанию предлагается 5-дневная рабочая неделя. Нас этот вариант устраивает, необходимо лишь пометить национальные праздники – 23 февраля, 8 марта, 1-3 мая, 9 мая. Для этого установим курсор на 8 марта и выберем переключатель «Нерабочее время». Аналогичную операцию проделаем со всеми остальными праздничными днями, чтобы исключить их из фонда рабочего времени. После завершения операции нажмем ОК. Рисунок 4. Диалоговое окно "Изменить рабочее время" Описание структуры декомпозиции работ Для проекта, содержащего в своем составе более 10 работ, одним из важнейших этапов планирования является описание его иерархической структуры. Описание взаимосвязи и иерархии задач Каждый проект, даже предполагающий выполнение достаточно стандартных операций, отличается от своего предшественника по тем или иным параметрам (например, изменились состав исполнителей или внешние условия, появились новые технологии или средства производства и т. д.). Поэтому сложно предложить некий универсальный подход к формированию структуры проекта на уровне работ. Не следует стремиться сразу описать проект с максимальной детализацией. Определите вначале перечень тех основных мероприятий, которые представляются необходимыми на уровне здравого смысла или предшествующего опыта (чем более «стандартен» проект, тем проще это сделать). Определите логическую взаимосвязь между этими мероприятиями в смысле очередности или срочности выполнения. И лишь после этого постепенно детализируйте те операции, которые обычно вызывают наибольшие проблемы или являются принципиально новыми. Порядок действий Учитывая приведенные выше рассуждения, при описании взаимосвязи и иерархии задач проекта представляется наиболее рациональной такая последовательность действий: 1. Описание состава наиболее важных мероприятий и их взаимосвязи в виде сетевого графика (в окне представления Диаграмма Ганта). 2. Уточнение типа связи между задачами верхнего уровня. 3. Разбиение некоторых задач верхнего уровня на подзадачи. 4. Описание типа зависимости между подзадачами внутри суммарных задач. 5. Выполнение двух предыдущих шагов для более низких уровней иерархии (если таковые есть смысл вводить). Если в ходе выполнения очередного шага возникли какие-либо неувязки, может потребоваться возврат к одному из предыдущих шагов, вплоть до самого первого. Теперь рассмотрим технику реализации перечисленных действий. Добавим первое ключевое мероприятие – разработку заявки. Для этого следует установить курсор в первую строку таблицы, в столбец «Название» и указать название мероприятия – Разработка заявки (Рисунок 5), после чего нажать Enter. Рисунок 5. Название первого мероприятия По умолчанию для мероприятия будет установлена планируемая продолжительность 1 день (символ «?» в столбце «Продолжительность» указывает, что это планируемая, а не фактическая продолжительность), и дата начала, совпадающая с датой начала проекта в целом (Рисунок 6). Рисунок 6. Добавленное мероприятие Аналогичным образом добавьте следующие мероприятия (Рисунок 7): 1. разработка концепции; 2. разработка технического задания; 3. разработка эскизного проекта; 4. разработка технического проекта; 5. разработка рабочей документации; 6. ввод в действие. Рисунок 7. Добавленные основные мероприятия Описание зависимостей между задачами Введенные наименования задач в окне диаграммы Ганта отображены их как не связанные друг с другом. Чтобы связать между собой пару задач в окне диаграммы Ганта, необходимо: 1. Установить указатель на отрезок задачи-предшественника и нажать левую кнопку мыши. 2. Не отпуская кнопку мыши, перетащить указатель на отрезок задачи-последователя; при этом указатель примет форму звена цепи, появится контур линии связи, соединяющей связываемые задач. 3. Отпустить кнопку мыши. Свяжем между собой задачу «Разработка заявки» и «Разработка концепции». Для этого установим курсор на отрезок задачи «Разработка заявки», нажмем левую кнопку мыши, переместим курсор на задачу «Разработка концепции» и отпустим левую кнопку мыши. Рисунок 8. Связь между задачами "Разработка заявки" и "Разработка концепции" По умолчанию OpenProject устанавливает «классический» тип связи — «окончаниеначало». При таком типе связи последующая задача не может быть начата до тех пор, пока не будет завершена задача-предшественник. Поэтому сразу после создания связи между задачами (то есть, как только вы отпустите кнопку мыши) задача-последователь «перепрыгнет» на календарном графике на новую позицию, такую, что начало ее отрезка будет находиться на одном уровне с окончанием отрезка задачи-предшественника. Аналогичным образом последовательно свяжем остальные задачи (Рисунок 9). Рисунок 9. Связи между остальными задачами Типы связей между задачами Очевидно, что при планировании реальных проектов единственный тип связи между задачами существенно ограничивает возможности разработчика. Поэтому в OpenProject, помимо связи «окончание-начало» (англоязычный вариант — Finish-to-Start, или FS) поддерживается еще несколько типов связи, которые приведены в Таблица 1. Таблица 1. Типы связей между задачами Тип связи Сокращенное обозначение Пояснение Окончание-начало FS Начало-начало SS Окончание-окончание FF Начало-окончание SF Настройка типа связи Последующая задача не может быть начата до тех пор, пока не будут завершены все ее предшественники Последующая задача не может быть начата до тех пор, пока не будут начаты все ее предшественники Последующая задача не может быть завершена до тех пор, пока не будут завершены все ее предшественники Последующая задача не может быть завершена до тех пор, пока не будут начаты все ее предшественники производится в диалоговом окне, вызываемом по двойному щелчку мыши на связи (Рисунок 10). Рисунок 10. Настройка типа зависимости между задачами Чтобы указать тип связи, необходимо: 1) в раскрывающемся списке Тип выбрать требуемый тип зависимости; 2) с помощью расположенного правее дискретного счетчика «Задержка» указать (если требуется) величину запаздывания или опережения; 3) если требуется удалить связь между задачами, щелкнуть на кнопкеУдалить». Теоретические сведенья Примеры визуального представления на календарном графике различных типов связей приведены на Рисунок 11 - Рисунок 14. На первой части рисунка показано взаимное расположение отрезков задач с указанным типом связи без смещения; на средней части — с положительным смещением второй задачи относительно первой (то есть с запаздыванием), на нижней — с отрицательным смещением (с опережением). Рисунок 11. Тип связи FS Рисунок 12. Тип связи FF Рисунок 13. Тип связи SF Рисунок 14. Тип связи SS В данной лабораторной работе все связи будут иметь тип FS. Редактирование связей между задачами После первоначального описания связей между задачами может возникнуть необходимость скорректировать их тем или иным образом. OpenProject предоставляет удобные и достаточно разнообразные средства для редактирования существующих связей. Одно из них — диалоговое окно «Информация о задаче» (Рисунок 15). Чтобы его открыть, достаточно дважды щелкнуть мышью на имени задачи в таблице задач либо на рамке задачи в сетевом графике. Рисунок 15. Диалоговое окно "Информация о задаче" Для описания типа связи данной задачи с задачами-предшественниками требуется перейти на вкладку «Предшествующие» (Рисунок 16). Рисунок 16. Закладка "Предшествующие" диалогового окна "Информация о задаче" Имеющиеся на ней элементы управления во многом аналогичны тем, которые присутствуют в диалоговом окне Зависимость задачи (Рисунок 10). Отличие состоит в том, что помещенная на вкладке таблица позволяет просматривать и изменять зависимости всех задач-предшественников. Для этого с каждой ячейкой столбца «Предшествующая» связана гиперссылка, по которой можно перейти к предшествующей задаче. Описание иерархии задач Каждую вновь добавляемую в проект задачу OpenProject относит к категории простых, то есть не содержащих в своем составе дочерних задач. При создании нового проекта первой включенной в него задаче назначается первый уровень в иерархии. Все последующие задачи по умолчанию наследуют уровень, который имеет первая задача проекта. Пользователю предоставлено право в соответствии с особенностями проекта изменять уровень иерархии включенных в проект задач. Операции по формированию или изменению иерархической структуры проекта наиболее удобно выполнять в представлении «Диаграмма Ганта», которое позволяет совместить таблицу задач с календарным графиком. Возможность по управлению иерархией задач появляется после того, как в список будут внесены наименования не менее двух задач. Визуальным признаком принадлежности задач к разным уровням иерархии является смещение их названий относительно друг друга в столбце «Название»: чем больше название смещено вправо, тем ниже уровень задачи. Кроме того, параметры суммарных задач (любого уровня) по умолчанию отображаются в таблицах полужирным шрифтом. Для изменения уровня иерархии задач удобнее всего воспользоваться кнопками панели инструментов основного окна OpenProject (Рисунок 17) или контекстным меню задачи (Рисунок 18). Рисунок 17. Кнопки "Уменьшить отступ" и "Увеличить отступ" панели инструментов Рисунок 18. Кнопки "Отступ" и "Убрать отступ" контекстного меню задачи Чтобы понизить уровень иерархии задачи с помощью панели инструментов, необходимо: 1. щелкнуть левой кнопкой мыши в любой ячейки соответствующей строки таблицы; 2. На панели инструментов щелкнуть кнопку «Увеличить отступ». Чтобы получить тот же результат с помощью контекстного меню, необходимо: 1. щелкнуть правой кнопкой мыши на требуемой задаче; 2. в контекстном меню выбрать пункт «Отступ». В результате выполнения любой из двух описанных выше процедур название задачи окажется смещенным вправо на одну позицию, а сама задача будет преобразована в дочернюю по отношению к задаче, стоящей перед ней в списке (Рисунок 19). Рисунок 19. Дочерняя задача Чтобы повысить уровень задачи, следует либо щелкнуть кнопку «Уменьшить отступ», либо выбрать пункт «Убрать отступ» контекстного меню задачи. Иерархический уровень любой задачи может быть изменен только на одну ступень. Объясняется это тем, что OpenProject разрешает только последовательное (с дискретностью в 1 уровень) разбиение задач. Например, задача 1-го уровня может непосредственно включать только задачи 2-го уровня, но не 3-го или 4-го. Введение иерархической структуры проекта, помимо собственно детализации реальных операций, обладает еще тремя важными достоинствами: 1. OpenProject поддерживает возможность изменения уровня представления проекта в соответствии с его иерархической структурой; если требуется получить представление об общей структуре проекта, суммарные задачи любого уровня могут быть «свернуты»; и наоборот, если требуется получить более детальную информацию по одной или нескольким суммарным задачам, их можно «развернуть»; 2. OpenProject автоматически вычисляет интегрированные характеристики по некоторой группе задач, которая представлена как единая суммарная задача; 3. использование суммарных задач существенно облегчает выполнение однотипных операций над группой смежных задач (копирование, перемещение, удаление и т. д.). Изменение формы представления суммарной задачи (ее свертывание и развертывание) может быть выполнено несколькими способами. Наиболее удобный из них основан на использовании специальных значков, которые называются «символами структуры». Если суммарная задача развернута, то отображается символ «-» (Рисунок 20), а если свернута — то «+» (Рисунок 21). Рисунок 20. Развернутая суммарная задача Рисунок 21. Свернутая суммарная задача В рамках разработки проекта по созданию АС «Аспирантура» создадим для задачи «Разработка заявки» подзадачи: 1. обследование объекта и обоснование необходимости создания АС; 2. формирование требований пользователя к АС; 3. разработка проекта заявки на создание АС; 4. согласование проекта заявки на создание АС. Для этого установим курсор мыши на задачу «Разработка концепции» и нажмем правую кнопку мыши, вызвав контекстное меню. В контекстном меню выберем пункт «Новый» (Рисунок 22). Рисунок 22. Создание новой задачи В добавленной пустой строке в столбце «Название» наберите «Обследование объекта и обоснование необходимости создания АС» (Рисунок 23). Рисунок 23. Ввод названия задачи Обратите внимание, что в календарном графике «Разработка заявки» и «Обследование объекта…» в данный момент располагаются параллельно. Вызовите контекстное меню добавленной задачи и выберите в нем пункт «Отступ». В результате задача «Обследование объекта…» станет подзадачей задачи «Разработка заявки» (Рисунок 24). Рисунок 24. Созданная подзадача Обратите внимание на изменившийся способ представления родительской задачи «Разработка заявки» в календарном графике. Аналогичным образом добавьте подзадачи «Формирование требований пользователя к АС», «Разработка проекта заявки на создание АС», «Согласование проекта заявки на создание АС» (Рисунок 25) Рисунок 25. Добавленные подзадачи задачи "Разработка заявки" Далее настроим последовательность выполнения подзадач, как показано на Рисунок 26. Рисунок 26. Настроенная последовательность подзадач Аналогичным образом самостоятельно следует добавить в задачу «Разработка концепции» последовательно выполняемые подзадачи «Изучение объекта», «Разработка вариантов концепции», «Разработка проекта концепции», «Согласование проекта концепции с заказчиком» (Рисунок 27). Рисунок 27. Подзадачи задачи "Разработка концепции" Добавьте в задачу «Разработка концепции» еще 1 подзадачу – «Согласование проекта концепции с начальником отдела защиты информации» (Рисунок 28). Рисунок 28. Добавленная подзадача "Согласование проекта концепции с начальником отдела защиты информации" Свяжите ее с работой «Разработка проекта концепции», так как согласование с заказчиком и начальником отдела защиты информации может происходить параллельно (Рисунок 29). Рисунок 29. Параллельное выполнение подзадач В работу «Разработка технического задания» добавьте следующие подработы: «Разработка модели БП "Как будет"», «Согласование модели БП с заказчиком», «Разработка раздела требований по инф. безопасности», «Разработка пояснительной записки по ТЗ», «Согласование с отделом ЗИ», «Согласование с заказчиком» (Рисунок 30). Рисунок 30. Добавленные в работу "Разработка технического задания" подработы Отредактируйте связи между добавленными подзадачами, как показано на Рисунок 31 Рисунок 31. Связи между подработами работы "Разработка технического задания" В работу «Разработка эскизного проекта» добавьте подработы «Разработка диаграммы потоков данных», «Разработка перечня «Разработка мероприятий по ЗИ», модели пользовательского интерфейса», «Разработка пояснительной записки», «Согласование с отделом ЗИ» и создайте зависимости, как показано на Рисунок 32. Рисунок 32. Связи между подработами работы "Разработка эскизного проекта" В работу «Разработка технического проекта» следует добавить работы «Разработка схемы БД», «Разработка архитектуры АС», «Разработка программных средств», «Разработка программной документации» и «Разработка программы испытаний», а также связать их, как показано на Рисунок 33. Рисунок 33. Декомпозиция работы "Разработка технического проекта" Работа «Разработка технической документации» должна быть декомпозирована на несвязанные между собой работы «Разработка руководства пользователя» и «Разработка руководства системного программиста» (Рисунок 34). Рисунок 34. Декомпозиция работы "Разработка технической документации" На последнем этапе следует декомпозировать работу «Ввод в действие» на подработы «Подготовка объекта к вводу АС в действие», «Подготовка персонала», «Пусконаладочные работы», «Испытания АС», «Опытная эксплуатация АС» и «Оформление акта приемки АС». Связи между работами необходимо настроить, как показано на Рисунок 35 Рисунок 35. Декомпозиция работы "Ввод в действие"