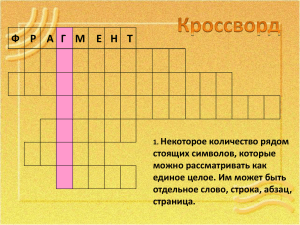MS Excel учебно-методический кейс для расчета электроэнергии Волгоградская областная универсальная научная
advertisement

Волгоградская областная универсальная научная библиотека им. М. Горького MS Excel учебно-методический кейс для расчета электроэнергии 1. Электроэнергия — физический термин, широко распространённый в технике и в быту для определения количества электрической энергии, выдаваемой генератором в электрическую сеть или получаемой из сети потребителем. Основной единицей измерения выработки и потребления электрической энергии служит киловатт-час. 2. Для определения количества электроэнергии израсходованной за промежуток времени пользуются специальным прибором – счетчиком электрической энергии. 3. Обрабатывать данные, показанные счетчиком можно самостоятельно на персональном компьютере. 4. Microsoft Office Excel – компьютерная программа, способная создавать электронные таблицы, хранить в них данные, производить сложные математические расчеты. 5. Данный учебный кейс поможет вам разобраться с возможными функциями электронной таблицы и подробно расскажет о том, как создать таблицу, заполнить ее данными, ввести формулы для расчета данных и хранить полученные результаты. Открытие программы 1. 2. 3. 4. ПУСК Все программы Microsoft office Microsoft Office Excel Рабочее окно программы Меню Панель инструментов Активная ячейка Работа с листами Полоса прокрутки Масштаб Адрес ячейки Адрес ячейки Заголовок столбца Поле для записи формулы в ячейке Заголовок строки Автозаполнение - шаг 1 1. Щелчком левой кнопки мыши выделите ячейку А2; 2. Запишите в ней название первого месяца – Январь. 1. 2. Автозаполнение - шаг 2 1. Поднесите указатель мыши к правому нижнему углу ячейки; 2. Нажмите левую кнопку мыши и удерживая ее, перенесите указатель мыши к ячейке А13; отпустите левую кнопку мыши. Формирование таблицы Заполняем остальные ячейки – заголовки столбцов таблицы: В1 – показания счетчика в текущем месяце, С1 – показания счетчика прошедшего месяца, D1 – израсходованная электроэнергия E1 – цена за единицу израсходованной электроэнергии, F1 – итого. Запись формул 1. Формулы записываются в ячейках столбцов D и F; 2. Любая формула ВСЕГДА начинается со знака =; 3. Формула записывается без пробелов, дополнительных символов; 4. Запись осуществляется либо в ячейке, либо в строке формул при выделенной ячейке; 5. Адреса ячеек вписываются прописными латинскими буквами, после указывается номер (пример D4); 6. В ячейке D2 сделайте запись: = B2 – C2 7. Нажмите клавишу Enter. Запись формул Дублирование записи в строке формул Формула Ячейки, упоминающиеся в формуле выделяются автоматически! Отображение формулы Отображение результата вычисления Отображение формулы Заполните ячейки B2 и C2 показателями вашего счетчика. Результат вычисляется по формуле автоматически Отображение формулы В случае изменения данных, результат автоматически пересчитывается. Автозаполнение формулы Для того, чтобы не вводить формулы вручную для каждой ячейки, можно воспользоваться автозаполнением. 1. Поднесите указатель мыши к правому нижнему углу ячейки D2 (в ней уже введена формула); 2. Нажмите левую кнопку мыши и удерживая ее, тяните указатель мыши к ячейке D13; отпустите кнопку мыши. Появившиеся нули указывают на правильный перенос формулы. Результат будет появляться по мере заполнения таблицы значениями. Запись формулы Теперь запишем формулу для подсчета суммы к оплате за израсходованную электроэнергию: 1. Щелчком левой кнопки мыши выделите ячейку F2; 2. Запишите формулу: = D2 * E2 3. Значок * выполняет функцию произведения чисел; 4. Нажмите клавишу Enter. Дублирование записи в строке формул Формула Ячейки, упоминающиеся в формуле выделяются автоматически! Автозаполнение формулы С помощью функции автозаполнение введите формулы для всех ячеек столбца F. Расчет суммы к оплате При незаполненном столбце Е результат отображаться не будет. 1. Для расчета итоговой суммы осталось вести лишь стоимость одного киловатта электроэнергии; 2. Вводим в ячейку Е2 стоимость равную 2 рублям 64 копейкам, нажимаем Enter. Расчет произведен автоматически. При изменении тарифа на электроэнергию достаточно написать новую стоимость и, не изменяя формул, сумма пересчитается автоматически. Изменение данных 1. При изменении тарифа на электроэнергию достаточно написать новую стоимость и, не изменяя формул, будет произведен автоматический пересчет итоговой суммы. 2. Изменения заголовков столбцов, строк; правки в свойствах таблицы не повлияют на расчетные формулы. 3. Снимайте показателя со своего домашнего счетчика и получайте результат суммы к оплате в считанные секунды! Работа с листами 1. Для перехода на последующие листы Книги 1 достаточно кликнуть один раз левой кнопкой мыши по нужному листу. Кнопка, предназначенная для создания дополнительного листа Работа с листами 1. Для отображения возможных функций при работе с листами, кликните правой кнопкой мыши по любому из листов. Отображение возможных функций Изменение имени листа 1. Кликните правой кнопкой мыши по нужному из листов (лист 1); 2. В раскрывшемся меню выберите команду Переименовать; 3. Введите с клавиатуры новое имя для первого листа. 4. Тем же способом переименуйте остальные листы. Добавление листов 1. Чтобы добавить дополнительный лист (листы) достаточно щелчком левой кнопки мыши кликнуть по кнопке в конце списка листов. 2. При наведении указателя мыши к этой кнопке, появляется подсказка «Вставить лист». 3. Добавить лист можно также одновременным нажатием клавиш Shift+F11 на клавиатуре. Кнопка для добавления дополнительного листа Подсказка, появляющаяся при наведении мыши на кнопку Сохранение документа 1. Кликните один раз левой клавишей мыши по кнопке “Office” в левом верхнем углу рабочего окна; 2. Выберите команду «Сохранить как…». 2. Кнопка Office 1. Информационное окно, появляющееся при наведении указателя мыши к кнопке Выбранная команда Сохранение документа 1. В раскрывшемся подменю щелчком левой кнопки мыши выберите необходимый формат сохраняемого документа – книга Excel Выбранный формат Возможные форматы для сохранения документа Сохранение документа 1. Открывается окно Сохранение документа Имя выбранной папки Имеющиеся документы в выбранной папке Возможные папки для хранения документа Сохранение документа 1. 2. 3. 4. Щелчком левой кнопки мыши выбираем нужную папку – Рабочий стол; Проверьте, чтобы совпадало имя выбранной папки; С помощью клавиатуры введите название документа в графе Имя файла; Нажмите кнопку Сохранить. Отображении имени выбранной папки – рабочий стол Выбор папки рабочий стол Ввод имени документа Сохранение Сохранение документа Строка заголовка обновила имя файла Сохранение документа 1. Имя файла больше не изменится; 2. Для повторного сохранения документа выберите функцию «Сохранить», щелкнув по кнопке “Office” и все изменения в файле автоматически сохранятся. Волгоградская областная универсальная научная библиотека им. М. Горького СПАСИБО ЗА ВНИМАНИЕ © Аль-Гунаид М.А., программист 1 категории, Отдела доступа к электронным ресурсам ВОУНБ им. М. Горького Тел.: (8442)38-49-43