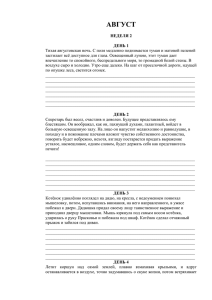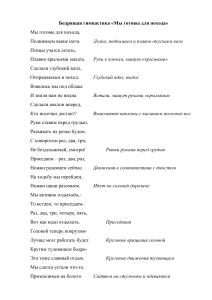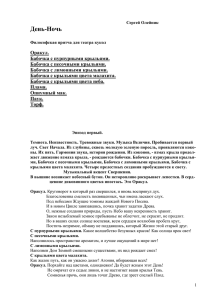Учим ходить кота прямо и по кругу, а птицу летать... 1. Запустить среду программирования следующим образом:
advertisement
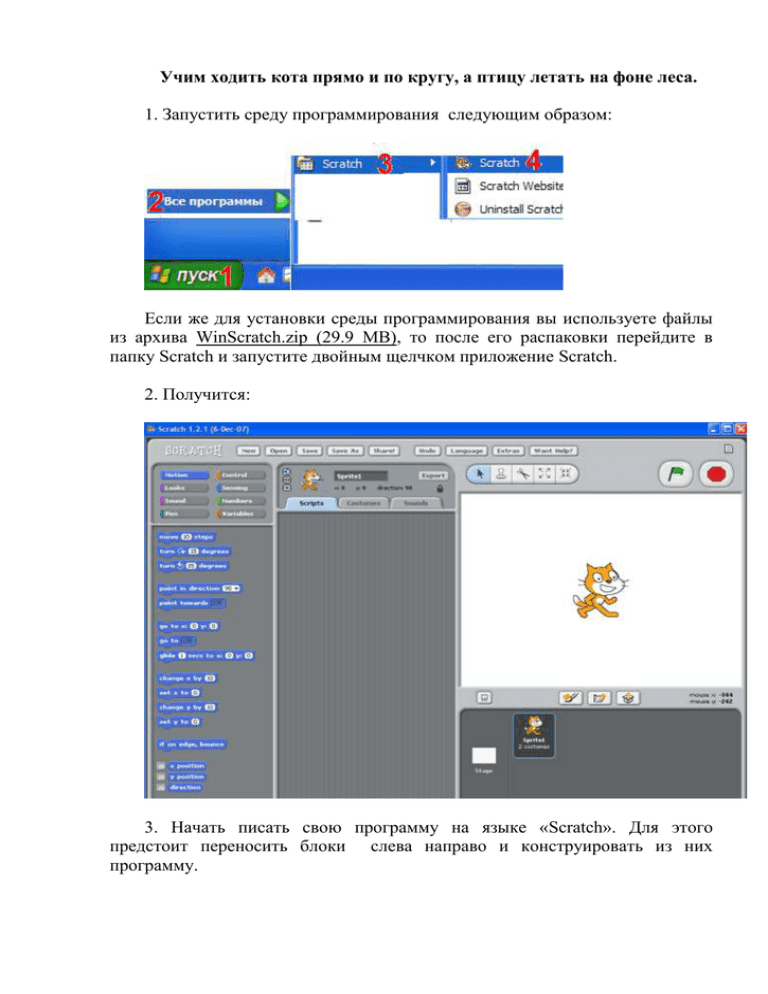
Учим ходить кота прямо и по кругу, а птицу летать на фоне леса. 1. Запустить среду программирования следующим образом: Если же для установки среды программирования вы используете файлы из архива WinScratch.zip (29.9 MB), то после его распаковки перейдите в папку Scratch и запустите двойным щелчком приложение Scratch. 2. Получится: 3. Начать писать свою программу на языке «Scratch». Для этого предстоит переносить блоки слева направо и конструировать из них программу. Программа 1. Котенок движется слева направо. А) Напомним, что «move <указанное число > steps» обозначает «пройти вперед <указанное число> шагов». Б) Изменим скорость движения. Вместо «10» напишем «2» и продолжим конструировать программу. Добавим управляющие команды (желтого цвета). Для этого В) Переключим блоки Г) Перенесём блок Д) Перенесём синий блок внутрь жёлтого . Напомним, что блок команд, заключённых внутрь конструкции «forever» будет выполняться постоянно. В данном случае котёнок будет постоянно двигаться вперёд. Е) Перенесём ещё один жёлтый блок Напомним, что команду «when clicked» можно перевести как «когда нажмут на». В данном случае котёнок начнёт движение, когда пользователь нажмёт на зелёный флажок. Ж) Запустим З) Остановим нажатием на красную кнопку Программа 2. Котёнок движется (пятится) справа налево. Поставим отрицательное число «-2».) (Вместо «2» минус два Можно поэкспериментировать с числом, чтобы котёнок двигался быстрее или медленнее. Программа3. Котёнок движется по кругу. Добавилась новая команда движения «turn <число> degrees». По этой команде котёнок всякий раз будет поворачиваться на <число> градусов в сторону стрелочки (в примере — по часовой стрелке). Рекомендуется уменьшить котенка Программа 4. Птица движется слева направо и справа налево. При этом птица машет крыльями. 1. Получим птицу 2. Удалим кота, кликнув правой клавишей по коту и выбрав в меню delete : 3. Добавим птицу с опущенными крыльями. Для этого выполним следующие действия. Включим панель costumes Выберем import Выберем птицу с опущенными крыльями Для написания программы вернёмся в панель Scripts 4. Напишем программу. Определим, из какой точки начнётся полёт. Пусть из «нулевой» точки Для перехода в точку (0;0) применяем команду «go to». Выберем команду движения. Надо предусмотреть вылет за границы экрана, избежать попадания птицы в невидимое пространство. Поэтому, если наша птица упрётся в стену экрана, то пусть поворачивает назад (команда «if on edge, bounce»): Чтобы, возвращаясь, птица не пятилась задом и не летела вверх ногами надо в верхней части экрана щёлкнуть по двусторонней стрелочке «only face left-right»: Не секрет, что птица в полёте иногда машет крыльями. Для имитации взмахов крыльев надо сделать выбор: когда наш герой будет изображён с поднятыми крыльями, а когда — с опущенными: Здесь мы использовали команду «switch to costume» — «перейти к костюму». Сделаем тоже для другого положения крыльев: Внесём управляющий блок: Добавим управляющий блок бесконечного повторения: Внесём управляющий блок заданного количества повторений. Пусть будет 3 повторения: Поместим команды в управляющий блок repeat (взявшись за верхнюю часть!): и получим В этом фрагменте описывается 3-кратное повторение движения с поднятыми крыльями. Аналогично опущенными программируем 3-кратное повторение движения с крыльями: Обе получившиеся конструкции поместим внутрь управляющего блока бесконечного повторения: Запустим программу на выполнение щелчком по зелёному флажку. Изменим параметры полёта, например, на следующие: Вопрос. Как вы думаете, чаще или реже будет теперь птица махать крыльями? Быстрее или медленнее она будет летать по экрану? Проверьте свои предположения с помощью опыта. Сделайте выводы. Сохраним нашу программу в своей папке. Для этого в верхнем меню выберем Save. В появившемся окне Save Project кликнем по жёлтой папочке (на рис. обведена красным овалом), чтобы создать новую папку. Назовём папку (на примере папка названа DOOI). Двойным щелчком откроем вновь созданную папку и сохраним в ней проект. Для этого в поле New Filename (в нижней части экрана) напишем имя проекта и подтвердим изменения, щёлкнув по кнопке ОК. Дополнительно. Можно изменить фон А также написать программу для фона. Для этого достаточно выделить фон так же, как выделяли птицу в правой нижней части экрана (простым кликом мышки), и, далее, задать необходимые команды. Не забудьте сохранить свою работу, лучше с новым именем. Успешной работы!