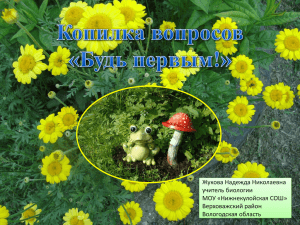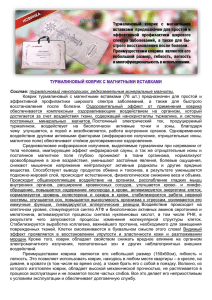Кривенькая Звездочка
advertisement

Автор «Звездочки»: Александр Варакин Автор презентации: Валишевская А.В. Приглашение в Corel Draw Вы только начинаете изучать Corel Draw? И уже хотите нарисовать вот такую Кривенькую Звездочку, летящую на «ковре-самолете»? Тогда в путь! Итак, перед вами чистая страница… Заготовка для Звездочки Выбрав на панели инструментов кнопочку Poligon (Многоугольник), переведите курсор на лист и аккуратно нарисуйте (по умолчанию) пятиугольник. Вот такой: Черная Стрелка – Pick Tool Инструментом Pick Tool (Выделить) щелкните по пятиугольнику – он будет выделен. На экране это выглядит так: С помощью черных маркеров мы можем изменять размеры фигуры. Взявшись за крестик (он указывает на центр фигуры), можем перетащить фигуру в любое место рабочего окна. Но нас интересуют другие маркеры – белые узелочки, расположенные прямо по контуру фигуры. Они позволят изменить саму ФОРМУ пятиугольника! Косоватая звездочка Потянем за белый маркер к центру пятиугольника, слегка забирая вправо. И получим косоватую звездочку: Если вы художник, то заметили, что звездочка уже приобрела некий характер. Это не просто знак звезды, а звезды, чего-то желающей и своим видом говорящей об этом. Однородная заливка Применим к нашей звездочке эффект заливки (заполнения), иначе она выглядит какой-то неодетой. Выделим звезду и зальем яркокрасным однородным цветом (щелкнув левой кнопкой в палитре цветов в правой части экрана). Контур пока удалим, щелкнув правой кнопкой по «пустому цвету»: Градиентная заливка Затем возьмем инструмент Interactive Fill Tool (Интерактивная Заливка) и проведем им примерно от центра звезды до левого угла, как показано на рисунке. Звезда залита градиентной красно-белой заливкой типа «Фонтан» Инструмент Shape (Форма) Попытаемся искривить нашу звездочку с использованием инструмента Shape (Форма). Дважды щелкните в точке 1 – появится новый узел. Чуть-чуть подвиньте его вверх. А узел 2 слегка сдвиньте вниз. При этом изменятся аналогичные точки на других сторонах. Кривизна так кривизна! Выберем инструмент Интерактивного Искажения (Interactive Distortion): Да, теперь искажение ощутимо. Мы изуродовали нашу звездочку настолько, что она словно скривилась от обиды на нас. Mister Twister Но вот мы нашли на панели свойств Интерактивного Искажения кнопочку, которая нам наиболее подходит: Называется она Twister (Закручивание). Вот уж точно: Звездочка танцует Твист! Интерактивная Оболочка Рядом с предыдущей находится еще одна полезная кнопочка: - Interactive Envelope (Интерактивная Оболочка или Огибающая). Попробуем действие этой кнопочки, слегка потянем за узелки Огибающей. Звездочка стала стройнее! Отличная Перспектива! Выберем инструмент Interactive Extrude (Перспектива, Глубина, Выдавливание) и попробуем задать нашей фигуре толщину, то есть задать не только абрис, но и объем. Щелкнув по звезде, протянем нажатую кнопку вверхвправо, задавая нужную толщину. Курсор при этом приобретает вид каркаса призмы. Тень на плетень Заодно отбросим неповторимую тень от нашей Звездочки. Делается это с помощью инструмента Interactive Drop Shadow почти так же, как и перспектива. Заготовка для коврика Теперь сочиним для Звездочки приличный коврик-самолет. И начнем рисовать его, этот будущий коврик, с банального прямоугольника. Инструментом Прямоугольник рисуем его в любом удобном для нас месте. Нарисовали? Теперь начнем издеваться уже над прямоугольником. Звезда на ковре Прежде чем искажать со знанием дела прямоугольник, поместим его на Звездочку, чтобы, ориентируясь на ее готовое изображение, не ошибиться. Искривление в Оболочке Искажать коврик будем с помощью уже знакомого инструмента Интерактивная Оболочка. Двигая маркеры, задаем кривизну линий. Теперь вполне похоже на ковер-самолет! Узорная заливка Похоже, да не совсем. Коврик не может быть ни бесцветным, ни прозрачным. Применим-ка к нему какую-нибудь узорную заливочку. Инструмент Pattern Fill легко позволит это сделать. Порядок во всем! Но что это? Коврик накрыл Звезду! Ничего, делаем простой ход. Выделяем коврик и выбираем в меню Arrange (Упорядочивание) опцию Order (Порядок) и далее – To Back (Назад). Вот и порядок – коврик спрятался под Звезду. Инструмент Text (Текст) Замечательно! Но чего-то не хватает в этом рисунке. Хороший художник не только нарисует, а еще и подпишет, что это кавун, а не тыква, - то так оно кавун и будет. Давайте-ка для полных дураков напишем, что это все-таки звезда. Заодно изучим опцию Текст. Итак, нажмем на кнопочку Щелкнем на рабочем поле – появится текстовый курсор – и напишем: Намалюе, та и подпише Теперь выделим этот текст и зальем его какой-нибудь заливочкой. Хотя бы ради того, чтоб не бросался слишком уж в глаза. Кажется, вот так симпатично: Выберем в меню Arrange (Упорядочить) опцию Convert To Curves (Конвертировать в кривые), затем там же - Break Curve Apart (Разбить кривую на части). Вместо букв кривые Теперь это уже не текст, а (для программы) бессмысленный набор кривых. Для чего же нам понадобилось делать это? Надо как-то разместить эти буковки получше. Как-нибудь эдак, чтобы у зрителей нашей картинки аж дух захватило. Толщина буквы З На поле остались ненужные детальки от букв. Удалим их клавишей Delete – очистим от хлама наш могучий рисунок. Теперь добавим толщину буквам «З». Во-первых, увеличим масштаб буквы – щелкнем по ней Лупой три раза. Потом возьмем инструмент Shape (Форма) Продолжение Нам нужно подтянуть влево точки 1 и 2. Но предварительно придется удалить некоторые соседние узловые точки, чтобы они не мешали. Это можно сделать, если встать на узелок и в контекстном меню выбрать Delete. Картинка почти готова Добавим динамики Гм, наш ковер-самолет летит или просто висит в воздухе? Судя по вольной позе Звездочки, чувствуется, что ей очень уж вольготно, даже как-то лениво находиться на этом коврике. Слегка поменяем позу звездочки. Ведь если ковер летит вперед (а он конечно летит вперед), звезда должна слегка наклониться вперед, чтобы сопротивляться встречному ветру. Наклон вперед Выбираем докер Трансформация (из меню Window-Docers – Окно-Докеры) и на вкладочке Скос задаем наклон вперед на 10 градусов. Ни больше, ни меньше, нам кажется, не надо. Легкий поворот Чтобы еще чуть-чуть добавить динамики, слегка повернем Звездочку – градусов на 15 (в том же докере на вкладке Вращение) Теперь хоть лучше видно, что она участвует в полете: ее раскинутые крылышки поставлены так, будто она, как планер, заходит на разворот. Ошибочка вышла-с Осталась еще одна проблема. Тень от звезды падает не только на ковер, но и на пространство за ним. Из-за чего получается, будто ковер приклеен к стене. С этой проблемой справиться проще простого. Выделим коврик и расширим его, чтобы он захватил всю (или почти всю) тень. Тогда будет правдоподобнее: Счастливого полета! Использованная литература: Варакин А. Лучший из лучших CorelDRAW 9.0. – М.: Изд. Познавательная книга плюс, 2000. – 415 с.