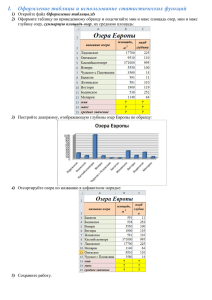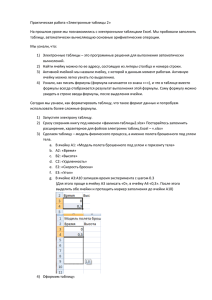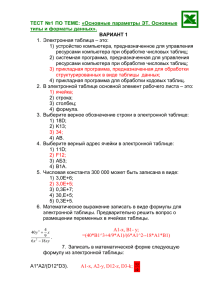материал - Хостинг для документов Alllessons.ru
advertisement
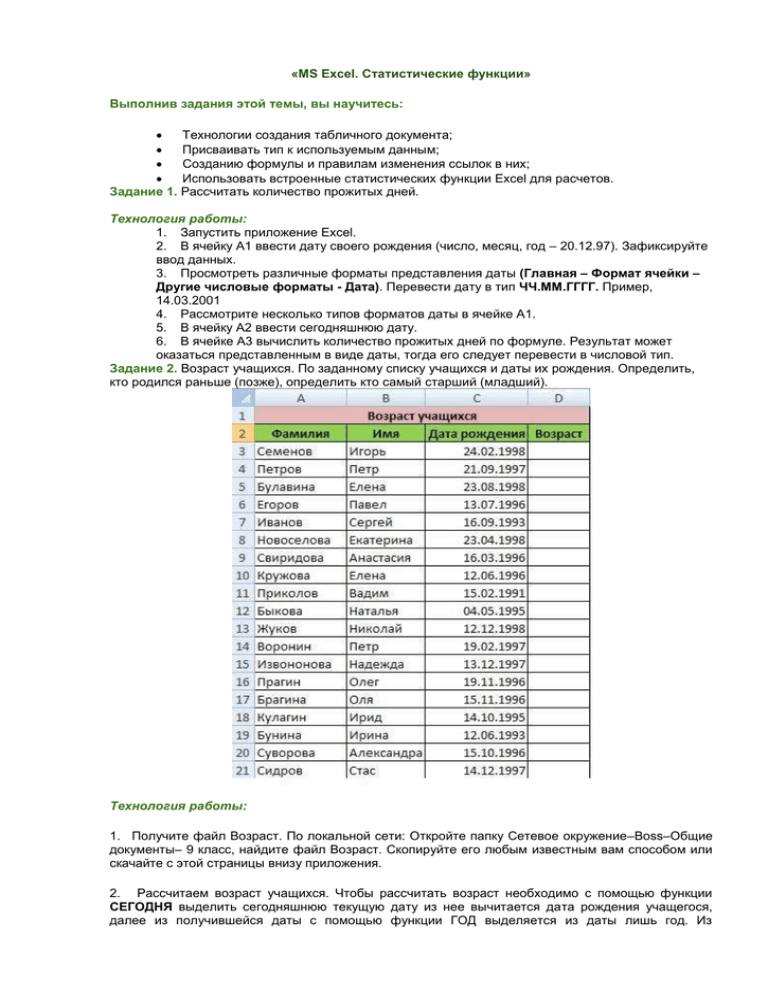
«MS Excel. Статистические функции» Выполнив задания этой темы, вы научитесь: Технологии создания табличного документа; Присваивать тип к используемым данным; Созданию формулы и правилам изменения ссылок в них; Использовать встроенные статистических функции Excel для расчетов. Задание 1. Рассчитать количество прожитых дней. Технология работы: 1. Запустить приложение Excel. 2. В ячейку A1 ввести дату своего рождения (число, месяц, год – 20.12.97). Зафиксируйте ввод данных. 3. Просмотреть различные форматы представления даты (Главная – Формат ячейки – Другие числовые форматы - Дата). Перевести дату в тип ЧЧ.ММ.ГГГГ. Пример, 14.03.2001 4. Рассмотрите несколько типов форматов даты в ячейке А1. 5. В ячейку A2 ввести сегодняшнюю дату. 6. В ячейке A3 вычислить количество прожитых дней по формуле. Результат может оказаться представленным в виде даты, тогда его следует перевести в числовой тип. Задание 2. Возраст учащихся. По заданному списку учащихся и даты их рождения. Определить, кто родился раньше (позже), определить кто самый старший (младший). Технология работы: 1. Получите файл Возраст. По локальной сети: Откройте папку Сетевое окружение–Boss–Общие документы– 9 класс, найдите файл Возраст. Скопируйте его любым известным вам способом или скачайте с этой страницы внизу приложения. 2. Рассчитаем возраст учащихся. Чтобы рассчитать возраст необходимо с помощью функции СЕГОДНЯ выделить сегодняшнюю текущую дату из нее вычитается дата рождения учащегося, далее из получившейся даты с помощью функции ГОД выделяется из даты лишь год. Из полученного числа вычтем 1900 – века и получим возраст учащегося. В ячейку D3 записать формулу =ГОД(СЕГОДНЯ()-С3)-1900. Результат может оказаться представленным в виде даты, тогда его следует перевести в числовой тип. 3. Определим самый ранний день рождения. В ячейку C22 записать формулу =МИН(C3:C21); 4. Определим самого младшего учащегося. В ячейку D22 записать формулу =МИН(D3:D21); 5. Определим самый поздний день рождения. В ячейку C23 записать формулу =МАКС(C3:C21); 6. Определим самого старшего учащегося. В ячейку D23 записать формулу =МАКС(D3:D21). Самостоятельная работа: Задача. Произведите необходимые расчеты роста учеников в разных единицах измерения. Задание 3. С использованием электронной таблицы произвести обработку данных с помощью статистических функций. Даны сведения об учащихся класса, включающие средний балл за четверть, возраст (год рождения) и пол. Определить средний балл мальчиков, долю отличниц среди девочек и разницу среднего балла учащихся разного возраста. Решение: Заполним таблицу исходными данными и проведем необходимые расчеты. В таблице используются дополнительные колонки, которые необходимы для ответа на вопросы, поставленные в задаче — возраст ученика и является ли учащийся отличником и девочкой одновременно. Для расчета возраста использована следующая формула (на примере ячейки G4): =ЦЕЛОЕ((СЕГОДНЯ()-E4)/365,25) Прокомментируем ее. Из сегодняшней даты вычитается дата рождения ученика. Таким образом, получаем полное число дней, прошедших с рождения ученика. Разделив это количество на 365,25 (реальное количество дней в году, 0,25 дня для обычного года компенсируется високосным годом), получаем полное количество лет ученика; наконец, выделив целую часть, — возраст ученика. Является ли девочка отличницей, определяется формулой (на примере ячейки H4): =ЕСЛИ(И(D4=5;F4="ж");1;0) Приступим к основным расчетам. Прежде всего требуется определить средний балл девочек. Согласно определению, необходимо разделить суммарный балл девочек на их количество. Для этих целей можно воспользоваться соответствующими функциями табличного процессора. =СУММЕСЛИ(F4:F15;"ж";D4:D15)/СЧЁТЕСЛИ(F4:F15;"ж") Функция СУММЕСЛИ позволяет просуммировать значения только в тех ячейках диапазона, которые отвечают заданному критерию (в нашем случае ребенок является мальчиком). Функция СЧЁТЕСЛИ подсчитывает количество значений, удовлетворяющих заданному критерию. Таким образом и получаем требуемое. Для подсчета доли отличниц среди всех девочек отнесем количество девочек-отличниц к общему количеству девочек (здесь и воспользуемся набором значений из одной из вспомогательных колонок): =СУММ(H4:H15)/СЧЁТЕСЛИ(F4:F15;"ж") Наконец, определим отличие средних баллов разновозрастных детей (воспользуемся в расчетах вспомогательной колонкой Возраст): =ABS(СУММЕСЛИ(G4:G15;15;D4:D15)/СЧЁТЕСЛИ(G4:G15;15)СУММЕСЛИ(G4:G15;16;D4:D15)/СЧЁТЕСЛИ(G4:G15;16)) Обратите внимание на то, что формат данных в ячейках G18:G20 – числовой, два знака после запятой. Таким образом, задача полностью решена. На рисунке представлены результаты решения для заданного набора данных. «Создание диаграмм средствами MS Excel» Выполнив задания этой темы, вы научитесь: Выполнять операции по созданию диаграмм на основе введенных в таблицу данных; Редактировать данные диаграммы, ее тип и оформление. Что собой представляет диаграмма. Диаграмма предназначена для графического представления данных. Для отображения числовых данных, введенных в ячейки таблицы, используются линии, полосы, столбцы, сектора и другие визуальные элементы. Вид диаграммы зависит от её типа. Все диаграммы, за исключением круговой, имеют две оси: горизонтальную – ось категорий и вертикальную – ось значений. При создании объёмных диаграмм добавляется третья ось – ось рядов. Часто диаграмма содержит такие элементы, как сетка, заголовки и легенда. Линии сетки являются продолжением делений, находящихся на осях, заголовки используются для пояснений отдельных элементов диаграммы и характера представленных на ней данных, легенда помогает идентифицировать ряды данных, представленные на диаграмме. Добавлять диаграммы можно двумя способами: внедрять их в текущий рабочий лист и добавлять отдельный лист диаграммы. В том случае, если интерес представляет сама диаграмма, то она размещается на отдельном листе. Если же нужно одновременно просматривать диаграмму и данные, на основе которых она была построена, то тогда создаётся внедрённая диаграмма. Диаграмма сохраняется и печатается вместе с рабочей книгой. После того, как диаграмма будет сформирована, в неё можно будет внести изменения. Прежде чем выполнять какие либо действия с элементами диаграммы, выделите их, щёлкнув по ним левой кнопкой мыши. После этого вызовите контекстное меню с помощью правой кнопки мыши или воспользуйтесь соответствующими кнопками панели инструментов Диаграмма. Задача: С помощью электронной таблицы построить график функции Y=3,5x–5. Где X принимает значения от –6 до 6 с шагом 1. Технология работы: 1. Запустите табличный процессор Excel. 2. В ячейку A1 введите «Х», в ячейку В1 введите «Y». 3. Выделите диапазон ячеек A1:B1 выровняйте текст в ячейках по центру. 4. В ячейку A2 введите число –6, а в ячейку A3 введите –5. Заполните с помощью маркера автозаполнения ячейки ниже до параметра 6. 5. В ячейке B2 введите формулу: =3,5*A2–5. Маркером автозаполнения распространите эту формулу до конца параметров данных. 6. Выделите всю созданную вами таблицу целиком и задайте ей внешние и внутренние границы. 7. Выделите заголовок таблицы и примените заливку внутренней области. 8. Выделите остальные ячейки таблицы и примените заливку внутренней области другого цвета. 9. Выделите таблицу целиком. Выберите на панели меню Вставка - Диаграмма, Тип: точечная, Вид: Точечная с гладкими кривыми. 10. Переместите диаграмму под таблицу. Самостоятельная работа: 1. Постройте график функции у=sin(x)/x на отрезке [-10;10] с шагом 0,5. 2. Вывести на экран график функции: а) у=х; б) у=х 3; в) у=-х на отрезке [-15;15] с шагом 1. 3. Откройте файл "Города" (зайдите в Сетевое окружение -Документы Boss - 9 класс-Города). Посчитайте стоимость разговора без скидки (столбец D) и стоимость разговора с учетом скидки (столбец F). Для наглядного представления постройте две круговые диаграммы. (1- диаграмма стоимости разговора без скидки; 2- диаграмма стоимости разговора со скидкой). «MS Excel. Фильтрация (выборка) данных из списка» Выполнив задания этой темы, вы научитесь: Выполнять операции по фильтрации данных по определенному условию; Различать операции по сортировке и фильтрации. Фильтрация (выборка) данных в таблице позволяет отображать только те строки, содержимое ячеек которых отвечает заданному условию или нескольким условиям. В отличие от сортировки данные при фильтрации не переупорядочиваются, а лишь скрываются те записи, которые не отвечают заданным критериям выборки. Фильтрация данных может выполняться двумя способами: с помощью автофильтра или расширенного фильтра. Для использования автофильтра нужно: o установить курсор внутри таблицы; o выбрать команду Данные - Фильтр - Автофильтр; o раскрыть список столбца, по которому будет производиться выборка; o выбрать значение или условие и задать критерий выборки в диалоговом окне Пользовательский автофильтр. Для восстановления всех строк исходной таблицы нужно выбрать строку все в раскрывающемся списке фильтра или выбрать команду Данные - Фильтр - Отобразить все. Для отмены режима фильтрации нужно установить курсор внутри таблицы и повторно выбрать команду меню Данные - Фильтр - Автофильтр (снять флажок). Расширенный фильтр позволяет формировать множественные критерии выборки и осуществлять более сложную фильтрацию данных электронной таблицы с заданием набора условий отбора по нескольким столбцам. Фильтрация записей с использованием расширенного фильтра выполняется с помощью команды меню Данные - Фильтр - Расширенный фильтр. Задание. Создайте таблицу в соответствие с образцом, приведенным на рисунке. Сохраните ее под именем Sort.xls. Технология выполнения задания: 1. Откройте документ Sort.xls 2. Установите курсор-рамку внутри таблицы данных. 3. Выполните команду меню Данные - Сортировка. 4. Выберите первый ключ сортировки "По возрастанию" (Все отделы в таблице расположатся по алфавиту). Вспомним,что нам ежедневно нужно распечатывать список товаров, оставшихся в магазине (имеющих ненулвой остаток), но для этого сначала нужно получить такой список, т.е. отфильтровать данные. 5. Установите курсор-рамку внутри таблицы данных. 6. Выполните команду меню Данные - Фильтр 7. Снимите выделение в таблицы. 8. У каждой ячейки заголовка таблицы появилась кнопка "Стрелка вниз", она не выводится на печать, позволяющая задать критерий фильтра. Мы хотим оставить все записи с ненулевым остатком. 9. Щелкните по кнопке со стрелкой, появившейся в столбце Количество остатка. Раскроется список, по которому будет производиться выборка. Выберите строку Условие. Задайте условие: > 0. Нажмите ОК. Данные в таблице будут отфильтрованы. 10. Вместо полного списка товаров, мы получим список проданных на сегодняшний день товаров. 11. Фильтр можно усилить. Если дополнительно выбрать какой-нибудь отдел, то можно получить список неподанных товаров по отделу. 12. Для того, чтобы снова увидеть перечень всех непроданных товаров по всем отделам, нужно в списке "Отдел" выбрать критерий "Все". 13. Чтобы не запутаться в своих отчетах, вставьте дату, которая будет автоматически меняться в соответствии с системным временем компьютера Формулы – Вставить функцию - Дата и время - Сегодня. 14. Восстановите исходный вариант таблицы и отмените режим фильтрации. Для этого щелкните по кнопке со стрелкой и в раскрывшемся списке выберите строку Все, либо выполните команду Данные - Фильтр - Отобразить все.