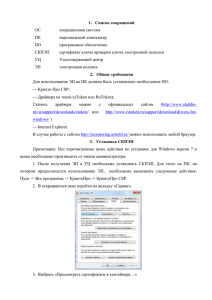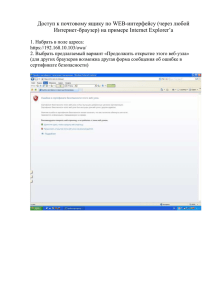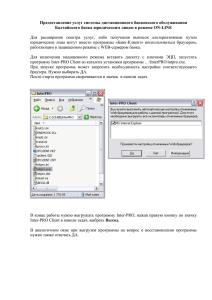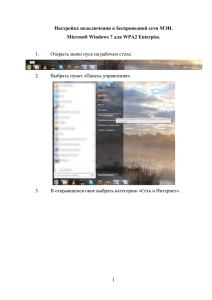УСИЛЕННАЯ КВАЛИФИЦИРОВАННАЯ ЭЛЕКТРОННАЯ ПОДПИСЬ 1. м (
реклама
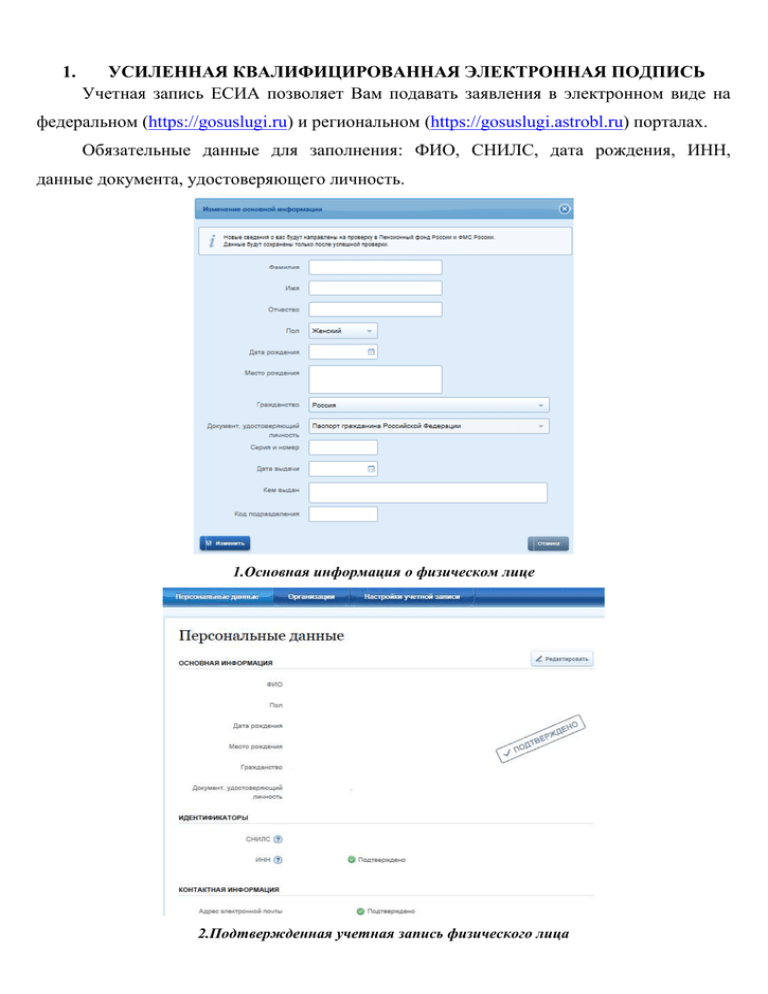
1. УСИЛЕННАЯ КВАЛИФИЦИРОВАННАЯ ЭЛЕКТРОННАЯ ПОДПИСЬ Учетная запись ЕСИА позволяет Вам подавать заявления в электронном виде на федеральном (https://gosuslugi.ru) и региональном (https://gosuslugi.astrobl.ru) порталах. Обязательные данные для заполнения: ФИО, СНИЛС, дата рождения, ИНН, данные документа, удостоверяющего личность. 1.Основная информация о физическом лице 2.Подтвержденная учетная запись физического лица Для использования электронной подпись (ЭП) на ПК должно быть установлено необходимое ПО: версия браузера не ниже Internet Explorer 9, Крипто Про CSP; драйвера на токен (eToken или RuToken) (http://www.aladdin-rd.ru/support/downloads/etoken/ или http://www.rutoken.ru/support/download/drivers-for-windows/), плагин для работы с порталом государственных услуг для Microsoft Windows XP/Vista/7/8, 32-bit (IFCPlugin.msi), для Microsoft Windows Vista/7/8, 64-bit (IFCPlugin-x64.msi) Примечание: Все перечисленные ниже действия по установке для Windows версии 7 и выше необходимо производить от имени администратора. 3.Создание учетной записи организации 4.Данные учетной записи организации 1.1. Установка сертификата ключа проверки ключа электронной подписи После получения ЭП в удостоверяющем центре необходимо установить сертификат ключа проверки ключа электронной подписи (СКПЭП). Для этого на ПК, на котором предполагается использование ЭП, необходимо выполнить следующие действия: Пуск -> Все программы -> КриптоПро -> КриптоПро CSP. В открывшемся окне перейти на вкладку «Сервис». 5. Вызов Крипто-Про 6. Вкладка «Сервис» Выбрать «Просмотреть сертификаты в контейнере…» 7. Сертификаты в контейнере закрытого ключа В открывшемся окне нажать «Обзор» В списке выбрать ключевой контейнер полученной ЭП. 8. КриптоПро CSP Нажать «ОК». Затем «Далее». В открывшемся окне Вы можете просмотреть информацию о сертификате. Нажав на «Свойства» можно просмотреть более подробную информацию о сертификате. Для этого в открывшемся окне необходимо перейти во вкладку «Состав». 9. Сертификат для просмотра После того как Вы выбрали необходимый сертификат нажмите кнопку «Установить». Затем «Готово». Сертификат установлен. 1.2. Настройка браузера Internet Explorer Для корректной работы с необходимо выполнить следующие действия: 1) Удалить журнал браузера 10. Удаление истории обзора 2) Настроить надстройки. Отключить всё кроме Crypto Interface Plug-in user of the electronic government 11. Управление надстройками 3) Выключить блокирование всплывающих окон 4) Добавить сайт (http://tvis.astrobl.ru/ , http://monitoring.astrobl.ru/ , https://esia.gosuslugi.ru/ra/cfm , https://lk.astrobl.ru/) в надежные узлы, для этого в меню браузера выбираем Сервис -> Свойства обозревателя. Перейти во вкладку «Безопасность», выбираем «Надежные узлы», затем нажать кнопку «Узлы». В поле для ввода открывшегося окна ввести адрес сайта, убрать галочку «Для всех узлов этой зоны требуется проверка серверов» и нажать «Добавить». Введенный адрес должен перейти в веб-узлы в поле ниже. Затем нажать кнопку «Другой» (при этом обязательно должны быть выбраны «Надежные узлы». Откроется окно «Параметры безопасности – зона надежных узлов». Пролистываем список параметров до «Элементы ActiveX и модули подключения». Для всех параметров, идущих в списке ниже, устанавливаем значение «Включить» В текущем окне нажимаем «ОК». В окне свойств обозревателя нажимаем «ОК». 1.3. Добавление библиотеки Capicom Для корректной работы с ЭП требуется добавить библиотеку Capicom на ПК. Для этого необходимо выполнить следующие действия: 1. Скачать библиотеку Capicom.dll. 2. Узнать разрядность операционной системы (32 или 64-рязрядная ОС). Для этого правой кнопкой мыши щелкаем по «Мой компьютер» и выбираем «Свойства». В окне свойств будет информация о разрядности ОС. a. если ОС 32-разрядная, то библиотеку Capicom.dll необходимо сохранить в директории С:\Windows\system32\ b. если ОС 64-разрядная, то библиотеку Capicom.dll необходимо сохранить в директории С:\Windows\sysWOW64\ 3. Далее нажать Пуск -> Все программы -> Стандартные -> Командная строка (или набрать «cmd» в «Выполнить...») 4. Вставить с помощью правой клавиши: a. Для 32-разрядной ОС: regsvr32.exe С:\Windows\system32\Capicom.dll; b. Для 64-разрядной ОС: regsvr32.exe С:\Windows\sysWOW64\Capicom.dll; 5. Нажать «Enter». 6. После этого на экране появится сообщение об успешном выполнении команды. 1.4. Установка элемента АctiveX В случае возникновения ошибки «ActiveX недоступен» при подписании электронной подписью необходимо: 1. Скачать файл SystematicCryptoBrowserAPI, перейдя по ссылке - http://egov.astrobl.ru/sites/egov.astrobl.ru/files/systematiccryptobrowserapiinstaller.zip 2. Следуя указаниям, установить надстройку. Во время установки программа может попросить установить .net framework 4 или скачать http://egov.astrobl.ru/stranicasayta/komponenty-programmnogo-obespecheniya-dlya-raboty-s-ecp. Необходимо выполнить эти действия.