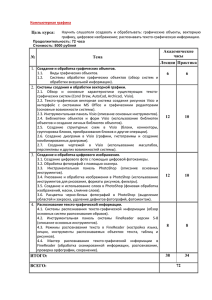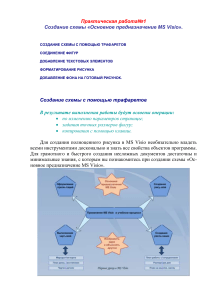Практическая работа№1
реклама
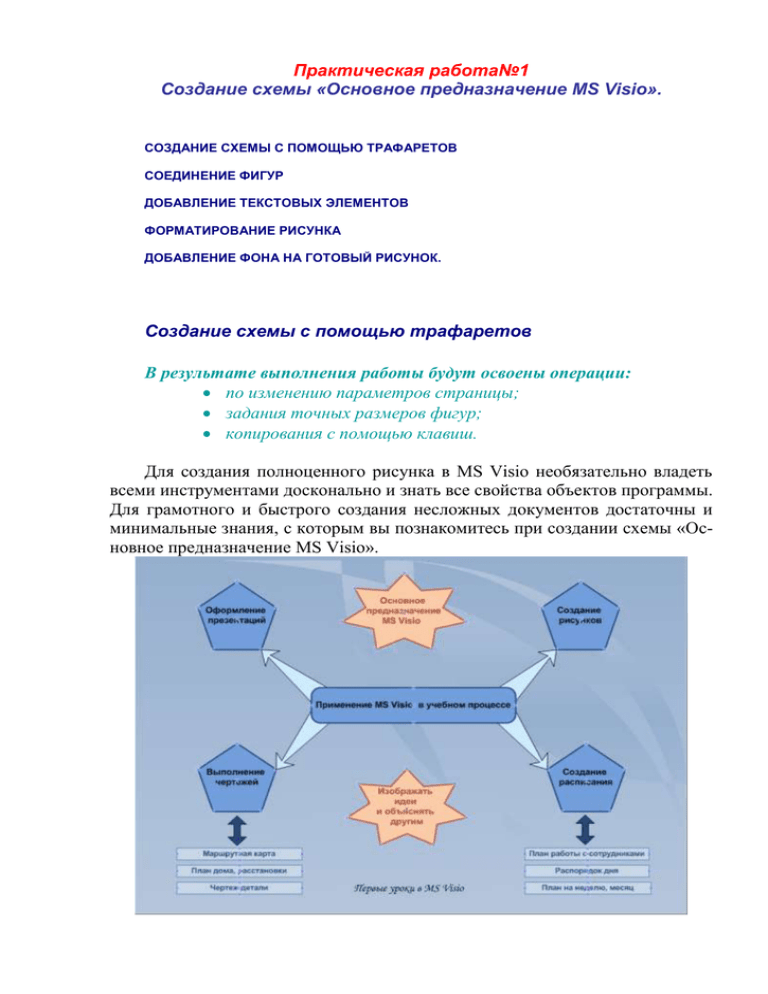
Практическая работа№1 Создание схемы «Основное предназначение MS Visio». СОЗДАНИЕ СХЕМЫ С ПОМОЩЬЮ ТРАФАРЕТОВ СОЕДИНЕНИЕ ФИГУР ДОБАВЛЕНИЕ ТЕКСТОВЫХ ЭЛЕМЕНТОВ ФОРМАТИРОВАНИЕ РИСУНКА ДОБАВЛЕНИЕ ФОНА НА ГОТОВЫЙ РИСУНОК. Создание схемы с помощью трафаретов В результате выполнения работы будут освоены операции: по изменению параметров страницы; задания точных размеров фигур; копирования с помощью клавиш. Для создания полноценного рисунка в MS Visio необязательно владеть всеми инструментами досконально и знать все свойства объектов программы. Для грамотного и быстрого создания несложных документов достаточны и минимальные знания, с которым вы познакомитесь при создании схемы «Основное предназначение MS Visio». Задание 1. Создание схемы «Основное предназначение MS Visio». Запустите программу MS Visio Пуск →Программы, укажите в меню пункт Microsoft Office → Microsoft Office Visio 2007. Теперь создайте новый документ (см. справку Создание нового документа). Для этого в левом окне выберите группу шаблонов Общие, а затем в окне Образцы щелкните по шаблону Простая схема. Обратите внимание, на готовом рисунке страница имеет альбомное расположение, поскольку данную схему так удобнее расположить. На созданном нами документе страница имеет книжное расположение. Для изменения параметров страниц существует команда Настройки страниц в меню Файл. В меню Файл выберите команду Параметры страницы. В открывшемся диалоговом окне перейдите на вкладку Настройка печати. В разделе Бумага в принтере выберите параметр Альбомная. Задание 1. Создание схемы «Основное предназначение MS Visio». Нажмите кнопку ОК. Для того чтобы легче было ориентироваться на листе и указывать размеры фигур установите метрическую систему мер на вкладке Размер страницы. В нашем случае она установлена по умолчанию. Теперь можно приступить к созданию схемы. На рисунке изображены пятиугольники, прямоугольники, скругленный прямоугольник и звезды. Все эти геометрические фигуры в наборе элементов Простая фигура. Задание 1. Создание схемы «Основное предназначение MS Visio». В MS Visio операция переноса трафаретов на лист называется перетащить или перетянуть фигуру: Перетяните на лист фигуру пятиугольника щелкните левой кнопкой мыши по фигуре удерживая ее, переместите на лист. Отпустить левую кнопку мыши следует только в конечной точке перемещения. ! Поместите пятиугольник, ориентируясь на линии сетки Задайте размеры пятиугольнику. Выделите фигуру. В меню Вид выберите команду Размер и положение. Укажите значение длины и ширины. Значение по оси Х и Y можно не вводить, оставить прежние. В схеме четыре пятиугольника. Скопируйте его три раза с помощью клавиши Ctrl, сразу ставя в нужное место, ориентируясь на линии сетки и линейки. (См. справку Копирование фигур) Выделите пятиугольник, Удерживая одновременно Левую кнопку мыши и клавишу Ctrl скопируйте фигуру в нужное место листа. Отпустите кнопку мыши. Задание 1. Создание схемы «Основное предназначение MS Visio». В центре расположен скругленный прямоугольник. Его размеры изменены. (См. справку Изменение размеров фигуры) Перетяните трафарет Скругленный прямоугольник в центр. Выделите фигуру. Перетащите маркер выделения до нужного размера фигуры. Сверху и снизу от прямоугольника находятся звезды. Их размер также изменен. Перетяните трафарет Семиконечная звезда на лист над прямоугольником. Растяните ее по длине и ширине с помощью маркеров выделения . Скопируйте звезду под прямоугольник: o выделите фигуру; o удерживая одновременно Левую кнопку мыши и клавишу Ctrl скопируйте фигуру в нужное место листа; o отпустите кнопку мыши. Задание 1. Создание схемы «Основное предназначение MS Visio». Теперь оформим нижнюю часть схемы. В ней располагаются прямоугольники одинакового размера. Поэтому вначале необходимо сделать нужного размера один прямоугольник, затем скопировать два раза. А потом выделить все три и скопировать под другой нижний пятиугольник. Перетяните прямоугольник под нижний пятиугольник, оставляя место под стрелку. Растяните его по длине и уменьшите по ширине: скопируйте прямоугольник два раза: o выделите фигуру; o удерживая одновременно Левую кнопку мыши и клавишу Ctrl скопируйте фигуру в нужное место листа; o отпустите кнопку мыши. выделите все три прямоугольника: o щелкните стрелку рядом с инструментом Указатель, а затем выберите вариант Выбор области; o поместите указатель вверху слева над фигурами, которые нужно выделить, а затем перетащите его, растянув рамку выделения вокруг фигур. Задание 1. Создание схемы «Основное предназначение MS Visio». Вокруг выделенных фигур появятся зеленые маркеры выделения, а вокруг отдельных фигур — пурпурный контур. Главная фигура обозначена жирным пурпурным контуром. Скопируйте (см. справку Копирование фигур) все три прямоугольника под другой нижний пятиугольник Итак, на листе есть все основные фигуры схемы. Сохраните документ. Нажмите на команду Сохранить на панели инструментов Стандартная. Открылось диалоговое окно сохранения документа. Здесь можно дать документу название в строке Имя файла Введите в строке Имя файла название документа «Схема». Нажмите на кнопку Сохранить После сохранения и завершения работы с документом, его можно закрыть. Коротко о главном В окне Параметры страницы можно изменить: настройку печати; размеры страницы; масштаб документа. Меню Файл→Параметры страницы. Размеры фигур изменяются, с помощью перетягивания маркера выделения, ориентируясь на линии сетки или горизонтальную и вертикальную линейки. Задание 1. Создание схемы «Основное предназначение MS Visio». Точный размер фигуры указывается в данных о фигуре на панели Размер и положение. Меню Вид→Размер и положение. Копировать фигуры можно несколькими способами, предварительно выделив ее: Меню Правка→Копировать; Панель инструментов Стандартная нажать инструмент Копировать; Открыть контекстное меню и выбрать команду Копировать; Не отпуская левую кнопку мыши нажать Ctrl и перетянуть фигуру в нужное место листа. Задание 1. Создание схемы «Основное предназначение MS Visio». Соединение фигур В результате выполнения работы будут освоены операции: по соединению фигур; изменению формы фигуры маркерами управления; размещению фигур относительно друг друга; увеличению масштаба клавишами. Продолжим создание рисунка. Следующим шагом после помещения фигур на лист является их соединение. Соединение - это неотъемлемая часть любого рисунка MS Visio, поскольку, в MS Visio создаются не просто рисунки, а схемы и модели, в которых элемент соединения и является сутью, его функция - передать логику взаимодействия явлений. На рисунке, который мы воспроизводим, фигуры соединены с помощью стрелок, которые передают логическую связь между причинами, условиями и результатом моделируемой ситуации. Откройте документ «Схема». Уберите выделение у инструмента Автосоединение на панели инструментов Стандартная. На схеме использованы два вида стрелок – гибкая стрелка 1 и стрелка 45 градусов двусторонняя. Из набора элементов Простые фигуры перетяните на лист Гибкую стрелку 1. Обратите внимание, на маркеры выделения. Их два – маркеры начала и конца и маркеры управления. Данная фигура является одномерной фигурой. (См. справку Одномерные фигуры). ! Наиболее важным поведением одномерных фигур является их способность соединять две другие фигуры. Точки соединения - это специальный инструмент MS Visio, позволяющий соединять различные объекты на листе. Они есть у всех фигур. Если Задание 1. Создание схемы «Основное предназначение MS Visio». точка соединения не совмещена с маркером выделения, как на этой стрелке, то она обозначается синим крестиком, как на других фигурах, помещенных на этот лист. Следовательно, соединять можно фигуры друг с другом, именно совместив точки их соединения. Соединим стрелку с первым пятиугольником. Наведите мышку на точку соединения, которую будете перемещать. Нажмите левую кнопку мышки и не отпуска её, соедините её с выбранной нами точкой соединения пятиугольника. Мышку можно отпустите в тот момент, когда в нужной нам точке появляется красный квадратик. Отпустим мышку. Стрелка и пятиугольник соединены. Теперь, как бы мы ни передвигали пятиугольник, стрелка будет изменяться так, чтобы её точка соединения была совмещена с точкой соединения пятиугольника. Соединим другой конец стрелки с прямоугольником. Выделите стрелку, кликнув на неё мышкой. Подведите маркер конца к скругленной части прямоугольника Отпустите стрелку. Следующий шаг - корректировка нижней части стрелки с помощью маркеров управления. Нажимая левую кнопку мышки и передвигая эти маркеры, можно изменять форму окончания стрелки. Эти маркеры, в отличие от маркеров выделения, есть не на всех фигурах. Задание 1. Создание схемы «Основное предназначение MS Visio». Увеличим масштаб изображения, чтобы легче было работать с формой стрелки. В меню Масштаб выберем 75% или другой удобный для вас масштаб.. Измените оперение нижней части стрелки. Теперь стрелка имеет совсем другой вид. Все стрелки, соединяющие пятиугольники с первой звездочкой по форме одинаковы. Различно лишь их направление и размер. Чтобы не повторять изменения формы, создадим остальные стрелки с помощью операции копирования. Выделите уже готовую стрелку. Скопируйте ее любым способом. (См. справку Копирование фигур) Появилась ещё одна стрелка. Теперь перетащите зеленые маркеры к точкам соединения фигур. Получилась такая же стрелка, но с другим направлением. Форма окончаний не изменилась. Выполните те же действия и соедините другие пятиугольники с прямоугольником в центре. Следующая стрелка на оригинале соединяет нижний пятиугольник с прямоугольниками. выберите Стрелку 45 градусов двустороннюю из трафарета и перетяните её на лист. Это более простая стрелка, и она не имеет маркеров управления. Поместите между пятиугольником и прямоугольниками. Измените размеры, предварительно увеличьте масштаб: Задание 1. Создание схемы «Основное предназначение MS Visio». o нажмите клавиши CTRL+SHIFT и щелкните по стрелке. (уменьшить масштаб нажмите клавиши CTRL+SHIFT и щелкните правой кнопкой мыши эту точку). Скопируйте полученную стрелку и перенесите к другому пятиугольнику. Для завершения работы с фигурами необходимо разместить четыре стрелки за фигурой скругленного прямоугольника. Для этого можно обратиться к меню размещения фигур. Оно находится в меню Форма, подменю Размещение. Здесь можно выбрать способ взаимного расположения фигур. Однако, если нет необходимости в использовании сложных команд, можно воспользоваться и более быстрым способом обращения к командам работы с фигурами - контекстным меню. Там есть все самые необходимые команды. Выделите прямоугольник, Щелкните правой кнопкой мышки. Открылось контекстное меню работы с фигурой. Нас интересует расположение стрелок относительно прямоугольника. Выберите подменю Фигура команда На задний план. Щелкните по ней. Задание 1. Создание схемы «Основное предназначение MS Visio». Стрелки переместились на задний план, теперь они не закрывают собой область прямоугольника. На нашем рисунке больше нет фигур, которые закрывают друг друга. Сохраните документ «Схема». Коротко о главном Соединять фигуры в MS Visio можно стрелками, которые находятся в наборе элементов Простые фигуры в папке Общие. Одномерная фигура в MS Visio имеет маркеры начала и конца, а некоторые фигуры и маркер управления. Маркерами управления можно изменить форму фигуры. Размещение фигур относительно друг друга выполняется командами Фигура→Размещение на панели меню или в контекстном меню. Изменить масштаб документа в нужном месте удобней сочетанием клавиш на клавиатуре CTRL+SHIFT - увеличение; CTRL+SHIFT – уменьшение. Задание 1. Создание схемы «Основное предназначение MS Visio». Добавление текстовых элементов В результате выполнения работы будут освоены операции: по добавлению текста в фигуру и вне фигур на лист; по изменению начертания шрифта и его размеров; Продолжим работу над схемой. На нашем рисунке уже присутствуют все графические элементы. Следующий этап - ввод текстовых элементов. На образце присутствуют два вида текстовых элементов - внутри фигуры и на поле рисунка, вне фигур. Откройте документ «Схема». Введем сначала элементы на области рисунка вне фигур. Оно одно. Чтобы набрать текст на рисунке MS Visio, необходимо сначала создать текстовое поле. Текстовое поле создается инструментом Текст. Этот инструмент можно активировать, нажав на соответствующую кнопку на панели инструментов. Щелкните по кнопке Текст . Инструмент активирован, а индикатор мышки принял соответствующую форму. Наведите мышку на область под нижней звездой. Щелкните левой кнопкой мышки. В этой точке будет правый верхний угол создаваемого текстового поля. Теперь, удерживая левую кнопку, перетащите мышку к предполагаемому левому нижнему углу текстового поля. Итак, текстовое поле создано. Оно имеет форму прямоугольника, линии которого невидимы. Масштаб рисунка автоматически увеличился и в текстовом поле появился курсор. Теперь все готово для ввода текста. Введите предложение «Первые уроки в MS Visio». На панели форматирования введите размер шрифта – 18пт и сам шрифт – Monotype Corsiva. Задание 1. Создание схемы «Основное предназначение MS Visio». После окончания ввода текста щелкнем мышкой вне текстового поля. Работа в этом текстовом поле завершена. Теперь введем текст в фигуры. Для этого нам опять-таки нужен инструмент текст, который в данный момент активирован. Можно таким же образом создавать текстовые поля внутри фигур, однако если навести мышкой с активированным текстовым инструментом на область фигуры и щелкнуть один раз, то текстовое поле откроется автоматически, причем того размера, который оптимален для ввода текста в конкретную фигуру. Щелкните по области первого пятиугольника. Откроется текстовое поле. Вводите текст. Введите текст в каждую фигуру. В пятиугольники, звезды и скругленный прямоугольник шрифт - Arial, размер – 14пт, полужирный, панель форматирования. В нижних прямоугольниках измените шрифт на 12пт. Если текст не входит в строчку, то растяните прямоугольник по длине.(См справку Изменение размеров фигуры) Задание 1. Создание схемы «Основное предназначение MS Visio». Мы ввели все текстовые элементы. Закончив работу с инструментом Текст, нужно щелкнуть по кнопке Указатель, чтобы вернуться в обычный режим работы. Щелкните по инструменту Указатель на панели инструментов Стандартная. Мышка вновь приняла обычный вид. Текстовое поле является отдельной фигурой, которая обладает некоторыми свойствами обычной фигуры. Щелкнем по нижнему текстовому полю, чтобы выделить его. Появились маркеры выделения. Теперь можно перемещать это поле, изменять его длину или ширину. Итак, мы завершили работу по созданию текстовых элементов. Коротко о главном Текст вводится в фигуру или на поле рисунка Для ввода текста используется инструмент Текст на Стандартной панели инструментов. Шрифт текста и его размер можно менять с помощью панели форматирования. Размер текстового поля меняется как и фигура с помощью маркеров выделения. Задание 1. Создание схемы «Основное предназначение MS Visio». Форматирование рисунка В результате выполнения работы будут освоены операции: по форматированию линий, фигур, текста; работы с инструментом Формат по образцу; по выделению нескольких фигур нажатием клавиши Shift. Продолжим работу над рисунком. Следующий этап создания рисунка (после размещения фигур, их соединения и создания текстовых элементов) это этап форматирования. На нашем рисунке уже есть все элементы образца, и логически схему можно считать завершенной. Однако MS Visio имеет богатые возможности придания графическим изображениям приятного на взгляд вида. На этом уроке вы познакомитесь с основными функциями форматирования рисунка MS Visio, которые позволят без больших временных затрат добиться грамотно оформленного документа. На образце оформление всех пятиугольников и прямоугольника в центре одинаково. Оформим первый пятиугольник. Все основные команды, которые нужны для оформления фигур, находятся на панели инструментов Форматирование. Здесь есть инструменты для оформления текста, линий и самого цвета фигуры. Настройте цвет линии. Откройте документ «Схема». Выделите пятиугольник. На панели форматирования щелкните по кнопке цвет линии откроется меню выбора цвета. Выберите темно-синий цвет. Цвет линий изменился. Задание 1. Создание схемы «Основное предназначение MS Visio». Примечание В случае если стандартных цветов недостаточно, можно обратиться к палитре, где выбор цвета практически не ограничен. Для открытия палитры нужно щелкнуть по кнопке Другие цвета линии…. В открывшемся окне выберем закладку Спектр. Здесь с помощью указателя можно выбрать любой цвет. Осталось изменить толщину линии. Выделите фигуру. На панели инструментов Форматирование нажмите на кнопку толщина линии и измените толщину линии пятиугольника. Задание 1. Создание схемы «Основное предназначение MS Visio». Теперь изменим цвет самой фигуры. Для управления цветом фигуры существует инструмент Заливка на панели Форматирования. Его работа аналогична инструменту Цвет линии. Выделите пятиугольник. На панели форматирования щелкните по кнопке Цвет заливки откроется меню выбора цвета. Щелкните по кнопке Другие цвета линии, откройте закладку Спектр и установите значения цвета. Нажмите ОК Цвет текста остается неизменным. По умолчанию текст располагается по центру фигуры, однако при желании его можно расположить по правому или по левому краю, воспользовавшись соответственно кнопками Выровнять справа и Выровнять слева на панели Форматирования. Мы закончили оформление этой фигуры. Все остальные пятиугольники должны быть оформлены таким же образом. Но мы можем не повторяя все действия для каждой фигуры присвоить им значения формата уже готовой фигуры. Для этого имеется специальный инструмент копирования формата на Стандартной панели инструментов. Задание 1. Создание схемы «Основное предназначение MS Visio». Выделите фигуру, формат которой мы будем копировать в нашем случае пятиугольник. Щелкните по кнопке Формат на панели инструментов. Индикатор мышки изменился Присвойте такие значения формата любой фигуре, просто щелкнув по ней мышкой. Щелкните мышкой по второму пятиугольнику. Значения форматов присвоены. Индикатор мышки вновь стал обычной стрелочкой. Изменился цвет фигуры, цвет линий и формат текста, т.е. все параметры, которые относятся именно к форматированию. С помощью этого инструмента невозможно присвоить другие значения, такие как размер или форма. Теперь можно присвоить эти же значения остальным пятиугольникам и прямоугольнику в центре. Выберите вновь инструмент Формат. Двойной щелчок. Инструмент выбран. Присвойте значения формата остальным пятиугольникам и прямоугольнику в центре. Отожмите кнопку Формат. Изменим формат звезд. Для того чтобы одновременно работать с несколькими фигурами, нужно выделить все эти фигуры сразу. Выделите первую звезду. Удерживая клавишу Shift на клавиатуре, щелкните по второй звезде. Задание 1. Создание схемы «Основное предназначение MS Visio». Выберем цвет заливки Цвет линии Цвет текста совпадает с цветом линии. Изменим толщину линии Задание 1. Создание схемы «Основное предназначение MS Visio». Итак, мы изменили формат звезд. Цвет стрелок задайте самостоятельно, ориентируясь на образец. Задание 1. Создание схемы «Основное предназначение MS Visio». В формате прямоугольников нужно изменить заливку, цвет линии и цвет текста. Для оформления текста существуют следующие возможности: шрифт размер шрифта изменить его начертания. Все эти изменения уже сделаны для пятиугольников, звезд и центрального прямоугольника. С помощью клавиши Shift выделите все прямоугольники, которые расположены под нижними пятиугольниками. Внесите необходимые изменения соответственно образцу. Задание 1. Создание схемы «Основное предназначение MS Visio». Сохраните документ «Схема». Коротко о главном С помощью панели форматирования можно изменять цвет линий, фигу, текста, толщину линий. Для копирования формата удобно пользоваться инструментом Формат по образцу. Выделить нужные фигуры можно с помощью клавиши Shift. Задание 1. Создание схемы «Основное предназначение MS Visio». Добавление фона на готовый рисунок. В результате выполнения работы будут освоены операции: по добавлению фона на страницу; по изменению и форматированию фона страницы; по переименованию странички листа. Завершающим этапом работы над рисунком является выбор фона как это сделано на образце. Трафареты фона находятся в наборе элементов Фоновые рисунки Эти трафареты можно вставить с помощью меню Файл выбрать команду Фигуры, затем Дополнительные решения и Фоновые рисунки. Трафарет для рисования фонов открыт. Выберите фон Лист. Фон, так же как и фигуру, можно переносить на рисунок. Удерживая левую кнопку мышки, перенесите его на рисунок. Отпустите мышку. Фон автоматически занял всю область рисунка. Фон - это единственный элемент, размеры которого нельзя изменять, он автоматически занимает всю область рисунка, вне зависимости от его размеров. Но цвет фона можно изменить, чтобы он гармонировал с рисунком. Обратите внимание, что при добавлении фона на рисунок, в документе появился ещё один лист – Фон Visio 1. На этом листе изображен только фон. Теперь, если мы кроме уже существующего рисунка будем создавать другой на новом листе, но в этом же до- Задание 1. Создание схемы «Основное предназначение MS Visio». кументе, то он автоматически будет иметь такой же фон, т.к. всем листам одного документа MS Visio присваивается один фон. Все операции по изменению фона можно производить именно на этом листе. Изменим цвет фона. Выделите фон Выберите цвет, нажав на панели Форматирования кнопку Цвет заливки. Цвет фона изменился. Такой же фон отображается на нашем рисунке. Теперь рисунок можно считать завершенным. Мы создали новый рисунок с чистого листа используя несложные операции и команды MS Visio. Рассмотрим некоторые элементы созданного документа. Во-первых, обратите внимание, что листу на котором мы создали рисунок автоматически присвоено имя – Страница 1. Это имя можно изменить, чтобы было легко идентифицировать рисунок в случае создания нескольких листов. Для изменения названия листа нужно выделить это название двойным щелчком мышки, теперь его можно изменять. Дадим этому листу название «Первая схема». Лист переименован. Сохраните документ «Схема». После сохранения и завершения работы с документом, его можно закрыть. Коротко о главном В документе MS Visio на лист можно добавит фон и изменить его цвет; При необходимости набор элементов можно вставить, выполнив команды: Файл→Фигуры→Дополнительные решения Visio→Фоновые рисунки.