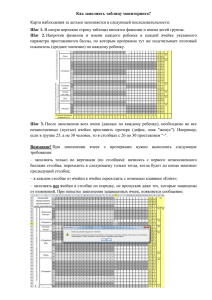Использование функций
advertisement

Функции Функции - это встроенные инструменты, которые применяются в формулах. В Microsoft Excel имеется большое число стандартных функций. Они используются как для простых, так и для сложных вычислений. Каждая функция имеет свое название. За названием функции всегда следуют круглые скобки, в которых содержатся ее аргументы. Функции делятся на следующие виды: - без аргумента; - с одним аргументом; - с фиксированным числом аргументов; - с неопределенным числом аргументов; - с необязательными аргументами. Если функция имеет два и более аргумента, то они разделяются между собой точкой с запятой. В одной формуле может быть как одна, так и несколько функций, объединенных между собой различными знаками операций. Если в качестве аргументов функции используются другие функции, то такие функции называются вложенными. Использование функций Выделив ячейку, вызовите диалоговое окно Мастер функций. В данном случае нас интересует функция суммирования СУММ, которая относится к категории Математические. Эта функция выполняет суммирование всех чисел в интервале указанных ячеек. Синтаксис ее таков: СУММ(число1;число2; ...) где число1, число2, ... - это аргументы, для которых требуется определить сумму (допустимое число аргументов - от 1 до 30). После нажатия кнопки ОК появится панель функции СУММ, которую можно также назвать диалоговым окном этой функции. В поле ввода Число1 Excel попытается автоматически определить, что мы собираемся суммировать. Если программа "не угадала", следует, удерживая нажатой левую кнопку мыши, выделить область для суммирования значений ячеек на рабочем листе. Если же Excel правильно выбрала область ячеек, то при необходимости можно перейти к области Число2 и выделить следующий диапазон суммирования. Таким образом, программа предоставляет возможность суммировать значения нескольких несмежных диапазонов ячеек. Выбрав суммируемые значения, нажмите кнопку ОК. Формула суммирования в ячейке D8 будет выглядеть так: =СУMМ(В8:С8) Следует отметить, что данный метод ввода формулы сложения является самым трудоемким. Опишем панель функций на примере панели функции СУММ, показанной на рис. 1. На этой панели представлены: - Имя функции (в левом верхнем углу). - Поля ввода аргументов. Если формула относительно проста, то ввод аргумента возможен как с клавиатуры (например, ввод текста, имени другой функции, формулы, а также адреса ячейки или диапазона ячеек), так и путем выделения ячейки или диапазона ячеек непосредственно на рабочем листе, когда речь идет о вводе адреса ячейки или области ячеек, на которые ссылается этот аргумент. - Знаки равенства (расположены справа от полей ввода на сером фоне окна панели формул). После каждого знака равенства указано значение введенного в поле ввода аргумента. - Предварительный результат вычисления функции с учетом заданных аргументов (располагается ниже полей ввода аргументов). - Описание операции, которую выполняет функция. - Надпись, объясняющая, что представляют собой аргументы функции (обновляется при перемещении табличного курсора из одного поля ввода аргумента в другое). - Окончательное значение, которое получается в результате вычисления функции. Рис. 1. Панель функции СУММ Аналогично выполняются функции по вычислению среднего значения СРЗНАЧ (AVERAGE) и вычисления максимального/минимального варианта из предложенных МАКС/МИН (MAX/MIN) Давайте рассмотрим на примере некоторые функции из разряда текстовых и логических, а также функции работы с датой и временем. Результат всех вычислений, которые будут выполнены в этом упражнении. 1. 2. 3. 4. 5. 6. 7. В листе Формулы выделите и скопируйте ячейки Bl:Gl. Разверните лист ЛистЗ (Sheet3). Щелкните правой кнопкой мыши на ячейке А1 и выберите в контекстном меню команду Вставить. Введите в ячейку A3 формулу =ЛЕВСИМВ(А1 ;3) (=LEFT(A1; 3)). Эта формула возвращает три левых символа ячейки А1. Перетащите угловой маркер выделения вправо, чтобы рамка охватила ячейки A3:F3. Теперь в третью строку выводятся сокращенные варианты названий месяцев из ячеек первой строки. Щелкните наячейкеНЗ и введите формулу =СЦЕПИТЬ(ВЗ ;D3) (CONCATENATE (ВЗ ; D3)). В ячейке НЗ появится объединение строк Фев и Апр. В ячейку А8 введите формулу =ТДАТА () (=NOW ()) и нажмите клавишу Enter. В ней тут же появятся текущие дата и время. 8. Введите в ячейки с В8 по В13 формулы = ГОД (А8) (=YEAR(A8)), =МЕСЯЦ(А8) (=MONTH (А8)),=ДЕНЬ(А8)(=DAY(А8)),=ЧАС(А8)(=HOUR(A8)),=МИНУТЫ(А8) (=MINUTE(A8)) и =СЕКУНДЫ(А8) (=SECOND (A8)). В этих ячейках появятся по отдельности все шесть компонентов текущих даты и времени. 9. Дважды щелкните на ячейке А8, чтобы перевести ее в режим редактирования. 10. Щелкните на кнопке Ввод, расположенной слева от строки формул. Эта операция приведет к обновлению значения в ячейке А8, что повлияет и на числа ячеек В8:В13. Теперь давайте выполним логическую операцию. 11. ВведитевячейкуА4формулу=ЕСЛИ(АЗ="Фев"; "Да"; "Нет") (=IF(АЗ="Фев"; " Да "; " Н е т ")). Эта операция сравнивает значение ячейки A3 с текстовой строкой Фев. В случае равенства выводится текст второго аргумента — Да. В случае неравенства выводится текст третьего аргумента — Нет. Так как в ячейке A3 присутствует текст Янв, то результатом этой операции будет значение Нет. 12. Растяните маркер ячейки А4 вправо, чтобы рамка охватила диапазон A4:F4. Теперь формулы строки 4 проверяют ячейки строки 3 на совпадение их содержимого со строкой Фев. Как видите, слово Да появилось только в столбце В. Знаки, которые используются в Excel для сравнения величин, перечислены пункте 5.4.1 . Обратите внимание, что текстовые строки, выступающие в качестве аргументов функций, должны заключаться в двойные кавычки. Примечание Текстовые строки равны, если попарно совпадают все их символы, в противном случае строки не равны. Одна текстовая строка больше другой, если в ней код первого символа, несовпадающего в обеих строках, больше кода того же символа во второй строке.