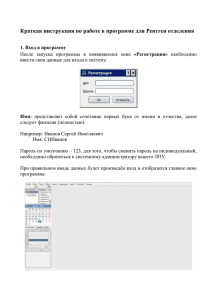Руководство пользователя - Вижен-Софт
advertisement
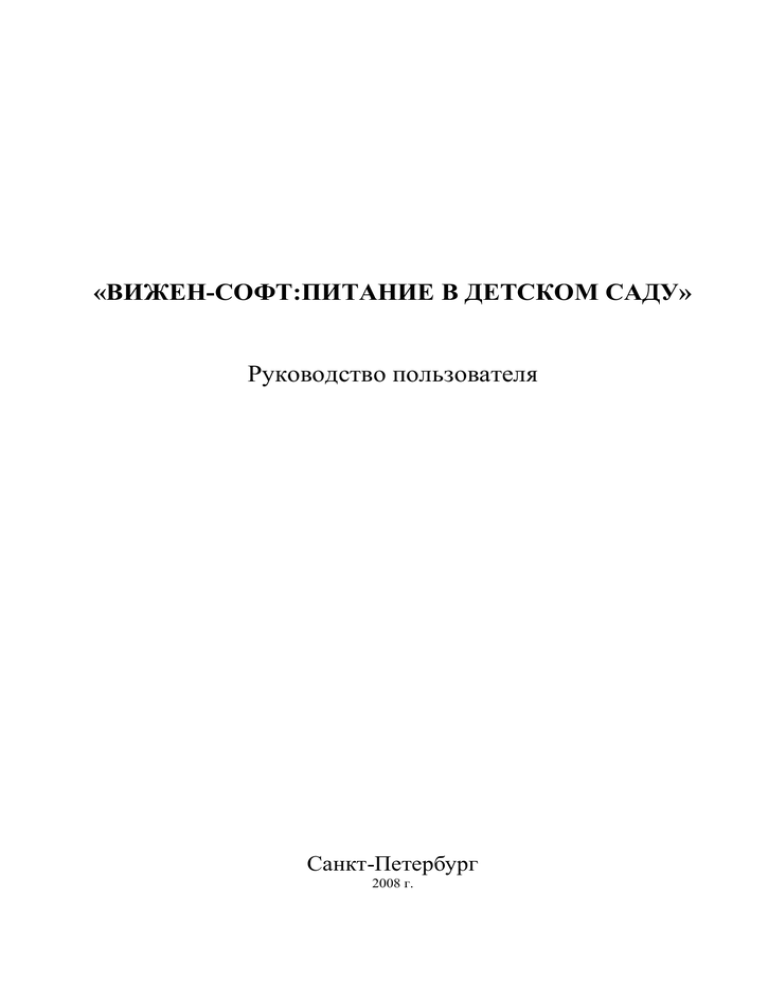
«ВИЖЕН-СОФТ:ПИТАНИЕ В ДЕТСКОМ САДУ» Руководство пользователя Санкт-Петербург 2008 г. 2 ОГЛАВЛЕНИЕ Введение Установка программы Ввод сведений об учреждении Настройка программы Работа с программой шаг за шагом 5.1. Шаг 1. Ввод десятидневного меню 5.2. Шаг 2. Формирование документа «План-меню» 5.3. Шаг 3. Требование на отпуск со склада 5.4. Шаг 4. Корректировка списания продуктов 5.5. Шаг 5. Вывод на печать выходных форм 6. Справочная информация 6.1. Продукты 6.1.1. Открытие справочника продуктов 6.1.2. Карточка продукта 6.1.3. Химические единицы 6.1.4. Ввод нового продукта 6.2. Блюда 6.2.1. Открытие справочника блюд 6.2.2. Карточка блюда 6.2.3. Ввод нового блюда 7. Складской учет 7.1. Единицы измерения 7.2. Инвентаризация продуктов на складе 7.3. Оформление поступления продуктов 7.4. Учет договоров с поставщиками 7.5. Учет остатков на складе 7.6. Оборотная ведомость 7.7. Ведомость по поставщикам 7.8. Журнал учета продуктов питания 7.9. Справка-расчет стоимости питания 8. Составление меню 8.1. Категории питающихся 8.2. Нормы продуктового набора 8.3. Нормы потребления пищевых веществ, витаминов и минералов 8.4. Рационы приема пищи 8.5. Десятидневное меню 1. 2. 3. 4. 5. 5 6 11 11 16 16 16 17 17 17 17 18 18 19 24 25 26 26 27 31 32 32 33 35 41 43 45 47 49 51 53 53 54 56 57 58 3 8.5.1. Ввод десятидневного меню 59 8.5.2. Вывод на печать десятидневного меню 62 8.5.3. Вывод на печать технологических карт блюд 64 8.5.4. Проверка выполнения норм питания 65 8.5.5. Проверка выполнения норм потребления пищевых веществ, витаминов и минералов 67 8.6. План-меню 68 8.6.1. Ввод нового плана-меню 68 8.6.2. Замена блюд в меню для детей – аллергиков 74 8.6.3. Утверждение плана-меню 75 8.6.4. Корректировка списания продуктов 77 9. Формирование и вывод на печать выходных форм 79 9.1. Меню для родителей 80 9.2. Требование на отпуск со склада 82 9.3. Меню-требование на выдачу продуктов питания 84 9.4. Сведение меню-требования на выдачу продуктов питания 87 9.5. Бракеражный журнал сырой продукции 89 9.6. Бракеражный журнал готовой продукции 91 9.7. Ведомость выполнения норм питания 93 9.8. Ведомость выполнения норм потребления пищевых веществ, витаминов и минералов 95 4 1 Введение Программный продукт «Вижен-Софт:Питание в детском саду» позволяет: 1. Создавать и корректировать дневные «План-меню» с использованием десятидневного меню на основе существующего справочника блюд. 2. На основе «Плана-меню» формировать и выводить на печать выходные формы документов, такие как: Меню для родителей; Меню-требование на выдачу продуктов питания (формата А4 и А3); Требования-накладные на отпуск продуктов со склада (с учетом фасовки). 3. За любой период формировать: Бракеражный журнал сырой и готовой продукции; Расчет химического состава и энергетической ценности блюд; Накопительную ведомость (десятидневка). 4. Вести учет продуктов и формировать отчеты по остаткам и движениям продуктов по складу. Аппаратные требования 1. Процессор типа Intel Pentium, Celeron с тактовой частотой от 1,0 ГГц. 2. Видеоадаптер с видеопамятью от 32 Мб. 3. Оперативная память объемом от 256 Мб. 4. Жесткий диск объемом от 20 Гб. 5. Привод для дисков CD-ROM от 32х IDE. 6. Монитор с разрешением от 1024 х 768. 5 2 Установка программы Для установки программы необходимо вставить установочный диск в CD привод и запустить с диска файл setup.exe. Если на компьютере, на который необходимо установить программу «ВиженСофт:Питание в детском саду», нет необходимой компоненты Microsoft .Net Framework 2.0 программа установки предложит ее установить. Для продолжения установки программы «Вижен-Софт:Питание в детском саду» необходимо принять условия лицензионного соглашения. Для этого надо нажать кнопку «Принимаю». Если на компьютере, на который необходимо установить программу «ВиженСофт:Питание в детском саду», нет необходимой компоненты Microsoft Visual Studio 2008 Report Viewer, программа установки предложит ее установить. 6 Для продолжения установки программы «Вижен-Софт:Питание в детском саду» необходимо принять условия лицензионного соглашения. Для этого надо нажать кнопку «Принимаю». По окончании установки необходимых компонент на компьютер пользователя на экране отобразится окно установки программы «Вижен-Софт:Питание в детском саду». Для продолжения установки необходимо нажать кнопку «Далее». 7 В диалоговом окне установки программы необходимо ввести путь к папке на диске, в которую надо установить программу, или согласиться с предложенным по умолчанию значением. Для продолжения установки необходимо нажать кнопку «Далее». 8 Программа «Вижен-Софт:Питание в детском саду» защищена аппаратным ключем защиты, выполненным в виде устройства с USB портом. Для нормальной работы ключа защиты необходимо на компьютер установить драйвера ключа защиты, программа установки которого запустится в процессе установки программы «Вижен-Софт:Питание в детском саду». Для установки драйвера защиты необходимо на всех шагах установки нажимать кнопку «Next». По окончании установки надо нажать кнопку «Finish». 9 По окончании установки программы «Вижен-Софт:Питание в детском саду» необходимо нажать кнопку «Закрыть». 10 3 Ввод сведений об учреждении Перед началом работы с программой необходимо заполнить сведения об организации. Для этого необходимо воспользоваться пунктом меню «Сервис» «Сведения об организации». В открывшемся окне необходимо заполнить следующую информацию: Наименование учреждения Должность руководителя ФИО ответственных лиц По окончании ввода нажать кнопку «ОК». 4 Настройка программы Для настройки программы в соответствии со спецификой работы конкретного учреждения необходимо воспользоваться пунктом меню «Сервис» - «Настройка». 11 В открывшемся окне на вкладке «Общие» можно настроить следующие параметры работы программы: «Период отображения списка документов» позволяет задать, за какой период необходимо отображать документы в журнале документов. «Складской учет» позволяет указать программе необходимость ведения складского учета. «Вести суммовой учет продуктов» указывает необходимость вместе с количеством поступивших продуктов вводить и их стоимость. «Списание продуктов» имеет возможность задать следующие значения: o «Не округлять значения» - при расчете требуемого количества продуктов для приготовления блюд итоговые значения не будут подвергаться округлению; o «Округлять, с одновременной корректировкой блюд» - при расчете требуемого количества продуктов для приготовления блюд 12 итоговые значения будут округляться согласно настройкам в продуктах, одновременно с этим будет корректироваться закладка продуктов в блюдах; o «Округлять, без корректировки блюд» - при расчете требуемого количества продуктов для приготовления блюд итоговые значения будут округляться согласно настройкам в продуктах, однако закладка продуктов в блюдах изменяться не будет. «Сезонность отходов» позволяет указать необходимость корректировать закладку продуктов в блюдах, в зависимости от сезонности отходов. На вкладке «Меню» можно выбрать одну из форм, по которым будет формироваться печатная форма меню для родителей. 13 На вкладке «Меню-требование» задается режим и порядок печати выходной формы «Меню-требование на выдачу продуктов». В окне «Листы меню-требований» задается порядок формирования выходной формы: Для ввода нового листа или удаления существующего необходимо воспользоваться кнопкой «Добавить» или «Удалить», соответственно. Для изменения порядка формирования листов надо выделить нужный лист в списке и нажать кнопку или . Список категорий питающихся, которые надо вывести на данном листе задается двойным кликом мыши по ячейке в колонке «Категория питающихся». В открывшемся окне необходимо отметить нужные категории. 14 В ячейке «Автоматическое масштабирование» задается необходимость подгонять размер таблицы по ширине листа. В ячейке «Формат печати» задается формат страницы, на котором будет печататься выходная форма. В ячейке «Выводить аллергиков отдельным итогом» задается необходимость выводить количество продуктов, требуемых для приготовления блюд замены в отдельной колонке, а не совместно с другими блюдами рациона приема пищи. В ячейке «Выводить подитог по детям» задается необходимость выводить сумму количества продуктов по детям. В ячейке «Выводить итоги предыдущих листов» задается необходимость на данном листе вывести итоговое количество продуктов по всем категориям питающихся, указанных в предыдущих листах. В ячейке «Повторять шапку таблицы на каждой странице» задается необходимость на каждой странице вывести наименования рационов приема пищи, блюд, вес и количество порций. Установка признака «Выводить повторяющиеся продукты в блюдах отдельными итогами» позволяет в «Меню-требование на выдачу продуктов питания» выводить требуемое количество продукта, указанного в рецептуре блюда более одного раза, через знак «+», а не общим итогом. В списке доступных форм «Сведения меню-требования» можно выбрать форму с отображением стоимости продуктов или без отображения. На вкладке «Бракераж готовой продукции» можно выбрать одну из доступных форм. На вкладке «Накопительная ведомость» можно выбрать одну из доступных форм «Ведомости выполнения норм продуктового набора». 15 В таблице «Режим округления значений в накопительной ведомости» можно задать количество знаков после запятой, при выводе как внутридневных значений, так и итоговых значений различных групп продуктов «Ведомости выполнения норм продуктового набора». По окончании настройки режимов работы программы следует нажать кнопку «ОК». Нажатие кнопки «Отмена» отменит все сделанные изменения. 5 Работа с программой шаг за шагом 5.1 Шаг 1. Ввод десятидневного меню Для удобства работы с программой необходимо внести по всем категориям питающихся десятидневное меню, используемое в учреждении (см. раздел «Десятидневное меню», стр. 58). 5.2 Шаг 2. Формирование документа «План-меню» 16 Каждый день составляется меню на основании внесенного десятидневного меню, с указанием количества питающихся. Если необходимо производится замена блюд для аллергиков (см. раздел «План-меню», стр. 68). 5.3 Шаг 3. Требование на отпуск со склада При утверждении меню программа рассчитывает необходимое количество продуктов, которые понадобятся для приготовления блюд. Для отображения списка продуктов необходимо сформировать и распечатать "Требование на отпуск со склада" (см. раздел «Требование на отпуск со склада», стр. 82). Требование на отпуск со склада необходимо отдать кладовщику, который сверяет требуемое количество продуктов с остатками, и, при необходимости, вносит изменения в Требование на отпуск со склада, и возвращает итоговые значения сотруднику, ответственному за питание. 5.4 Шаг 4. Корректировка списания продуктов При расхождении расчетного количества продуктов с итоговым, необходимо внести изменения в утвержденное меню. Для этого необходимо воспользоваться "Корректировкой списания продуктов" (см. раздел «Корректировка списания продуктов», стр. 77). При утверждении нового количества продуктов, подлежащих списанию, программа автоматически распределит их на день и скорректирует выход блюда. 5.5 Шаг 5. Вывод на печать выходных форм После утверждения количества продуктов, подлежащих выдачи на кухню, можно сформировать и вывести на печать "Меню-требование на выдачу продуктов питания". Настройки программы позволяют формировать печатную форму "Меню-требование на выдачу продуктов питания" как формата А4, так и формата А3 (см. раздел «Меню-требование на выдачу продуктов питания», стр. 84). Так же можно вывести на печать меню для родителей (см. раздел «Меню для родителей», стр. 80). 6 Справочная информация Программа «Вижен-Софт:Питание в детском саду» поставляется с готовыми к использованию справочниками продуктов и блюд. При желании, пользователь может изменять данные справочники по своему усмотрению: корректировать имеющуюся информацию, добавлять или удалять карточки продуктов и блюд. 17 6.1 Продукты Справочник содержит основной набор продуктов, используемых для приготовления блюд, по каждому из которых занесена информация о способе хранения на складе, основные и возможные единицы веса, а так же информация о химическом составе, используемая для расчета энергетической и химической ценности блюда. 6.1.1 Открытие справочника продуктов Справочник продуктов доступен из пункта меню «Продукты» - «Продукты», при выборе которого откроется окно со списком наименований продуктов, вложенных в подгруппы. 18 6.1.2 Карточка продукта Для отображения информации о том или ином продукте питания необходимо раскрыть нужную подгруппу, кликнув левой кнопкой мыши по пиктограме «+» и в раскрывшемся списке выделить щелчком мыши нужный продукт. В правой части окна отобразится карточка, в которой отобразиться вся информация о продукте. 19 Вся необходимая информация о продукте питания размещена на четырех вкладках: 1. «Основная» - содержит информацию о группах учета продукта при формировании печатной формы «Меню-требование на выдачу продуктов питания» и составлении накопительной ведомости. 2. «Складской учет» - отображается информацию о способе учета продукта на складе и его списании при утверждении плана-меню. 3. «Химический состав» - храниться информация об энергетической ценности, витаминах и минералах, содержащихся в данном продукте питания. Данная информация необходимая для расчета химического состава готовых блюд и формирования ведомости выполнения норм потребления пищевых веществ, витаминов и минералов. 4. «Процент отходов» - содержит значения по отходам в зависимости от сезона. 20 На вкладке «Основная» содержится следующая информация: «Скоропортящийся продукт» показывает необходимость включать данный продукт в бракеражный журнал сырой продукции. Если данный флажок снят, то продукт в журнал выводиться не будет. «Продукт животного происхождения» позволяет разделять продукты растительного и животного происхождения. Данное разделение учитывается при формировании ведомости выполнения норм потребления пищевых веществ, витаминов и минералов, а так же при расчете энергетической ценности блюд. «Группа и шифр продукта» позволяет объединять различные продукты в единое целое и под данным наименованием выводить суммарную информацию в печатной форме «Меню-требование на выдачу продуктов питания». Например, если для разного вида молока задать одну группу и шифр продукта, то данные виды молока в «Меню-требование» будут выведены одной строкой, причем количество (брутто) продуктов будет просуммировано. В списке «Группы нормы питания» указываются группы продуктов, к которым необходимо отнести данный продукт при формировании накопительной ведомости выполнения норм питания. Для каждой группы в списке можно задать процент вхождения продукта в данную группу. 21 На вкладке «Складской учет» для каждого продукта можно указать: Признак «Хранить на складе». Если данный флажок снят, то продукт не будет участвовать в расчете требуемого количества при утверждении плана-меню, и не будет отображаться в печатной форме «Меню-требование на выдачу продуктов питания». Установка флажка «Списывать в единицах поступления продукта на склад» будет означать необходимость при утверждении плана-меню корректировать количество продуктов, подлежащих закладке в блюдо, под целое количество номенклатурной единицы (например, под целое количество банок сметаны). Если на складе нет в наличии требуемого продукта, то расчет будет произведен под единицу измерения, указанную как «Единица измерения по умолчанию» в списке возможных единиц измерения для данного продукта (выделено жирным шрифтом в списке). Установка флага «Списывать в пользовательской единице измерения» позволяет производить пересчет требуемого количества продукта, подлежащих закладке в блюдо, из грамм в единицу измерения указанную в поле «Единица измерения» (например, для продукта «Яйцо куриное столовое 1 категории» указано пересчитывать продукт из грамм в штуки). 22 Коэффициент пересчета указывает соотношение продукта к пользовательской единице измерения. количества грамм Поле «При списании продукта округлять количество до грамм» указывает программе до скольки грамм округлять требуемое количество продукта при утверждении плана-меню. Например, если при расчете плана-меню получается, что нужно 220 грамм продукта, а в свойствах продукта указано, что округлять необходимо до 100 грамм, то программа выдаст требование со склада на 200 грамм и при этом откорректирует закладку продукта в блюдах, чтобы выйти на нужные граммы. В список «Доступные единицы» необходимо добавить все единицы измерения для данного продукта, по которым он может поступать на склад. Данные единицы измерения будут доступны в документе «Поступление продуктов». В форме «Меню-требование на выдачу продуктов питания» продукт будет выводиться в той единице измерения, для которой в данном списке установлен режим «Использовать по умолчанию» (выделяется жирным шрифтом). На закладке «Химический состав» указываются значение химических элементов для данного продукта, которые необходимы для расчета химического состава готовых блюд и формировании ведомости выполнения норм потребления пищевых веществ, витаминов и минералов. 23 На закладке «Процент отходов» указывается процент пересчета из брутто в нетто для выбранного продукта при добавлении его в план-меню. Чтобы добавить новое значение или удалить существующее, необходимо воспользоваться кнопками внизу окна «Добавить» и «Удалить», соответственно. В колонках «Начало периода» и «Конец периода» необходимо указать нужные значения формате «День.Месяц», если для данного продукта процент отходов меняется в зависимости от сезона. Флаг «Выводить количество отходов» позволяет указать, что для данного продукта в форме «Меню-требование на выдачу продуктов питания» необходимо выводить количество отходов. 6.1.3 Химические единицы Справочник с химическими единицами, используемыми в программе, доступен из пункта меню «Продукты» - «Химические единицы». 24 Для каждой химической единицы в списке можно задать следующие признаки: «Видимость» указывается необходимость нормировать потребление данного элемента и выводить ее в ведомости выполнения норм потребления пищевых веществ, витаминов и минералов. «% потерь при тепловой обработке» указывается процент потерь при тепловой обработке продуктов в процессе приготовления блюд. Отдельно указывается для продуктов растительного и животного происхождения. Если необходимо ввести дополнительные или удалить существующие химические элементы необходимо воспользоваться кнопками «Добавить» и «Удалить» соответственно. После добавления нового элемента в справочник необходимо в справочнике «Продукты» для всех продуктов задать значение нового элемента. Порядок химических элементов в списке задается с помощью кнопок или . 6.1.4 Ввод нового продукта Чтобы добавить новую группу продуктов или новый продукт, необходимо открыть справочник продуктов, выделить кнопкой мыши нужную группу продуктов, в которую необходимо добавить новый элемент, и нажать кнопку 25 «Создать». Для добавления новой группы продуктов нужно выбрать в появившемся меню пункт «Группа», для добавления нового продукта пункт «Продукт». В появившемся окне введите название нового элемента справочника и нажмите кнопку «ОК». После создания нового продукта он автоматически будет выделен в списке продуктов, а в правой части окна будет доступна для редактирования информация о продукте (см. раздел «Карточка продукта», стр. 18). Все продукты и группы продуктов доступны для перемещения из одной папки в другую. Для этого необходимо выделить элемент в списке, схватить мышкой и перетащить в нужное место. 6.2 Блюда Программный продукт «Вижен-Софт:Питание в детском саду» содержит в своем составе готовый к использованию справочник блюд. Блюда используются в десятидневном меню и документах «План-меню», формирующих ежедневное питание детей. В справочнике «Блюда» указывается рецептура и выход блюд, а так же информация о способе их приготовления. По каждому блюду можно сформировать и вывести на печать технологическую карточку. 6.2.1 Открытие справочника блюд 26 Данный справочник доступен из пункта меню «Блюда» - «Блюда», при выборе которого откроется окно со списком наименований блюд, вложенных в подгруппы. 6.2.2 Карточка блюда Для отображения информации о том или ином блюде необходимо раскрыть нужную подгруппу, кликнув левой кнопкой мыши по пиктограме «+». В раскрывшемся списке найти нужный элемент и выделить его щелчком мыши. В правой части окна отобразится информацию о выбранном блюде: Наименование блюда. Выход блюда (вес одной порции в граммах). Состав блюда – продукты или блюда необходимые для приготовления выбранного блюда. Технология приготовления. Ссылка на справочник, из которого взята информация о данном блюде. 27 В поле «Выход блюда» указывается вес одной порции данного блюда в граммах. При изменении выхода блюда программа предлагает пересчитать рецептуру. При нажатии кнопки «Да» произойдет пропорциональное увеличение или уменьшение закладки продуктов в блюде, в зависимости от того, увеличился или уменьшился выход блюда относительно первоначального значения. По кнопке «Нет» изменится только значение выхода блюда. Для изменения значения «Брутто» или «Нетто» нужной позиции в рецептуре блюда необходимо выделить нужную ячейку напротив наименования продукта и ввести новое значение. Для добавления в рецептуру блюда новые продукты или блюда, или удаления существующих необходимо воспользоваться кнопками «Добавить» и «Удалить» вверху окна, соответственно. При нажатии кнопки «Добавить» откроется окно с возможностью выбора продукта или блюда. В верхнем левом углу окна можно указать вид справочника для отображения: список продуктов или блюд. 28 Для быстрого поиска нужного значения можно воспользоваться строкой поиска внизу окна, в котором с клавиатуры необходимо ввести название искомого элемента. При начале ввода в окне поиска названия продукта или блюда, автоматически отобразиться список подходящих значений. Найденное значение можно выбрать из списка двойным щелчком левой кнопкой мыши, или по кнопке «ОК» в правом нижнем углу окна. 29 Технология приготовления приготовления». блюда указывается в поле «Технология Для формирования печатной формы «Технологическая карта блюда» нажать кнопку «Печать» в низу окна. 30 6.2.3 Ввод нового блюда Чтобы создать новую группу блюд или новое блюдо в выбранной группе, необходимо выделить кнопкой мыши нужную группу блюд, в которую необходимо добавить новый элемент, и нажать кнопку «Создать». Для добавления новой группы блюд нужно выбрать в появившемся меню пункт «Группа», для добавления нового блюда - «Блюдо». В появившемся окне введите название нового элемента справочника и нажмите кнопку «ОК». 31 После создания нового блюда оно автоматически будет выделено в списке блюд, а в правой части окна будет доступна для редактирования информация (см. раздел «Карточка блюда», стр. 25). Все блюда и группы блюд доступны для перемещения из одной папки в другую. Для этого необходимо выделить элемент в списке, схватить мышкой и перетащить в нужное место. 7 Складской учет Программный продукт «Вижен-Софт:Питание в детском саду» позволяет организовать ведение складского учета продуктов питания, в котором поступление продуктов на склад (кладовую) оформляется документами «Поступление продуктов», а списание продуктов со склада происходит автоматически при утверждении документов «План-меню». Контроль остатков на складе и движение продуктов производится при помощи различных отчетов, входящих в состав складского учета. 7.1 Единицы измерения Для учета продуктов в различных единицах измерения (веса) существует справочник «Единицы измерения» с описанием данных единиц. Данный справочник доступен из меню «Продукты» - «Единицы измерения». 32 В этом справочнике уже содержатся основные единицы измерения, но если необходимо вести учет тех или иных продуктов в других единицах, например, единицах поступления на склад - банках, то данные единицы измерения надо добавить самостоятельно. Для этого необходимо воспользоваться кнопкой «Добавить», в новой строке списка в поле «Обозначение» ввести наименование, например, «Банка 250», в поле «Коэф. пересчета в граммы» ввести количество грамм в данном весе, например, число 250. Для того чтобы данная единица измерения была доступна при оформлении поступления продукта на склад, необходимо в карточке продукта добавить ее в список возможных единиц веса (см. раздел «Карточка продукта», стр. 20). 7.2 Инвентаризация продуктов на складе Для ввода остатков продуктов на склад или их корректировки, необходимо ввести документ «Инвентаризация», который доступен из меню «Склад» «Инвентаризация». 33 Для ввода нового документа надо нажать кнопку «Добавить» в панели инструментов списка документов. Для создания нового документа, путем копирования существующего, необходимо выделить в списке нужный документ и нажать кнопку «Копировать» в панели инструментов списка документов. В результате будет создан новый документ «Инвентаризация», заполненного информацией документа родителя. 34 Для удаления существующего документа «Инвентаризация» необходимо выделить в списке в левой части окна нужный документ и нажать кнопку «Удалить» в панели инструментов. Для каждого документа «Инвентаризация» необходимо указывать следующую информацию: В поле «Дата документа» дату поступления продуктов на склад; При добавлении продукта в табличную часть, в поле «Количество (учет)» выводится количество продукта согласно данным учетной системы; В табличной части продукты с указанием фактического остатка на складе в поле «Количество (факт)». Для удобного заполнения табличной части документа можно воспользоваться кнопкой «Заполнить», при нажатии на которую программа сформирует список продуктов с остатками согласно данным учетной системы; В поле «Отклонение» программа рассчитывает разницу между учетными данными и фактическим остатком. Данное поле сделано в информативных целях и не доступно для редактирования. Для удаления всех продуктов из табличной части документа необходимо нажать кнопку «Очистить». По окончании ввода документа необходимо его утвердить, чтобы на складе отразились новые остатки продуктов. Для этого надо нажать кнопку «Утвердить», в низу окна. 7.3 Оформление поступления продуктов Для оформления поступления продуктов на склад (кладовую) необходимо воспользоваться документом «Поступление продуктов». 35 Данные документы доступны из меню «Склад» - «Поступление продуктов», при выборе которого откроется окно со списком документов «Поступление продуктов». Чтобы создать новый документ необходимо воспользоваться кнопкой «Новый» в панели инструментов списка документов. 36 Для создания нового документа, путем копирования существующего, необходимо выделить в списке нужный документ и нажать кнопку «Копировать» в панели инструментов списка документов. В результате будет создан новый документ «Поступление продуктов», заполненного информацией документа родителя. Для удаления документа «Поступление продуктов» необходимо в списке в левой части окна выделить нужный документ и нажать кнопку «Удалить» в панели инструментов. Для каждого документа «Поступление продуктов» необходимо указывать следующую информацию: В поле «Дата документа» дату поступления продуктов на склад. В поле «Поставщик» выбрать организацию поставщика продуктов. Для этого необходимо в данном поле нажать кнопку и в открывшемся списке поставщик выбрать нужное значение. При желании в список поставщиков можно добавить новую организацию, нажав кнопку «Добавить» в открывшемся окне. Если надо удалить ненужную организацию необходимо выбрать строку в списке и нажать кнопку 37 «Удалить». Нельзя удалить организацию из списка, если по данному поставщику оформлялись документы «Поступление продуктов». В поле «Входящий док. №» необходимо указывать номер товарной накладной поставщика. В поле «Счет-фактура №» необходимо указывать номер счета-фактуры поставщика. Для заполнения списка продуктов питания, поступивших на склад, необходимо воспользоваться кнопкой «Добавить» в панели инструментов табличной части документа. В открывшемся окне необходимо выбрать продукт из списка или воспользоваться быстрым поиском, введя наименование продукта в поле «Поиск». По окончании поиска, найденное значение надо выбрать двойным кликом в списке или нажав кнопку «ОК». 38 Для каждой позиции в табличной части документа «Поступление продуктов» необходимо указать: Количество поступившего продукта Единицу измерения Цену за одну единицу продукта Ставку НДС Страну происхождения, дату выпуска и срок реализации. Данная информация используется для формирования журнала бракеража сырой продукции. Если суммовой учет вести не надо, тогда необходимо в настройках программы снять флажок с поля «Вести суммовой учет». Для этого необходимо воспользоваться пунктом меню «Сервис» - «Настройка». 39 После снятия флажка «Вести суммовой учет продуктов» в документах «Поступление продуктов» необходимо будет только заполнять поля: «Количество», «Единица измерения», «Страна происхождения», «Дата выпуска» и «Срок реализации». По окончании ввода документа «Поступление продуктов» необходимо нажать кнопку «Утвердить» внизу окна, чтобы на складских остатках отразились новые поступления продуктов. 40 7.4 Учет договоров с поставщиками Программа «Вижен-Софт:Питание в детском саду» позволяет вести учет продуктов в разрезе договоров с поставщиками, в которых указываются, какое количество продуктов и по какой цене должна поставить организация в учреждение. При ведении только количественного складского учета, расчет стоимости продуктов происходит согласно данным утвержденных документов «Договор с поставщиком» Данные документы доступны из меню «Склад» - «Договоры с поставщиками», при выборе которого откроется окно со списком документов «Договоры с поставщиками». 41 Чтобы создать новый документ необходимо воспользоваться кнопкой «Новый» в панели инструментов списка документов. Для создания нового документа, путем копирования существующего, необходимо выделить в списке нужный документ и нажать кнопку «Копировать» в панели инструментов списка документов. В результате будет создан новый документ «Договор с поставщиком», заполненного информацией документа родителя. 42 Для удаления документа «Договор с поставщиком» необходимо выделить нужный документ в списке в левой части окна и нажать кнопку «Удалить» в панели инструментов. Для каждого документа «Договор с поставщиком» необходимо указывать следующую информацию: В поле «Период действия» дату начала и окончания действия данного договора. В поле «Поставщик» выбрать организацию поставщика продуктов. Для этого необходимо в данном поле нажать кнопку и в открывшемся списке поставщик выбрать нужное значение. В табличную часть с помощью кнопок «Добавить» ввести список продуктов, которые должен поставить поставщик, с указанием общего количества и стоимости. Для удаления продукта из списка необходимо нажать кнопку «Удалить». Чтобы данный договор начал действовать, необходимо нажать кнопку «Утвердить» внизу окна. 7.5 Учет остатков на складе Для просмотра информации о складских остатках необходимо воспользоваться пунктом меню «Склад» - «Остатки продуктов». 43 В открывшемся окне в поле «На дату» надо указать дату, на которую необходимо отобразить остатки. Если не надо отображать отрицательные остатки, надо снять флажок «Выводить отрицательные остатки». По окончании ввода настроек необходимо нажать кнопку «Сформировать». Для вывода отчета на печать необходимо нажать кнопку «Печать», расположенную в окне печатной формы. 44 В открывшемся окне надо выбрать принтер, на который будет производиться печать документа, а так же количество копий. Для начала печати необходимо нажать кнопку «Печать» внизу окна. 7.6 Оборотная ведомость Оборотная ведомость позволяет отслеживать количество и стоимость продуктов на начало периода, сколько его поступило, и было списано в течение выбранного периода, а так же видеть его конечный остаток. Оборотная ведомость движении продуктов питания доступна из меню «Склад» - «Оборотная ведомость». В открывшемся окне в поле «За период» надо указать период, за который необходимо построить оборотную ведомость, и нажать кнопку «Сформировать». 45 Для вывода ведомости на печать необходимо нажать кнопку «Печать», расположенную в окне печатной формы. 46 В открывшемся окне надо выбрать принтер, на который будет производиться печать документа, а так же количество копий. Для начала печати необходимо нажать кнопку «Печать» внизу окна. 7.7 Ведомость по поставщикам Ведомость по поставщикам позволяет формировать реестр накладных в разрезе поставщиков, поступивших за выбранный период. Ведомость по поставщикам доступна из меню «Склад» - «Ведомость по поставщикам». В открывшемся окне в поле «За период» надо указать период, за который необходимо построить ведомость. Если необходимо сформировать ведомость по какому-либо конкретному поставщику надо выбрать его в поле «Поставщик», если в данном поле оставить значение «По всем поставщикам» ведомость будет сформирована по всем организациям, от которых происходило поступление продуктов за выбранный период времени. Для формирования отчета надо нажать кнопку «Сформировать». 47 Для вывода ведомости на печать необходимо нажать кнопку «Печать», расположенную в окне печатной формы. 48 В открывшемся окне надо выбрать принтер, на который будет производиться печать документа, а так же количество копий. Для начала печати необходимо нажать кнопку «Печать» внизу окна. 7.8 Журнал учета продуктов питания Данный отчет позволяет отслеживать начальный остаток, поступление, списание и конечный остаток за определенный период времени в разрезе каждого дня, когда происходило движение продуктов. Журнал учета продуктов питания доступен из меню «Склад» - «Журнал учета продуктов питания». В открывшемся окне в поле «За период» надо указать период, за который необходимо построить журнал учета продуктов питания, и нажать кнопку «Сформировать». 49 Для вывода журнала на печать необходимо нажать кнопку «Печать», расположенную в окне печатной формы. 50 В открывшемся окне надо выбрать принтер, на который будет производиться печать документа, а так же количество копий. Для начала печати необходимо нажать кнопку «Печать» внизу окна. 7.9 Справка-расчет стоимости питания Справка-расчет стоимости питания позволяет за произвольный период формировать отчет о сумме остатка продуктов на начало периода, сумме поступления и списания продуктов, и сумме остатка продуктов на конец периода. Так же отчет производит расчет средней стоимости дня для каждой категории питающихся. Справка-расчет стоимости питания доступна из меню «Склад» - «Справкарасчет стоимости питания». В открывшемся окне в поле «За период» надо указать период, за который необходимо построить справку-расчет стоимости питания, и нажать кнопку «Сформировать». 51 Для вывода отчета на печать необходимо нажать кнопку «Печать», расположенную в окне печатной формы. 52 В открывшемся окне надо выбрать принтер, на который будет производиться печать документа, а так же количество копий. Для начала печати необходимо нажать кнопку «Печать» внизу окна. 8 Составление меню Формирование ежедневного меню осуществляется с помощью документов «План-меню» (см. раздел «План-меню», стр. 68), однако, перед тем как приступить к вводу данного документа необходимо: Определить список категорий питающихся, которые получают еду в учреждении (см. раздел «Категории питающихся», стр. 51). Для каждой категории питающихся ввести нормы продуктового набора и потребления пищевых веществ, витаминов и минералов (см. раздел «Нормы продуктового набора» и «Нормы потребления пищевых веществ, витаминов и минералов», стр. 54 и стр. 56, соответственно). Определить список рационов приема пищи (см. раздел «Рационы приема пищи», стр. 57). Для каждой категории питающихся ввести в программу десятидневное меню (см. раздел «Десятидневное меню», стр. 58). 8.1 Категории питающихся В справочнике «Категории питающихся» определяются категории (группы) людей, которые получают еду в учреждении. Учет продуктов, выполнение норм продуктового набора и многое другое ведется в разрезе категорий питающихся. Данный справочник доступен из меню «План-меню» - «Категории питающихся». 53 В справочнике «Категория питающихся» указывается: Наименование категории питающихся. Наименование для вывода в печатных формах (документах, отчетах, ведомостях и др.). В поле «Персонал» указывается, является ли данная категория персоналом учреждения. В поле «Рабочая категория» указывается необходимость на данную категорию формировать меню. Для добавления в справочник новых категорий (групп) питающихся или удаления существующих необходимо воспользоваться кнопками «Добавить» или «Удалить», соответственно. Для изменения порядка вывода категорий на печать в документах, отчетах, ведомостях и так далее необходимо воспользоваться кнопками или . По окончании редактирования информации в окне категорий питающихся надо нажать кнопку «ОК». Нажатие кнопки «Отмена» отменяет все сделанные изменения. 8.2 Нормы продуктового набора Для ведения контроля выполнения норм продуктового набора необходимо для каждой категорий питающихся задать значения суточных норм в справочнике «Нормы продуктового набора». Данный справочник доступен из меню «План-меню» - «Нормы продуктового набора». 54 В справочнике «Категория питающихся» указывается наименование группы продуктов и значение суточных потребностей для различных категорий питающихся. Для задания норм потребления для той или иной категории необходимо указать ее в поле «Категория питающихся». Для добавления в справочник дополнительных групп продуктов или удаления существующих необходимо воспользоваться кнопками «Добавить» или «Удалить», соответственно. 55 Для изменения порядка, в котором группы продуктов будут выводиться в ведомости «Выполнение норм питания» надо воспользоваться кнопками или . По окончании редактирования информации в окне норм продуктового набора надо нажать кнопку «ОК». Нажатие кнопки «Отмена» отменяет все сделанные изменения. 8.3 Нормы потребления пищевых веществ, витаминов и минералов Для ведения контроля выполнения норм потребления пищевых веществ, витаминов и минералов необходимо для каждой категорий питающихся задать значения суточных норм в справочнике «Нормы потребления пищевых веществ, витаминов и минералов». Данный справочник доступен из меню «План-меню» - «Нормы потребления пищевых веществ, витаминов и минералов». 56 В справочнике «Нормы потребления пищевых веществ, витаминов и минералов» указываются суточные нормы потребления пищевых веществ, витаминов и минералов для различных категорий питающихся. На вкладке «Пищевые вещества и энергетическая ценность» задаются нормы потребления белков, жиров, углеводов и суточная энергетическая ценность питания. На вкладке «Витамины» задаются нормы потребления витаминов, на вкладке «Минералы» - потребление минеральных веществ. Для задания норм потребления для той или иной категории необходимо указать ее в поле «Категория питающихся». Если необходимо расширить список нормируемых показателей, надо их занести в справочник «Химические единицы» (см. раздел «Химические единицы», стр. 22), после этого данные показатели будут доступны в данном справочнике для нормирования. По окончании редактирования информации в окне норм потребления пищевых веществ, витаминов и минералов надо нажать кнопку «ОК». Нажатие кнопки «Отмена» отменяет все сделанные изменения. 8.4 Рационы приема пищи Для задания рационов приема пищи (завтрак, обед, полдник и т.д.) необходимо воспользоваться справочником «Рационы приема пищи». Данный справочник доступен из меню «План-меню» - «Рационы приема пищи». 57 В справочнике «Рационы приема пищи» вводится список рационов приема пищи данного учреждения. В поле «Наименование» указывается наименование рациона, в поле «Видимость» указывается необходимость использовать данный рацион при составлении документа «План-меню». Для добавления в справочник нового рациона или удаления существующего необходимо воспользоваться кнопками «Добавить» или «Удалить», соответственно. Для изменения порядка, в котором рационы выводятся в выходных печатных формах надо воспользоваться кнопками или . По окончании редактирования информации в окне рационов приема пищи надо нажать кнопку «ОК». Нажатие кнопки «Отмена» отменяет все сделанные изменения. 8.5 Десятидневное меню Для удобства работы с программой перед началом формирования документов «План-меню» необходимо ввести в программу десятидневное меню, используемое в учреждении. 58 8.5.1 Ввод десятидневного меню Для ввода и корректировки десятидневного меню необходимо воспользоваться меню «План-меню» - «Десятидневное меню». Для создания нового варианта меню необходимо воспользоваться кнопкой «Новый» в панели инструментов окна. 59 Для создания нового варианта меню на основе информации существующего меню необходимо выбрать в списке в левой части окна нужный пункт и нажать кнопку «Копировать» в панели инструментов. Для удаления существующего меню необходимо выбрать в списке в левой части окна нужный пункт и нажать кнопку «Удалить» в панели инструментов. Для формирования десятидневного меню, для нужной категории питающихся необходимо выбрать ее из списка в поле «Категория питающихся». Если нужной категории в списке нет, то ее можно добавить, воспользовавшись пунктом меню «План-меню» - «Категории питающихся» (см. раздел «Категории питающихся», стр. 51). Для внесения списка блюд в десятидневное меню, необходимо выбрать нужный день и рацион приема пищи. Если вкладки нужного рациона нет, то ее можно добавить, воспользовавшись пунктом меню «План-меню» - «Рационы» (см. раздел «Рационы приема пищи», стр. 55). 60 Чтобы добавить в список блюд рациона выбранного дня новое блюдо или удалить существующее, надо воспользоваться кнопками «Добавить» или «Удалить», соответственно. При нажатии кнопки «Добавить» откроется окно с выбором блюд. В открывшемся окне необходимо выбрать нужное блюдо из списка или воспользоваться быстрым поиском, введя наименование блюда в поле «Поиск» данного окна. По окончании поиска, найденное значение выбирают двойным кликом в списке или нажав кнопку «ОК». 61 Для задания порядка, в котором блюда рациона выбранного дня будут выводиться в выходных печатных формах, необходимо воспользоваться кнопками или . Для работы с десятидневным меню существует панель инструментов, которая позволяет совершать следующие действия: Кнопка «Копировать» позволяет копировать десятидневное меню одной категории питающихся в другую. При нажатии на кнопку необходимо в открывшемся окне выбрать категорию питающихся, в которую надо скопировать блюда из текущей категории. Внимание: при копировании блюд, вся имеющаяся информация в категории назначении будет удалена! Кнопка «Очистить» позволяет полностью удалить весь список блюд десятидневного меню текущей категории питающихся. 8.5.2 Вывод на печать десятидневного меню Для вывода на печать десятидневного меню текущей категории питающихся необходимо воспользоваться кнопкой «Меню» панели инструментов. 62 Для вывода на печать необходимо нажать кнопку «Печать», расположенную в окне печатной формы. В открывшемся окне надо выбрать принтер, на который будет производиться печать документа, а так же количество копий. Для начала печати необходимо нажать кнопку «Печать» внизу окна. 63 8.5.3 Вывод на печать технологических карт блюд Для вывода на печать технологических карт блюд, используемых в десятидневном меню текущей категории питающихся необходимо воспользоваться кнопкой «Технологические карты» панели инструментов. Для вывода на печать необходимо нажать кнопку «Печать», расположенную в окне печатной формы. 64 В открывшемся окне надо выбрать принтер, на который будет производиться печать документа, а так же количество копий. Для начала печати необходимо нажать кнопку «Печать» внизу окна. 8.5.4 Проверка выполнения норм питания Для формирования накопительной ведомости выполнения норм продуктового набора десятидневного меню текущей категории питающихся необходимо в панели инструментов нажать кнопку «Выполнение норм питания». 65 Для вывода на печать необходимо нажать кнопку «Печать», расположенную в окне печатной формы. 66 В открывшемся окне надо выбрать принтер, на который будет производиться печать документа, а так же количество копий. Для начала печати необходимо нажать кнопку «Печать» внизу окна. 8.5.5 Проверка выполнения норм потребления пищевых веществ, витаминов и минералов Для формирования накопительной ведомости выполнения норм потребления пищевых веществ, витаминов и минералов десятидневного меню текущей категории питающихся необходимо в панели инструментов нажать кнопку «Выполнение норм потребления витаминов и минералов». Для вывода на печать необходимо нажать кнопку «Печать», расположенную в окне печатной формы. 67 В открывшемся окне надо выбрать принтер, на который будет производиться печать документа, а так же количество копий. Для начала печати необходимо нажать кнопку «Печать» внизу окна. 8.6 План-меню Основным документом программы «Вижен-Софт:Питание в детском саду» является документ «План-меню». Данный документ позволяет формировать меню на каждый день для различный категорий (групп) питающихся. На основании утвержденного «Плана-меню» происходит списание продуктов со склада, и формируются следующие выходные печатные формы: Меню для родителей. Требование на отпуск со склада. Меню-требование на выдачу продуктов со склада. Сведение меню-требования. Бракеражный журнал сырой и готовой продукции. Накопительные ведомости. 8.6.1 Ввод нового плана-меню Для создания нового документа «План-меню» необходимо воспользоваться пунктом меню «План-меню» - «План-меню». 68 Для создания нового документа «План-меню» необходимо воспользоваться кнопкой «Новый» в панели инструментов окна. 69 Для создания нового документа «План-меню» на основе информации существующего меню необходимо выбрать в списке в левой части окна нужный пункт и нажать кнопку «Копировать» в панели инструментов. Для удаления существующего документа «План-меню» необходимо выбрать в списке в левой части окна нужный пункт и нажать кнопку «Удалить» в панели инструментов. При создании нового документа «План-меню» надо выбрать вариант и день десятидневного меню. 70 После выбора варианта и нужного дня десятидневного меню по кнопке «ОК» произойдет формировании нового документа «План-меню» с заполненным списком блюд. При нажатии кнопки «Отмена» программа предложит создать документ «План-меню» с пустым списком блюд. При отказе от создания пустого плана-меню документ «План-меню» создан не будет. В созданном новом документе необходимо указать: В поле «Дата составления» указывается, на какое число формируется документ «План-меню». В поле «Количество питающихся» указывается количество питающихся для быстрого проставления требуемого количества блюд. При необходимости количество того или иного блюда можно корректировать непосредственно в списке блюд. 71 Для добавления нового блюда в список блюд нужного рациона приема пищи надо воспользоваться кнопкой «Добавить» на панели инструментов списка блюд. В открывшемся окне необходимо выбрать нужное блюдо из списка или воспользоваться быстрым поиском, введя наименование блюда в поле «Поиск». По окончании поиска, найденное значение выбирают двойным кликом в списке или нажав кнопку «ОК». После выбора позиции в справочнике блюд откроется окно с карточкой выбранного блюда, в котором выбранное блюдо можно откорректировать. В данном окне можно: Изменить наименование блюда, введя нужное значение в поле «Наименование». 72 Изменить выход блюда, введя нужное значение в поле «Выход блюда». При изменении выхода блюда программа предлагает пересчитать рецептуру. При отказе от пересчета изменится только значение выхода блюда. Заменить отдельно взятый продукт в рецептуре блюда, кликнув по нему двойным щелчком мыши или нажав кнопку «Заменить» в окне карточки блюда. Изменить значение «Брутто» и «Нетто» у отдельно взятого продукта. Добавить в рецептуру блюда дополнительный продукт или блюдо (технология «блюдо в блюде»), нажав кнопку «Добавить» в окне карточки блюда. Удалить из рецептуры блюда отдельно взятый продукт или блюдо (технология «блюдо в блюде»), нажав кнопку «Удалить» в окне карточки блюда. Для каждого продукта в блюде можно установить признак необходимости данный продукт подвергать тепловой обработке. При нажатии кнопки «ОК» внизу окна, выбранное блюдо добавится в список блюд рациона приема пищи текущей категории питающихся. Для того чтобы изменить карточку существующего блюда в списке блюд рациона текущей категории питающихся надо открыть карточку блюда, кликнув двойным щелчком левой кнопки мыши по нужной позиции в списке, или нажать кнопку «Изменить» на панели инструментов. По окончании редактирования в окне карточки блюда для сохранения внесенных изменений необходимо нажать кнопку «ОК». Нажатие кнопки «Отмена» отменяет все сделанные изменения. 73 Для удаления блюда из списка блюд рациона приема пищи необходимо выбрать нужное блюдо в списке блюд рациона и нажать кнопку «Удалить» на панели инструментов. Для изменения порядка, в котором блюда выводятся в выходных печатных формах, необходимо воспользоваться соответствующими кнопками на панели инструментов списка блюд рациона приема пищи. или 8.6.2 Замена блюд в меню для детей - аллергиков Для замены блюда для детей болеющих аллергией, необходимо заменяемое блюдо выделить в списке блюд и нажать на панели инструментов кнопку «Заменить блюдо». В открывшемся окне выбора блюд выбрать блюдо-замену. 74 По окончании выбора, блюдо-замена добавится в список блюд текущей категории питающихся. Напротив блюда установится флажок «Замена», а строка с блюдом будет выделена цветом. Количество требуемых порций необходимо указать в колонке «Количество порций». 8.6.3 Утверждение плана-меню Для расчета требуемого количества продуктов по документу «План-меню» и формирования выходных печатных форм необходимо документ «План-меню» утвердить. Для этого надо нажать кнопку «Утвердить» внизу окна. 75 При утверждении плана-меню на день, программа рассчитывает требуемое количество продуктов и при их недостаче на складе выводит окно предупреждения, в котором выводится информация о том, для приготовления каких блюд, каких продуктов не хватает. Для продолжения утверждения «Плана-меню» необходимо нажать кнопку «Продолжить утверждение плана-меню». Для возврата к составлению «Планаменю» надо нажать кнопку «Отмена» внизу окна. Если в процессе расчета требуемого количества продукта и округления рассчитанного значения согласно настройкам произошло уменьшение значения «Брутто» продукта в блюдах программа выдаст предупреждение со списком продуктов, по которым произошло уменьшение. 76 Для проверки значений необходимо воспользоваться модулем «Корректировка списания продуктов». По окончании утверждения «Плана-меню» документы данного дня в списке в правой части окна будут отмечены установленным флажком и цветом. Для внесения корректировки в утвержденные планы-меню необходимо предварительно снять их с утверждения. Для этого необходимо выделить нужный документ «План-меню» в списке в правой части окна и нажать кнопку «Отменить». 8.6.4 Корректировка списания продуктов Для корректирования количества продуктов, требуемых для приготовления блюд, необходимо воспользоваться модулем «Корректировка списания продуктов». Данная корректировка бывает необходима, когда требуется 77 осуществить возврат продуктов на склад, или выдать со склада дополнительное количество продуктов (например, выдача продуктов «под остаток»). Для осуществления корректировки количества продуктов на выдачу со склада необходимо воспользоваться пунктом меню «План-меню» - «Корректировка списания продуктов». Для корректировки списания продуктов необходимо выбрать день и категорию питающихся, для которых будет производиться корректировка, при этом 78 программа автоматически сформирует список продуктов по рационам, и выведет их общее количество. Программа «Вижен-Софт:Питание в детском саду» позволяет задавать количество продуктов, подлежащих списанию, как целиком по всему меню, так и отдельно по рационам приема пищи. Для изменения количества продуктов, подлежащих списанию, необходимо в поле «Количество» ввести требуемое значение. По окончании корректировки необходимо нажать кнопку «Утвердить», чтобы изменения вступили в силу. В процессе утверждения корректировок списания продуктов программа внесет изменения в закладку продуктов в блюдах, чтобы получить требуемое общее количество. Отмена утвержденного документа «План-меню» отменяет все внесенные изменения, произведенных модулем «Корректировка списания продуктов». 9 Формирование и вывод на печать выходных форм Программный продукт «Вижен-Софт:Питание в детском саду» позволяет формировать и выводить на печать различные документы и отчеты, многие из которых доступны для печати только после утверждения документа «План-меню» (см. раздел «План-меню», стр. 66). Программа формирует такие документы, как: Меню для родителей Требование на отпуск со склада Меню-требование на выдачу продуктов питания Сведение меню-требования на выдачу продуктов питания Бракеражный журнал сырой продукции 79 Бракеражный журнал готовой продукции Ведомость выполнения норм питания Ведомость выполнения норм потребления пищевых веществ, витаминов и минералов 9.1 Меню для родителей Программа «Вижен-Софт:Питание в детском саду» на основании утвержденного документа «План-меню» позволяет формировать печатную форму «Меню». Данная форма доступна из меню «Печать» - «Меню». В открывшемся окне в поле «На дату» необходимо указать дату, на которую надо сформировать документ «Меню», и выбрать нужную категорию питающихся. Для формирования «Меню» надо нажать кнопку «Сформировать». 80 Для вывода на печать необходимо нажать кнопку «Печать», расположенную в окне печатной формы. 81 В открывшемся окне надо выбрать принтер, на который будет производиться печать документа, а так же количество копий. Для начала печати необходимо нажать кнопку «Печать» внизу окна. Программа «Вижен-Софт:Питание в детском саду» содержит различные формы документа «Меню», которые доступны для печати. Для выбора печатной формы необходимо воспользоваться настройками программы (см. раздел «Настройка программы», стр. 11). 9.2 Требование на отпуск со склада Программа «Вижен-Софт:Питание в детском саду» на основании утвержденного документа «План-меню» позволяет формировать документ «Требование на отпуск со склада». Данная форма доступна из меню «Печать» «Требование на отпуск со склада». В открывшемся окне в поле «На дату» необходимо указать дату, на которую надо сформировать документ «Требование на отпуск со склада», и нажать кнопку «Сформировать». 82 Для вывода на печать необходимо нажать кнопку «Печать», расположенную в окне печатной формы. 83 В открывшемся окне надо выбрать принтер, на который будет производиться печать документа, а так же количество копий. Для начала печати необходимо нажать кнопку «Печать» внизу окна. 9.3 Меню-требование на выдачу продуктов питания Программа «Вижен-Софт:Питание в детском саду» на основании утвержденного документа «План-меню» позволяет формировать документ «Меню-требование на выдачу продуктов питания». Данная форма доступна из меню «Печать» - «Меню-требование на выдачу продуктов питания». В открывшемся окне в поле «На дату» необходимо указать дату, на которую надо сформировать документ «Меню-требование на выдачу продуктов питания», и нажать кнопку «Сформировать». Формат документа «Меню-требование на выдачу продуктов питания» можно настроить с помощью настроек системы (см. раздел «Настройка программы», стр. 11). 84 Для вывода на печать необходимо нажать кнопку «Печать», расположенную в окне печатной формы. 85 В открывшемся окне надо выбрать принтер, на который будет производиться печать документа, а так же количество копий. При необходимости распечатать документ на бумаге формата А3 надо в окне печати нажать кнопку «Больше» и в поле «Печать на листе» выбрать формат А3. Для печати документа необходимо нажать кнопку «Печать» внизу окна. 86 9.4 Сведение меню-требования на выдачу продуктов питания Программа «Вижен-Софт:Питание в детском саду» позволяет формировать документ «Сведение меню-требования на выдачу продуктов питания», в которую выводятся наименование и количество продуктов, требуемых для приготовления меню, в разрезе категорий питающихся. Данная форма доступна из меню «Печать» - «Меню-требование на выдачу продуктов питания». В открывшемся окне в поле «На дату» необходимо указать дату, на которую надо сформировать документ «Сведение меню-требования на выдачу продуктов питания», и нажать кнопку «Сформировать». Формат документа «Сведение меню-требования на выдачу продуктов питания» можно настроить с помощью настроек системы (см. раздел «Настройка программы», стр. 11). 87 Для вывода на печать необходимо нажать кнопку «Печать», расположенную в окне печатной формы. 88 В открывшемся окне надо выбрать принтер, на который будет производиться печать документа, а так же количество копий. Для печати документа необходимо нажать кнопку «Печать» внизу окна. 9.5 Бракеражный журнал сырой продукции Программа «Вижен-Софт:Питание в детском саду» позволяет формировать документ «Бракеражный журнал сырой продукции», в которую выводятся поступления продуктов на склад, сроки реализации, и даты фактического списания согласно документам «План-меню». Документ формируется только при условии ведения в программе складского учета. Данная форма доступна из меню «Печать» - «Бракеражный журнал сырой продукции». В открывшемся окне в поле «За период» необходимо указать период, за который надо сформировать документ «Бракеражный журнал сырой продукции», и нажать кнопку «Сформировать». Продукты, которые необходимо выводить в бракеражном журнале сырой продукции, надо указать как скоропортящиеся (см. раздел «Карточка продукта», стр. 21). 89 Для вывода на печать необходимо нажать кнопку «Печать», расположенную в окне печатной формы. 90 В открывшемся окне надо выбрать принтер, на который будет производиться печать документа, а так же количество копий. Для печати документа необходимо нажать кнопку «Печать» внизу окна. 9.6 Бракеражный журнал готовой продукции Программа «Вижен-Софт:Питание в детском саду» позволяет на основании документа «План-меню» формировать документ «Бракеражный журнал готовой продукции». Данная форма доступна из меню «Печать» - «Бракеражный журнал готовой продукции». В открывшемся окне в поле «На дату» необходимо указать дату, на которую надо сформировать документ «Бракеражный журнал готовой продукции», и нажать кнопку «Сформировать». 91 Для вывода на печать необходимо нажать кнопку «Печать», расположенную в окне печатной формы. 92 В открывшемся окне надо выбрать принтер, на который будет производиться печать документа, а так же количество копий. Для печати документа необходимо нажать кнопку «Печать» внизу окна. 9.7 Ведомость выполнения норм питания Программа «Вижен-Софт:Питание в детском саду» позволяет на основании документов «План-меню» формировать ведомость выполнения норм продуктового набора. Данная ведомость доступна из меню «Печать» - «Ведомость выполнения норм питания». В открывшемся окне в поле «Дата начала отчета» необходимо указать дату начала десятидневного меню, выбрать категорию питающихся и нажать кнопку «Сформировать». Для формирования сводной ведомости выполнения норм продуктового набора по итогам двух десятидневных меню, необходимо в поле «Дата начала отчета» указать дату начала первого десятидневного меню и нажать кнопку «Сформировать». 93 Для вывода на печать необходимо нажать кнопку «Печать», расположенную в окне печатной формы. 94 В открывшемся окне надо выбрать принтер, на который будет производиться печать документа, а так же количество копий. Для печати документа необходимо нажать кнопку «Печать» внизу окна. 9.8 Ведомость выполнения норм потребления пищевых веществ, витаминов и минералов Программа «Вижен-Софт:Питание в детском саду» позволяет на основании документов «План-меню» формировать ведомость выполнения норм потребления пищевых веществ, витаминов и минералов. Данная ведомость доступна из меню «Печать» - «Ведомость выполнения норм потребления пищевых веществ, витаминов и минералов». В открывшемся окне в поле «Дата начала отчета» необходимо указать дату начала десятидневного меню, выбрать категорию питающихся и нажать кнопку «Сформировать». 95 Для вывода на печать необходимо нажать кнопку «Печать», расположенную в окне печатной формы. 96 В открывшемся окне надо выбрать принтер, на который будет производиться печать документа, а так же количество копий. Для печати документа необходимо нажать кнопку «Печать» внизу окна. 97