Пояснительная записка. - Армавирский государственный
advertisement
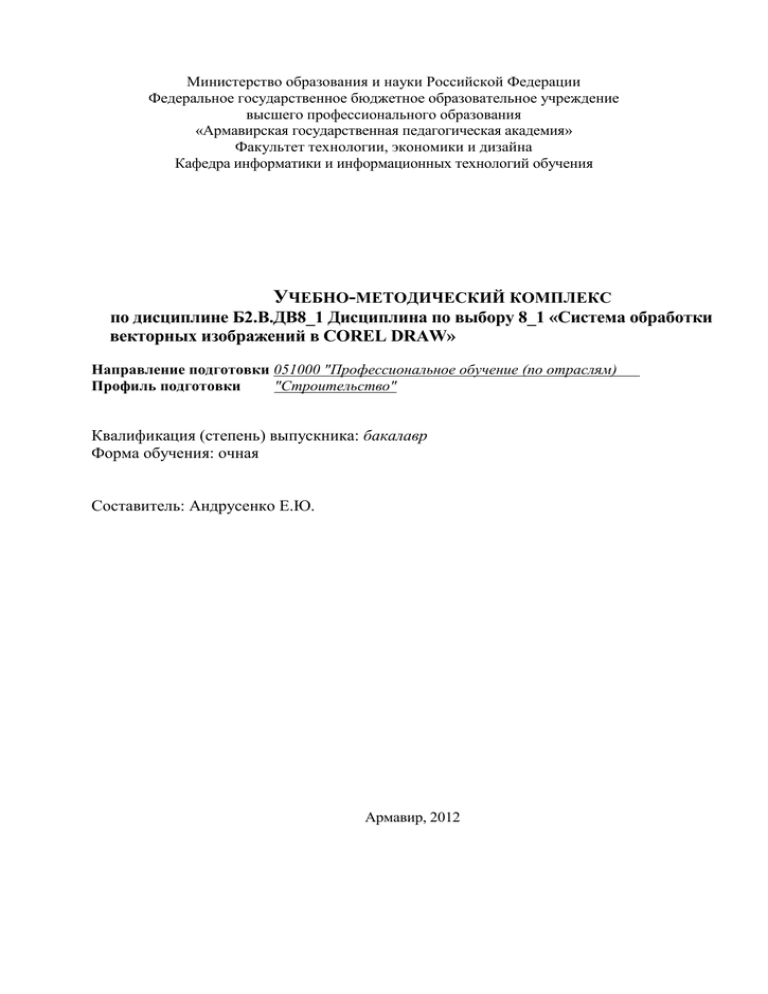
Министерство образования и науки Российской Федерации Федеральное государственное бюджетное образовательное учреждение высшего профессионального образования «Армавирская государственная педагогическая академия» Факультет технологии, экономики и дизайна Кафедра информатики и информационных технологий обучения УЧЕБНО-МЕТОДИЧЕСКИЙ КОМПЛЕКС по дисциплине Б2.В.ДВ8_1 Дисциплина по выбору 8_1 «Система обработки векторных изображений в COREL DRAW» Направление подготовки 051000 "Профессиональное обучение (по отраслям) Профиль подготовки "Строительство" Квалификация (степень) выпускника: бакалавр Форма обучения: очная Составитель: Андрусенко Е.Ю. Армавир, 2012 Обоснование УМК Учебно-методический комплекс по дисциплине Б2.В.ДВ8_1 Дисциплина по выбору 8_1 «Система обработки векторных изображений в COREL DRAW» разработан в соответствии с требованиями ФГОС ВПО (федеральный компонент) к обязательному минимуму содержания и уровню подготовки дипломированного выпускника и предназначен для студентов, обучающихся по направлению подготовки 051000 Профессиональное обучение (по отраслям), профиль подготовки «Строительство». Автор-составитель: Доцент Андрусенко Е.Ю. Учебно-методический комплекс дисциплины утвержден на информатики и ИТО, «___» _______________ 2012 г., протокол №___. заседании кафедры Заведующий кафедрой _______________ Бельченко В.Е. 2 Представление содержания УМКД Пояснительная записка ................................................... Error! Bookmark not defined. Распределение часов и учебно-тематический план дисциплиныError! Bookmark not defined. Список рекомендуемой литературы (основной, дополнительной) .............................. 7 Рабочая программа дисциплины .................................... Error! Bookmark not defined. 3 Пояснительная записка. Цели и задачи дисциплины. Цель данного курса заключается в ознакомлении и изучении студентами основных возможностей векторного графического редактора Corel Draw, который приобрел мировую известность благодаря широким возможностям, наличию огромных библиотек готовых изображений, мощной встроенной системе обучения. По окончании курса студенты должны получить основные навыки работы с Corel Draw. Формирование у будущих специалистовзнаний и навыков использования современных компьютерных графических технологий, их возможностей по созданию, обработке и публикации электронной графики. Задачи: создание и редактирование графических объектов различных типов; создание многослойных и многостраничных рисунков; использование и редактирование различных графических символов, заливок и текстур из обширной графической библиотеки Corel Draw; создание собственных, уникальных текстур и заливок; использование и редактирование элементов дизайнерской графики (фигурного текста, объемных объектов, прозрачных объектов, различных теней и пр.). В результате изучения дисциплины студент должен Знать: Понятие компьютерной графики; Виды компьютерной графики (растровая, векторная, фрактальная): их особенности, достоинства и недостатки; Понятие цвета в компьютере; Цветовые компьютерные модели; Форматы графических файлов; В графическом пакете Corel Draw: Особенности работы с различными объектами. Панель атрибутов. Класс «многоугольники» и «звезды». Построение и модификация. Объект «спираль». Особенности управления. Возможности диаграммной сетки. Создание, способы применения. Способы формирования линии. Инструменты «кривая» и «кривая Бизье». Модели кривой. Понятие «узел» и «сегмент». Сглаженные, симметричные узлы, точки излома. Уметь: работать с современными графическими интерфейсами специализированных графических пакетов; В графическом пакете Corel Draw: производить основные настройки и установки интерфейса программы; создавать, редактировать и сохранять графические файлы; работать с графическими примитивами; создавать и корректировать кривые; грамотно применять инструменты Corel Draw: масштабирование, скос, поворот, трансформация манипулирование и редактирование формы. создание, форматирование и редактирование текстов. создавать и управлять фигурным и простым текстом. переводить текст в кривые 4 владеть методами использования плагинов, и эффектов. Владеть: Методами построения и обработки растровых и векторных изображений в компьютере Приемами работы с компьютерными графической программой Corel Draw Методикой проектирования фирменного стиля Основами подготовки полиграфической продукции средствами программ компьютерной графики Общая трудоемкость дисциплины составляет 2 зачетные единицы. Место дисциплины в структуре ООП ВПО Место дисциплины в реализации основных задач ОПП. Б2.В.ДВ8_1 Дисциплина по выбору 8_1 «Система обработки векторных изображений в COREL DRAW» относится к профессиональному циклу ООП и включена в вариативную часть. При изучении дисциплины «Система обработки векторных изображений в Corel draw» обучающийся приобретает необходимые знания при работе с графическим редактором векторной графики Corel Draw. Компетенции обучающегося, формируемые в результате освоения дисциплины способностью самостоятельно работать на компьютере (элементарные навыки) (ОК-23); владением системой эвристических методов и приемов (ОК-29). 5 3 72 Практич. занятий Лабораторн занятий очная Лекций семестр изучения Таблица 1 Распределение трудоемкости (в часах) дисциплины Часы аудиторных занятий: Часы Формы Из них: Форма сам-ой рубежно работ текуще го и го ы промеж контро уточног ля о контрол я 20 8 12 52 зачет Всего Форма обучени я Объем часов Распределение часов и учебно-тематический план дисциплины. В соответствии с требованиями ФГОС ВПО в результате освоения дисциплин обучающийся должен овладеть комплексом компетенций. Выполнение этого требования проверяется при аттестации образовательной программы, в том числе путём контроля остаточных знаний обучающихся. 6 Коды компетенций ОК-23 ОК-29 Таблица 2 Распределение компетенций, формируемых в ходе изучения дисциплины Название компетенции Форма текущего контроля качества компетенции ОК - общекультурные компетенции способностью самостоятельно работать на индивидуальное компьютере (элементарные навыки) задание, владением системой эвристических методов и приемов тестирование индивидуальное задание, тестирование Список рекомендуемой литературы (основной, дополнительной) Основная литература: 1. Безручко, В.Т. Информатика (курс лекций): учеб. пособ. / В.Т. Безручко.- М.: ИНФРА-М, 2013.- 432 с. 2. Калабухова, Г.В. Компьютерный практикум по информатике. Офисные технологии: учеб. пособ. / Г.В. Калабухова.- М.: ИНФРА-М, 2013.- 336 с. 3. Зинюк О.В. Компьютерные технологии. Часть 2. Обработка векторных изображений [Электронный ресурс]: учебное пособие/ Зинюк О.В.— Электрон. текстовые данные.— М.: Московский гуманитарный университет, 2011.— 96 c.— Режим доступа: http://www.iprbookshop.ru/8609.— ЭБС «IPRbooks» 7 Дополнительная литература: 1. Левковец Л.Б. Уроки компьютерной графики. Photoshop CS. – СПб.: Питер, 2005 2. Петров М.Н. Компьютерная графика : Учеб.пособие для студ. вузов / М. Н. Петров, В. П. Молочков. - 2.изд. - СПб : Питер, 2003,2004. - 810 с. : ил.+CD 3. Херн Дональд. Компьютерная графика и стандарт OpenGL / Херн Дональд, М. П. Бейкер ; пер. с англ. И. Ю. Дорошенко, А. В. Назаренко . - 3-е изд. - М. : Вильямс, 2005 4. Инженерная и компьютерная графика : Учебник для студ. / Б.Г. Миронов, Р.С. Миронова, Д.А.Пяткина, А.А.Пузиков. - 4.изд.,испр.и доп. - М. : Высшая школа, 2004 5. Компьютерная графика : Photoshop CS, CorelDRAW 12, Illustrator CS. Трюки и эффекты (+CD) / Ю. Гурский [и др.]. - СПб. : Питер, 2005 6. Соловьев М. М.3DS Max 7 и 8. Волшебный мир трехмерной графики : с 2-мя компактдисками / М. М. Соловьев. - М. : СОЛОН-ПРЕСС, 2006. - 528 с. : ил. + + 2 CD. 7. Миронов Д.Ф. Компьютерная графика в дизайне : Учебник для вузов / Д. Ф. Миронов. СПб : Питер, 2004. - 224 с. : ил. Периодические издания 1. Журнал Мир ПК". 2. Журнал "Компьютер-Пресс". 3. Журнал "PC-Magazine". Интернет-ресурсы 1. Интернет Университет Информационных Технологий – http://www.intuit.ru/ 2. http://cgm.graphicon.ru - Научно-образовательный журнал, посвященный компьютерной графике, машинному зрению и обработке изображений. 3. http://www.mgopu.ru/PVU/2.1/graphics/ - Ю.М. Носков Компьютерная графика Электронный учебник 4. http://www.compgraph.org - Компьютерная графика. Электронный учебник. Практика работы с программами Corel Draw. 8 Министерство образования и науки Российской Федерации Федеральное государственное бюджетное образовательное учреждение высшего профессионального образования «Армавирская государственная педагогическая академия» Факультет технологии, экономики и дизайна Кафедра информатики и информационных технологий обучения РАБОЧАЯ ПРОГРАММА ДИСЦИПЛИНЫ Б2.В.ДВ8_1 Дисциплина по выбору 8_1 «Система обработки векторных изображений в COREL DRAW» Направление подготовки ___051000 "Профессиональное обучение (по отраслям) Профиль подготовки _____ Строительство____________ Квалификация (степень) выпускника Форма обучения очная бакалавр Составитель (и): Андрусенко Е.Ю. Армавир, 2012 9 Обоснование РПД Рабочая программа по дисциплине Б2.В.ДВ8_1 Дисциплина по выбору 8_1 «Система обработки векторных изображений в COREL DRAW» разработана в соответствии с требованиями ФГОС ВПО (федеральный или региональный компонент) к обязательному минимуму содержания и уровню подготовки дипломированного выпускника и предназначен для студентов, обучающихся по направлению 051000 "Профессиональное обучение (по отраслям), профилю «Строительство». Рабочая программа дисциплины рекомендована к утверждению учебно-методической комиссией на заседании кафедры информатики и ИТО от «_____» ___________ 20__ г., протокол № ___. Автор (составитель): Андрусенко Евгений Юрьевич, доцент кафедры информатики и ИТО к.псх.н. Рабочая программа дисциплины утверждена на заседании кафедры информатики и ИТО «____»_________________ 20___ г. протокол № ____ Заведующий кафедрой ______________/ Бельченко В. Е. 10 Цели освоения дисциплины Цель данного курса заключается в ознакомлении и изучении студентами основных возможностей векторного графического редактора Corel Draw, который приобрел мировую известность благодаря широким возможностям, наличию огромных библиотек готовых изображений, мощной встроенной системе обучения. По окончании курса студенты должны получить основные навыки работы с Corel Draw. Формирование у будущих специалистовзнаний и навыков использования современных компьютерных графических технологий, их возможностей по созданию, обработке и публикации электронной графики. Задачи: создание и редактирование графических объектов различных типов; создание многослойных и многостраничных рисунков; использование и редактирование различных графических символов, заливок и текстур из обширной графической библиотеки Corel Draw; создание собственных, уникальных текстур и заливок; использование и редактирование элементов дизайнерской графики (фигурного текста, объемных объектов, прозрачных объектов, различных теней и пр.). В результате изучения дисциплины студент должен Знать: Понятие компьютерной графики; Виды компьютерной графики (растровая, векторная, фрактальная): их особенности, достоинства и недостатки; Понятие цвета в компьютере; Цветовые компьютерные модели; Форматы графических файлов; В графическом пакете Corel Draw: Особенности работы с различными объектами. Панель атрибутов. Класс «многоугольники» и «звезды». Построение и модификация. Объект «спираль». Особенности управления. Возможности диаграммной сетки. Создание, способы применения. Способы формирования линии. Инструменты «кривая» и «кривая Бизье». Модели кривой. Понятие «узел» и «сегмент». Сглаженные, симметричные узлы, точки излома. Уметь: работать с современными графическими интерфейсами специализированных графических пакетов; В графическом пакете Corel Draw: производить основные настройки и установки интерфейса программы; создавать, редактировать и сохранять графические файлы; работать с графическими примитивами; создавать и корректировать кривые; грамотно применять инструменты Corel Draw: масштабирование, скос, поворот, трансформация манипулирование и редактирование формы. создание, форматирование и редактирование текстов. создавать и управлять фигурным и простым текстом. переводить текст в кривые владеть методами использования плагинов, и эффектов. 11 Владеть: Методами построения и обработки растровых и векторных изображений в компьютере Приемами работы с компьютерными графической программой Corel Draw Методикой проектирования фирменного стиля Основами подготовки полиграфической продукции средствами программ компьютерной графики Общая трудоемкость дисциплины составляет 2 зачетные единицы. Место дисциплины в структуре ООП ВПО Место дисциплины в реализации основных задач ОПП. Дисциплина по выбору 8_1 «Система обработки векторных изображений в COREL DRAW» относится к профессиональному циклу ООП и включена в вариативную часть. При изучении дисциплины «Система обработки векторных изображений в Corel draw» обучающийся приобретает необходимые знания при работе с графическим редактором векторной графики Corel Draw. Компетенции обучающегося, формируемые в результате освоения дисциплины способностью самостоятельно работать на компьютере (элементарные навыки) (ОК-23); владением системой эвристических методов и приемов (ОК-29). Таблица 1. Распределение трудоемкости (в часах) дисциплины Форма обучени я очная семестр 3 Трудоемкост ь зач.ед. час 2 72 В т.ч. в интерактивной форме Лекции , час 8 Практи ч., час Лаб.ра б., час СРС , час 12 12 52 Контроль , час - Форма аттестации Зачет Требования к результатам освоения содержания дисциплины В результате изучения дисциплины «Система обработки векторных изображений в Corel draw» студент должен уметь решать задачи, соответствующие его квалификации, указанной в ФГОС направления подготовки 051000 "Профессиональное обучение (по отраслям), профилю «Строительство». 12 Распределение компетенций, формируемых в ходе изучения дисциплины Коды компетенций ОК-23 ОК-29 Название компетенции Форма текущего контроля качества компетенции ОК - общекультурные компетенции способностью самостоятельно работать на компьютере (элементарные навыки) владением системой эвристических методов и приемов индивидуальное задание, тестирование индивидуальное задание, тестирование Таблица 2. Тематический план по дисциплине № п/п 1. Ознакомление с рабочим окном и анелями управления Corel Draw 6 Всего аудиторных часов 2 2. Создание документа в Corel Draw , действия над страницами. 6 3. Понятие об объектах. Действия над объектами. 4. Редактирование объектов (изменение формы, цвета заливки и контура). Действия над группами объектов. Клонирование объектов, порядок объектов. Экспорт рисунков. Рисование объектов с помощью инструмента «Кривая Безье». Разрезание и стирание объектов с помощью инструментов «Нож» и «Ластик» Изучение интерактивных эффектов 5. 6. 7. 8. 9. Раздел курса, темы занятий Всего часов Изучение группы инструментов «Живопись». Изучение инструмента «Текст» Итого: Из них Лекц. Лаб. СРС 1 1 4 2 1 1 4 6 2 1 1 4 6 2 1 1 4 6 2 1 1 4 10 2 1 1 8 11 3 1 2 8 11 3 1 2 8 10 2 2 8 72 20 12 52 8 13 Образовательные технологии Темы, входящие в содержание курса, транслируются в форме лекций. Во время лекции укрупненные дидактические единицы передаются в экстраактивном информационном режиме для достижения глобальных целей воспитания и развития. На занятиях лабораторного цикла каждый студент получает индивидуальное задание, направленное на формирование компетенций определенных данной рабочей программой. Во время выполнения заданий в учебной аудитории студент может консультироваться с преподавателем, определять наиболее эффективные методы решения поставленных задач. Если какая-то часть задания остается не выполненной, студент может продолжить её выполнение во время внеаудиторной самостоятельной работы. 14 .Темы(содержание) лекционных занятий 1. Ознакомление с рабочим окном и панелями управления Corel Draw. Основные сведения о сфере практического применения этого программного продукта, о задачах, которые решаются с его помощью на производстве. Структура рабочего окна, назначение, подключение и отключение основных панелей управления. Содержание пунктов главного меню, краткое ознакомление с наиболее употребительными подпунктами этих пунктов. Понятие планшетной палитры и цветовых моделей. 2. Создание документа в Corel Draw , действия над страницами. Понятие о внутреннем рабочем формате Corel Draw , понятие рисунка, страницы, слоя. Вставка и удаление страниц, изменение их формата и разрешения. Линейки и сетка. Перемещение между слоями документа. 3. Понятие об объектах. Действия над объектами. Основные типы объектов Corel draw: виды линейных объектов, разновидности прямоугольников; стандартные фигуры (спирали, звезды и пр.). Свойства объекта. Вырезание, копирование и вставка объектов. 4. Редактирование объектов (изменение формы, цвета заливки и контура). Изменение размеров объекта, перемещение объекта, скос и вращение объекта. Изменение заливки и типа контура объектов. Виды заливки (сплошная, градиентная, заливка шаблоном). 5. Действия над группами объектов. Клонирование объектов, порядок объектов. Экспорт рисунков. Группировка и раз группировка объектов. Клонирование объектов. Изменение порядка объектов, перемещение их на задний или передний план. Понятие о внешних форматах Corel Draw, экспорт созданного рисунка из внутреннего формата Corel draw в основные внешние графические форматы. 6. Рисование объектов с помощью инструмента «Кривая Безье». Разрезание и стирание объектов с помощью инструментов «Нож» и «Ластик» Понятие об узлах объекта. Операции над узлами (добавление, удаление). Операции над участками контура объекта (превращение контура в часть прямой линии или часть кривой линии). Замкнутость объектов. операции над группами узлов. 7. Изучение интерактивных эффектов. Ознакомление с принципами создания следующих эффектов: тень, перетекание объектов, искажения объекта путем помещения его в оболочку, имитация трехмерности объекта, создание прозрачных объектов. Основные параметры интерактивных эффектов и их настройка. Совместное применение нескольких интерактивных эффектов. 8. Изучение группы инструментов «Живопись». 15 9. Изучение инструмента «Текст». Ознакомление с основными типами шрифтов, поддерживаемых Corel draw. Усвоение правил по набору текста в Corel draw , изменение регистра, переход от кириллицы к латинице и обратно. Редактирование уже написанного текста. Форматирование текст а (изменение заливки и контура букв). Наложение на текстовые объекты интерактивных эффектов ЛАБОРАТОРНЫЕ ЗАНЯТИЯ № п./п. № Раздела дисциплины 1 2 1,2,3,4,5 6,7,8,9 3 1-9 4 1-9 5 1-9 Темы практических (семинарских) лабораторных занятий Рисование пейзажа Рисование объектов с помощью инструмента «Кривая Безье» и с помощью инструмента «Живопись». Рисование внемасштабных условных знаков Рисование линейных условных знаков Рисование площадных условных знаков Лабораторные задания к теме 1. Графический редактор CorelDraw. Примитивы и их редактирование. 1. Прямоугольник 1. Постройте прямоугольник. Выберите инструмент Rectangle (Прямоугольник), нажав на соответствующей кнопке панели графики. Совет: В процессе рисования на панели атрибутов выводятся точные значения ширины и высоты, и Вы можете легко контролировать размеры прямоугольника прямо в процессе рисования. Также на этой панели выводятся координаты центра прямоугольника. Если при рисовании прямоугольника удерживать CTRL, то получится квадрат. При удержании клавиши SHIFT прямоугольник строится из центра, а не от угла. При удержании обеих клавиш сразу, будет рисоваться квадрат из центра. В центре прямоугольника, находится значок , позволяющий перетащить объект в любое место. 2. Воспользуйтесь также цветом - базовые цвета стандартной палитры, расположены по правому краю окна Corel DRAW. Палитру можно прокручивать. Измените заливку: выделите прямоугольник, и щелкните левой кнопкой мыши по нужному цвету. Измените окаймляющую линию: выделите прямоугольник, и щелкните правой кнопкой мыши по нужному цвету. Совет: Запомните, что клавиша CTRL в Corel DRAW является универсальным выравнивателем. Она помогает строить горизонтальные и вертикальные линии, строить точные окружности, квадраты и др. Заметьте также, что помимо 8 больших черных квадратиков в каждом углу прямоугольника видны маленькие точки. Это узлы - одно из ключевых понятий Corel DRAW! 16 2. Прямоугольник со скругленными углами Специального инструмента для этой цели не существует. Но нарисовать такой прямоугольник можно, причем даже несколькими способами. 1. Нарисуйте обычный прямоугольник нужных размеров. 2. Не снимая с него выделения (выделив его, если он не выделен), в панели атрибутов найдите такие окошки: 3. Эти окошки - процент закругления по отношению к самой короткой стороне прямоугольника. Измените значение в них. Совет: Существуют и другие способы изменения скругления углов - например, это можно сделать мышкой при выбранном инструменте Shape (Форма). Просто наведите курсор на узел и, нажав левую кнопку мыши и удерживая ее, переместите мышь в сторону от угла. 4. Измените заливку, нарисованных прямоугольников. Выделить несколько объектов можно, растянув рамочку, при выбранном инструменте Pick (Указатель), или нажав клавишу SHIFT, и, удерживая ее, щелкая по нужным объектам. 3. Изменение размеров уже нарисованного прямоугольника, поворот его на нужный угол 1. Выберите пункт меню Window->Dockers->Transformation (Окно-ДокерыКонвертирование-Позиция). Откроется окно, в котором будет пять кнопок-закладок: Положение, Поворот, Масштаб и отражение, Размер, Наклон. 2. Можно все сделать мышкой. Используйте угловые маркеры для пропорционального изменения размера, а маркеры, расположенные посреди каждой стороны - для непропорционального растягивания по горизонтали и вертикали. 4. Эллипсы Выберите Ellipse (Эллипс) из панели графики. Методика рисования эллипса не отличается от методики рисования прямоугольника. Клавиши-модификаторы (CTRL, SHIFT) выполняют те же функции. 5. Дуга или сектор Панель атрибутов инструмента Эллипс: . Первая, нажатая на панели кнопка, означает, что мы будем рисовать эллипс. Достаточно нажать вторую или третью кнопку, чтобы начать рисовать сектор или дугу. Последние два окошка позволяют указать начальный и конечный угол дуги или сектора. Для вступления вновь введенных значений необходимо нажать клавишу Enter. 6. Рисование линий Инструмент Freehand (От руки). Выберите этот инструмент из панели графики, нажмите левую кнопку и, не отпуская ее, подвигайте мышь. Вы увидите, как курсор мыши оставляет след - тонкую линию. Во время рисования вдоль линии расставляются узлы. Чем более гладкая линия, тем меньше узлов, и наоборот. Вам следует стремиться к тому, чтобы кривая содержала как можно меньше узлов. Для того, чтобы сгладить кривую автоматически, то есть при рисовании, можно воспользоваться ползунком Freehand Smoothing (Сглаживание Кривой). . Чем больше значение, тем больше будет сглаживание. Совет: Для того, чтобы нарисовать строго горизонтальную или строго вертикальную линию, следует после первого щелчка нажать CTRL и, удерживая ее, выполнить второй щелчок 7. Инструмент Bezier ( Инструмент Безье). 17 1. Выберите инструмент Кривая Безье. 2. Щелкните в центре страницы. При этом будет создан узел. 3. Щелкните еще раз и прежде чем отпустить кнопку мыши, перетащите курсор (при этом форма кривой будет изменяться). Пунктирная линия обозначит положение направляющих точек узла. Продолжить рисование кривой можно из любой направляющей точки. Поэкспериментируйте. 8. Инструмент Artistic Media (Живопись). Выберите данный инструмент из панели графики и посмотрите на панель атрибутов: . Первые пять кнопок позволяют выбрать тип пера (Заготовка, Кисть, Распылитель, Каллиграфическое перо, Перо с нажимом). При выборе типа пера меняется и остальная часть панели атрибутов. I. Заготовка. Выберите одну из заготовок в списке, нарисуйте штрих, показанный на рисунке слева. Выберите инструмент Shape (Форма), и измените форму штриха. Примените заливку и нарисуйте глаза и рот с помощью инструмента Эллипс - границы сделайте прозрачными (прозрачный цвет расположен на самом верху стандартной палитры цветов и обозначается как белый квадрат с перекрестием). II. Кисть. Этот режим похож на предыдущий, с той лишь разницей, что Вы можете взять любое, созданное Вами изображение, и рисовать им как кистью. 1. Возьмите инструмент эллипс, и нарисуйте круг. 2. На панели атрибутов нажмите самую правую кнопку - Convert to curves (Преобразовать в набор кривых). 3. Щелкните на самом правом узле (именно узле) и, не отпуская кнопки, перетащите узел по горизонтали налево. В итоге у Вас должна получиться кривая, своей формой напоминающая бумеранг. 4. Залейте ее любым цветом и сделайте линию контура прозрачной. 5. Выделите этот объект, выберите режим Кисть, и щелкните на кнопке Save Artistic Media stroke (Сохранить штрихи для живописи). В появившемся окне введите имя файла, например boom.cmx. Напишите свое имя с помощью нового штриха, выбрав его из выпадающего списка. III. Распылитель. 1. Выберите в выпадающем списке изображение травы. Нарисуйте немного травы, проведя мышью горизонтально при нажатой левой клавише. Заметьте, что трава на заднем плане меньше, чем на переднем. Эффект перспективы достигается следующим образом: нарисуйте несколько рядов травы (одного размера), а затем уменьшайте размер дальних рядов. 18 2. Аналогично нарисуйте цветы, облака, стаю птиц, с помощью инструмента Эллипс добавьте солнце. Создание своего набора для распыления 1. Создайте на одной странице три эллипса с различными заливками (для заливки используйте инструмент Залить-Заливка текстурой). 2. Выберите Распылитель. 3. В списке готовых наборов изображений выберите команду New Spraylist (Новый список пульверизаторов). 4. Щелкните на объект, который нужно добавить (нарисованный эллипс). 5. Щелкните на кнопке Add to Spraylist (Добавить в список пульверизатора) на панели атрибутов, чтобы добавить объект в набор. 6. Повторяйте пункты 4 и 5 до тех пор, пока не включите все необходимые объекты (три эллипса). 7. Щелкните на кнопке Save (Сохранить), чтобы сохранить набор в файл. 8. С помощью созданного набора добавьте в рисунок дорожку. IV. Каллиграфическое перо - используется для рисования линий, ширина которых меняется в зависимости от направления рисования. V. Перо с нажимом - режим, требующий наличия графического планшета. Он позволяет рисовать линии, толщина которых меняется в зависимости от нажима. Лабораторные задания к теме 2. Создание и редактирование текста – Инструмент Text Tool (Текст). 1. Фигурный текст. Фигурный (Artistic Text) текст используется тогда, когда требуется создать короткую надпись с применением специальных эффектов. Блок фигурного текста не может содержать более 32000 символов. 1. Выберите инструмент Текст, щелкните левой кнопкой мыши в любом месте документа и введите текст «Пример». Используя панель атрибутов, изменит размер текста. Если ни один текстовый объект НЕ выделен все изменения атрибутов будут фиксироваться как значения по умолчанию (то есть такие атрибуты будут применяться по умолчанию к любому вводимому Вами тексту). 2. Щелкните по тексту правой клавишей и выберите меню «Преобразование в фигурный текст». 3. Нажав вместе клавиши CTRL и D, создайте дубликат. Для первого текста выберите цвет заливки и контура желтый, для второго – фиолетовый. 19 4. Выберите инструмент Интерактивный переход. Щелкните на одном из текстов, и не отпуская клавиши мышки переместите указатель на другой текст. Сравните с рисунком. Пример Пример 2. Размещение текста вдоль заданной траектории 1. Создайте текст и кривую. 2. Выделите текст. Выберите пункт меню Текст-Подогнать текст по пути. Щелкните по кривой. Текст должен расположиться вдоль нее. 3. Сделайте кривую прозрачной. 4.Измените интервал между символами: возьмите инструмент Shape(Форма), выделите текст, щелкните на горизонтальной стрелке и перетащите ее вправо или влево. Если при этом удерживать SHIFT, то будут увеличены интервалы только между словами. 5. Измените траекторию: выберите инструмент Shape(Форма) и выделите траекторию, появятся узлы, которые можно перетаскивать. Перетащите узел или несколько узлов сразу (выделив их рамкой или комбинацией SHIFT+щелчок мыши). 3. Зеркальное отражение 1. Создайте фигурный текст. 2. Подключите встраиваемое окно Трансформация (меню ВыравниваниеКонвертирование-Масштаб или меню Окно-Докеры-Конвертирование-Масштаб). 3. Выберите Зеркало со стрелкой вверх (вертикальное), и установите маркер в нижний центральный квадратик (отображение произойдет относительно этого маркера). 4. Нажмите кнопку Применить к дубликату. 5. В окне Трансформация выберите вкладку Скос, поставьте галочку использовать точку анкера, а затем отметьте левый нижний угол. Установите наклон по горизонтали 15 градусов. Нажмите кнопку Применить. 6. Измените цвет контура и заливки текста. 7. Для дубликата сделайте неравномерную заливку. (Залить-Диалог градиентная заливка. В окне градиентной заливки выберите: Тип-линейно; Угол-270; Смесь цвета Из-цвет заливки основного текста В-белый.) 4. Светящиеся, выпуклые буквы 1. Создайте текст, выберите цвет букв, обязательно сделайте контур прозрачным. 2. После этого воспользуйтесь командой Эффекты - Контур (Effects - Contour). Выберите опцию По центру, установите сдвиг-0,5 (расстояние между контурами). 3. Перейдите во вторую вкладку, установите цвет промежуточных контуров, заливки верхнего объекта и тип градиентного перехода (прямой, обход палитры по часовой и против часовой стрелки). 5. Полупрозрачные буквы Эффект создается при помощи инструмента Интерактивная прозрачность. 1. Создайте текст. 2. Преобразуйте простой текст в фигурный. 3. Активизируйте инструмент Интерактивная прозрачность и проведите им перпендикулярно строке написанного текста (если необходимо сделать прозрачной нижнюю 20 часть букв) или в другом избранном направлении (для проведения вертикальных или горизонтальных линий используется клавиша Ctrl). Нижняя часть букв станет полупрозрачной, и перпендикулярно строке появится пунктирная линия с черным (прозрачная сторона) и белым(непрозрачная) прямоугольниками на концах. 6. Объем 1. Создайте фигурный текст. 2. Для того чтобы создать объем, предварительно необходимо залить буквы выбранным цветом. Затем воспользуйтесь командой Эффекты – Выпуклость (Effects => Extrude). Первая вкладка – камера выпуклости. 1. Нажмите кнопку Править. В окне просмотра отображается выбранный вариант установок. 2. Не меняя установленных значений нажмите кнопку Принять. Вторая вкладка - вращение. Для нового фигурного текста выполните поворот, вращайте мышью диск с нарисованной тройкой или задайте углы поворотов на дополнительной странице. На эту страницу можно попасть, нажав кнопку, расположенную внизу справа. Если фигура «ушла в бесконечность», уменьшите масштаб и нажмите на кнопку Править. На экране появитсяточка схода, которую можно приблизить. Вкладка третья - освещение. Источники света могут располагаться только в узлах решетки. Во избежание излишне темных теней и сверхконтрастной фигуры лучше не ставить высокую интенсивность освещения и отключить Использовать полноцвет. Четвертая вкладка цвет тени. У вас есть возможность выбрать для тени использовать заливку объекта, сплошную заливку или цветовой переход (тень). Последний вариант, как правило, дает наилучшие результаты. Пятая вкладка скос выпуклости (на фронтальной поверхности объекта). Нажмите кнопку Править, выберите Использовать Фаски. 7. Текст в оболочке Эффект Оболочка (Envelop), примененный к фигурному и простому тексту будет выглядеть по-разному. В первом случае видоизменяется контур букв, во втором - только расположение текста. В меню эффекта нажмите кнопку с изображением пипетки и появившейся толстой стрелкой укажите на контур – прообраз оболочки. При этом он обязательно должен быть единым замкнутым объектом (а не группой). Не подойдет объект с двойным контуром (типа тора, буквы и т. Д. Если щелкнуть по контуру объекта, вокруг текста появится пунктирная линия, изображающая оболочку. К сожалению, форма оболочки (особенно при работе с простым текстом) не всегда точно совпадает с начертаниями исходной фигуры. Оболочку можно редактировать инструментом Форма как обычную кривую. 8. Плавный переход одной надписи в другую Эффект Перетекание (Blend) предусматривает плавный переход одной надписи в другую.Для получения эффекта создайте текст, сдублируйте его. Дубликат залейте выбранным для текста цветом. Исходный объект уменьшите, залейте цветом с другим оттенком и переместите таким образом, чтобы зрительно он находился как бы в отдалении (несколько выше дубликата). Выделите обе надписи и воспользуйтесь командой Эффекты – Мягкий переход (Effects – Blend). По умолчанию предлагается переход из 20 промежуточных 21 объектов, расположенных на прямой, соединяющей надписи. Уменьшите их количество. Введите в поле Поворот угол, на который будет поворачиваться текст. Форму цветового перехода (путь, по часовой и против часовой стрелки) можно выбрать в третьей вкладке. Для выполнения преобразований нажмите кнопку Принять. Для того чтобы выстроить объекты вдоль предварительно нарисованной произвольной линии, нажмите кнопку Путь–Новый путь. Лабораторные задания к теме 4. Создание логотипа. 1. Нарисуйте круг. Удерживая клавишу SHIFT, левой клавишей мышки перетягиваем любой маркер внутрь круга, не отпуская нажатых клавиш (SHIFT и мышка) нажмите правую кнопку мышки. Получится круг меньшего диаметра. 2. Выделите внешний круг. Нажмите клавишу SHIFT и, удерживая ее, щелкните по внутреннему кругу. Оба круга должны быть выделены. 3. Нажмите кнопку Комбинировать на панели атрибутов или пункт меню Выравнивание – Комбинировать. Получилось кольцо. 4. Раскрасьте кольцо любой текстурной заливкой, сделайте контуры прозрачными. 5. Создайте три дубликата кольца (CTRL+D). Сместите дубликаты так, чтобы кольца были расположены как на фирменном знаке AUDI. (Выровнять по горизонтали поможет меню Выравнивание – Выровнять и выпустить – Выровнять центры по горизонтали.) 6. Выделив все объекты, нажмите кнопку Сварить на панели атрибутов. 7. Сделайте фигуры объемными. Для этого подключите окно Выпуклости (Окно – Докеры – Выпуклость). На первой вкладке Камера выпуклости нажмите кнопку Править, выберите Назад параллельно, Точку схода установите чуть выше и правее центра, глубина-10. Нажмите кнопку Принять. На третьей вкладке Освещение выпуклости нажмите кнопку Править, установите два светильника: первый – на передней гране в верхнем правом угле, второй – на задней гране в левом центральном узле. Нажмите кнопку Принять. Кольца готовы. Сделаем объемную надпись. 8. Выберите инструмент Текст. Щелкните мышкой под кольцами. Наберите текст: AUDI. Текст должен получиться фигурным. Увеличьте размер шрифта. Выделив текст, сделайте заливку и контур красными. Придайте тексту объем, действуя, как описано в пункте 7. 9. Сохраните файл на диске D: под именем logo.jpg, для этого выберите меню Файл – Экспортировать. В появившемся окне выберите диск D:, тип сохранения установите JPG-JPEG Bitmaps. В поле Имя наберите logo, обратите внимание, что расширение.jpg уже установлено. Логотип готов. 22 Создание плаката. 1. На новую страницу добавьте рисунок audi200.jpg, для этого выберите меню Файл – Импортировать, найдите нужный файл и щелкните мышкой по рабочему листу. 2. С помощью инструмента Нож разрежьте картинку относительно центра на 4 прямоугольные области. Выделяя каждую часть инструментом Указатель, выберите для него атрибут Обрезать Битовое изображение. 3. К каждой области примените эффект (Битовые картинки – Живописный штрих –…). 4. Добавим полученное изображение на лист с логотипом. 5. Создайте однотонный фон листа (Расположение – Задний фон страницы – Сплош – выбрать цвет). 6. Сохраните файл на диске D: под именем plakat.jpg. Лабораторные задания к теме 5. Геометрические построения простейших объектов 1. Создайте новый файл с именем Лаб1_1. Размеры изображения 10 см Х 10 см, разрешение – 72 dpi. Цветовая гамма – RGB. Цвет фона изображения – белый. Рисование прямых линий. 1. Щелкните мышью на кнопке Основной и фоновый цвета, находящейся в нижнем углу панели инструментов, для выбора цвета по умолчанию. 2. Выберите инструмент Линия. 3. Дважды щелкните на значке Линия, чтобы перейти на вкладку Опции палитры в правой верхней части экрана. Установите толщину линии, равной 5 пикселям, в поле Толщина. 4. Установить указатель мыши в левую часть рабочей области и нажмите левую кнопку мыши. 5. Не отпуская кнопку мыши, протягиванием мыши вправо рисуйте линию. На экране появится двойная линия. Перемещайте указатель вверх, вниз, добиваясь, чтобы линия не имела изгибов. Для завершения рисунка отпустите кнопку мыши. 6. Нажмите клавишу Shift и не отпуская ее повторите п. 4, 5. На экране появится горизонтальная линия без изломов. 7. Аналогичным образом, при нажатой клавиши Shift, нарисуйте небольшую вертикальную линию. 8. Нарисуйте несколько прямых линий инструментом кисть. Одну линию сотрите с помощью резинки. Выделите часть линии с помощью одного из инструментов выделения и переместите ее в другую часть холста. 23 9. С помощью кнопки «Создать новый слой» палитры «Слои» добавьте новы слой. Нарисуйте в нем лестницу. Сохраните файл с расширением .psd, используя меню Сохранить как, и с расширениями .jpg и .gif используя меню Сохранить для Web. Отмена, повтор операций. 1. Щелкните мышью на ярлыке История палитры событий и действий, расположенной в правой части рабочего окна программы. Все операции, совершенные ранее, будут отражены последовательно в палитре событий. 2. Вызовите контекстное меню для последнего события Линия. Появится диалоговое окно. 3. Выберите строку Удалить и подтвердите удаление. Обратите внимание, что нарисованная последняя линия исчезла. 4. Щелкните мышью на второй операции сверху. Активными остались только операции 1 и 2. Остальные отменены (светло серые). Щелкните мышью на последней операции – все операции восстановлены. Работа с простыми фрагментами изображения. 1. Нажмите кнопку Область прямоугольная на панели инструментов для перехода в режим выделения прямоугольной области. 2. Протягиванием мыши нарисуйте вокруг горизонтальной линии область выделения, ограниченную пунктирной рамкой. 3. Нажмите кнопку Перемещение. Указатель мыши изменит свой вид. 4. Нажмите и не отпускайте клавишу Alt. Указатель снова изменит свою форму. 5. Установите указатель мыши внутрь выделенной области, удерживая клавишу Alt, нажмите левую клавишу и, не отпуская ее, перемещайте указатель вниз. Появится копия выделенной линии. Отпустите и клавишу и кнопку. 6. Нажмите кнопку Область прямоугольная и щелкните вне изображений. Выделение снимется. 7. Удалите все созданные Вами фрагменты. Работа со сложными выделениями. 1. Загрузите файл с лестницей (расширение .psd). 2. Выберите Инструмент Волшебная палочка и щелкните мышью в рабочей области. 3. Нажмите клавишу Shift и не отпуская ее щелкните мышью на каждой щели между перекладинами лестницы, чтобы включить их в выделение. 24 4. После того, как все щели выделены, отпустите клавишу Shift. Обратите внимание, что выделилась не лестница, а пространство вокруг нее. 5. Выполните команду меню Выделение – Инверсия (обратно). Теперь выделилась лестница, а не пространство вокруг нее. 6. Выполните команду Выделение – Сохранить область. Откроется диалог Сохранить выделенную область. Нажмите кнопку ОК. 7. Обратите внимание на термин Канал. Программа использует его в двух целях: для хранения цветовой информации и для хранения выделенных областей. Нажмите вкладку Каналы на палитре слоев и каналов в правой части рабочего окна. Откроется список каналов. В списке появился новый канал Альфа1, содержащий информацию о выделенном объекте (лестнице). Работа со слоями. 1. Сбросьте флажок слева от названия слоя Задний план - уберется фон из результирующего изображения. Установите флажок обратно. 2. Дважды щелкните на имени слоя, хранящего изображение лестницы, на палитре Слои. Откроется диалоговое окно. 3. Щелкните на поле Имя и введите с клавиатуры имя созданного слоя – Лестница. 4. Сохраните созданный документ в файле Лаб1_1. Создадим изображение логотипа ВАГС, приведенное на рис.1.1 Рис. 0.1. 1. Создайте три прямоугольника с помощью инструмента «Прямоугольник», разместив их на отдельных слоях. Проверьте и при необходимости исправьте на палитре «Слои» расположение слоев: верхним должен быть слой с самым узким прямоугольником. Слои меняются местами с помощью мышки. 25 2. С помощью инструмента «Перо + Добавить опорную точку» добавьте узловую точку в середине узкого прямоугольника. Выбрав инструмент «Стрелка», переместите новую точку вверх. Уберите выпуклости, переместив дополнительные точки к узловой. 3. На панели опций выберите стиль из выпадающего списка (третий ряд, второй слева). Примените этот стиль ко всем слоям кроме заднего плана. 4. Обратите внимание, что справа в слоях появилась стрелочка с раскрывающимся списком, которая показывает какие эффекты, применены к слою. 5. Исправим эффект тиснения. Выполните двойной щелчок мышкой по слову «тиснение» и в открывшемся окне в разделе «затененность» задайте цвет тени: двойной щелчок мышкой по прямоугольнику с образцом цвета (фиолетовый), выбрать цвет из палитры (голубой). 6. Используя инструмент «Горизонтальный текст», создайте надпись ВАГС. Подберите нужный размер шрифта. Разместите надпись как показано на рисунке. 7. Объедините все слои. Сохраните в файле логотип. Лабораторные задания к теме 6. Текст с тенью. 1. Создайте новый файл text1. В полях Ширина и Высота установите 10 см, разрешение – 72 пикс/дюйм. В поле Цветовой Режим установите В Градациях серого. Задайте фон Прозрачный. 2. Нa палитре инструментов выберите инструмент Текст. Установите курсор на рабочем пространстве, выберите шрифт – Arial, цвет – черный, размер шрифта – 48. Наберите текст – ПРИМЕР 2. Для текста автоматически создается еще один слой. С помощью инструмента Перемещение расположите текст посередине рабочего пространства. 3. Выполните команду Слой – Стиль слоя – Тень для установки параметров тени в поле Смещение (расстояние между буквами и тенью) введите 15, в поле Непрозрачность – 75 %, в поле Угол (определяет местонахождение источника света) – 145 градусов, в поле Размер – 8 пикс. Нажмите кнопку ОК. На панели Слои под слоем с текстом появились надписи Эффекты, Тень при двойном щелчке мыши на них вызывается окно Стиль слоя, в котором можно внести коррекцию. 4. Сохраните и закройте документ. 26 Текстурированный текст. 1. Создайте новый файл с именем text2. Размеры изображения 10 см × 10 см, разрешение – 72 пикс/дюйм. Цветовая гамма – RGB. Цвет фона изображения – белый. 2. Выберите инструмент Заливка. На панели опций вместо слов Основной цвет выберите Регулярный, из выпадающего списка подберите понравившуюся текстуру. Щелкните мышкой в рабочем окне. 3. Создайте новый слой. 4. Наберите в новом слое текст. 5. Выделите с помощью инструмента Волшебная палочка текст. (Чтобы выделить все буквы надо удерживать нажатой клавишу Shift.) 6. Меню Выделение – Загрузить выделенную область. В отрывшемся окне в разделе Операция установить Новая выделенная область. Нажмите кнопку ОК. 7. На панели инструментов нажмите кнопку Редактирование в режиме Быстрая маска. 8. Выберите инструмент Волшебная палочка и щелкните мышкой на тексте. 9. Растрируйте слой: меню Слои – Растрировать – все слои. 10. Инвертируйте выделенное: меню Выделение – Инверсия. 11. Очистите выделенную область: клавиша Del на клавиатуре. Должен остаться текст покрытый текстурой. Текст текстурированный фоновым изображением. 1. Загрузите файл с фоновым изображением. 2. Создайте новый слой. 3. Наберите в новом слое текст. 4. Выделите с помощью инструмента Волшебная палочка текст. 5. Меню Выделение – Загрузить выделенную область. В отрывшемся окне в разделе Операция установить Новая выделенная область. Нажмите кнопку ОК. 6. В палитре Слои сделайте дубликат фонового слоя и переместите его вверх. 7. На панели инструментов нажмите кнопку Редактирование в режиме Быстрая маска. 8. Выберите инструмент Волшебная палочка и щелкните мышкой на тексте. 9. Растрируйте слой: меню Слои – Растрировать – все слои. 10. Инвертируйте выделенное: меню Выделение – Инверсия. 27 11. Удалите фоновый слой. В слое с дубликатом фона удалите все с помощью инструмента Фоновый ластик (убедитесь, что выбран слой с дубликатом фона и на панели Канал – выбран RGB канал). Должен остаться текст текстурированный изображением фона. 12. Сохраните файл под именем text3. Сверкающий текст. 1. Создайте новый файл text4. В полях Ширина и Высота установите 5 см, разрешение – 72 пикс/дюйм. В поле Цветовая гамма установите RGB. В группе параметров Содержимое фона установите Цвет фона. 2. Нa палитре инструментов выберите инструмент Текст. Установите курсор на рабочем пространстве, выберите шрифт – Arial, цвет – желтый, размер шрифта – 24. Наберите текст – ПРИМЕР 4. Для текста автоматически создается еще один слой. С помощью инструмента Перемещение расположите текст посередине рабочего пространства. 3. Склейте слой текста со слоем фона. Для этого перейдите на слой Фон и выполните команду Слои – Объединить видимые. 4. Примените к слою Фон фильтр, выполнив команду Фильтр – Размытие –Размытие по Гауссу. В поле Radius (Радиус) установите 2,4. 5. Выполните команду Фильтр – Стилизация – Соляризация. 6. Выполните команду Фильтр – Искажение – Полярные координаты. Установите переключатель Полярные в прямоугольные. 7. Инвертируйте изображение с помощью команды Изображение – Коррекция –Инверсия. 8. Поверните изображение на 90 градусов по часовой стрелке с помощью команды Изображение – Вращение изображения – 90 по часовой. 9. Выполните команду Фильтр – Стилизация – Ветер. Переключатель Способ установите в положение Ветер, а переключатель Направление – в положение Слева. Повторите операции фильтрации дважды или дважды нажмите на клавиши Ctrl+F. 10. Выделите цвет на белом фоне, для чего выполните команду – Автотон или нажмите на клавиши Ctrl+Shift+L для автоматической регулировки уровней. 11. Инвертируйте изображение с помощью команды Изображение – Коррекция – Инверсия. 12. Дважды выполните команду Фильтр – Стилизация – Ветер. Переключатель Способ установите в положение Ветер, а переключатель Направление – в положение Слева. Это можно сделать, дважды нажав на клавиши Ctrl+F. 13. Поверните изображение на 90 градусов против часовой стрелке с помощью команды Изображение – Вращение изображения – 90 против часовой. 28 14. Выполните команду Фильтр – Искажение – Полярные координаты. Установите переключатель Прямоугольные в полярные. 15. Нa палитре инструментов выберите инструмент Текст. Установите курсор на рабочем пространстве. Введите тот же самый текст, изменив цвет шрифта на черный. С помощью инструмента Перемещение подгоните текст к его светящейся тени. 16. Сохраните и закройте документ. Горящий текст. 1. Установите цвет - желтый на черном. 2. Создайте новый файл text5. В полях Ширина и Высота установите 5 см, разрешение – 72 пикс/дюйм. В поле Цветовая гамма установите RGB. В группе параметров Содержимое фона установите Цвет фона. 3. Нa палитре инструментов выберите инструмент Текст. Установите курсор на рабочем пространстве, выберите шрифт – Times New Roman, цвет – желтый, размер шрифта – 24. Наберите текст – Огонь. С помощью инструмента Перемещение расположите текст посередине рабочего пространства. 4. Объедините слой текста со слоем фона. Для этого перейдите на слой Фон и выполните команду Слои – Объединить видимые. 5. Выполните команду Фильтр – Оформление – Кристаллизация. Установите значение параметра Размер ячейки равным 3. 6. Поверните изображение на 90 градусов по часовой стрелке с помощью команды Изображение – Вращение изображения – 90 по часовой. 7. Выполните команду Фильтр – Стилизация – Ветер. Переключатель Способ установите в положение Ветер, а переключатель Направление – в положение Справа. 8. Выполните команду Фильтр – Стилизация – Ветер. Переключатель Способ установите в положение Ветер, а переключатель Направление – в положение Слева. 9. Выполните команду Фильтр – Искажение – Рябь. В поле Количество установите – 50 %, в поле Размер – Средняя. 10. Поверните изображение на 90 градусов против часовой стрелки с помощью команды Изображение – Вращение изображения – 90 против часовой. 11. Выполните команду Фильтр – Штрихи – Акцент на краях. В поле Ширина краёв установите 2, в поле Яркость краёв – 31, в поле Смягчение – 5. 12. (С помощью команд Изображение – Коррекция – Цветовой тон/Насыщенность, Изображение – Коррекция – Цветовой баланс, Изображение – Коррекция – Яркость/Контраст подберите соответствующую окраску текста, похожую на огонь. 29 Нa палитре инструментов выберите инструмент Текст. Установите курсор на рабочем пространстве. Введите тот же самый текст, изменив цвет шрифта на черный. С помощью инструмента Перемещение подгоните текст к его светящейся тени (Рис. 9). 13. Сохраните и закройте документ. Рис. 9 Лабораторные задания к теме 7. Создание рамок 1. Откройте файл av.jpg. 2. Выберите инструмент Прямоугольная область. На фотографии выделите прямоугольную область, отступив от внешних границ на ширину будущей рамки. 3. Сохраните созданное выделение, выполнив команду меню Выделение – Сохранить выделенную область. В поле Имя введите рамка. После этого на палитре Channels (Каналы) появится новый канал с именем рамка. 4. На палитре Channels (Каналы) активизируйте вновь созданный канал рамка. На рабочем столе появится белый прямоугольник в черной рамке, а исходное изображение исчезнет. 5. Инвертируйте выделение, выполнив команду меню Выделение – Инверсия. Таким образом, черная рамка выделяется пунктиром изнутри и снаружи. 6. Примените фильтр Фильтр – Текстура – Текстуризатор. Появится окно Текстуризатор, в котором можно выбрать тип текстуры, размер рельефа, тип освещенности и т. п. Подберите на свой вкус вид текстуры, которой будите заливать будущую рамку. Нажмите кнопку ОК. 7. Переключитесь на RGB-канал, щелкнув на его миниатюре на палитре Каналы. При этом канал с рамкой также должен быть активен (должно быть изображение глаза слева от рисунка рамки). 8. Выполните команду Выделение – Загрузить выделенную область. В поле Канал установите рамка. Нажмите кнопку ОК. 9. Инвертируйте выделенное. Выберите инструмент Градиент. На панели опций из выпадающего списка выберите понравившийся образец градиента. Выполните заливку рамки (при нажатой мышке проведите по диагонали изображения, показывая направление градиента). 10. Снимите выделение командой меню Выделение – Отменить выделение. 11. Сохраните изображение с именем Рамка1.jpg. Второй способ создания рамки 12. Откройте файл av.jpg. 30 13. Создайте новый канал. Для этого на палитре Каналы щелкните мышкой на значке внизу палитры Создать новый канал. Этот канал по умолчанию получит имя Альфа 1. Первоначальная фотография исчезнет, а на ее месте появится абсолютно черный фон. 14. На панели инструментов выберите инструмент Область прямоугольная. Выделите на черном фоне прямоугольную область, отступив от краев на ширину будущей рамки. 15. Инструментом Волшебная палочка выделите черную рамку. 16. Выполните команду Фильтр – Оформление – Цветные полутона. В поле Макс.Радиус установите 30. 17. На палитре Каналы выберите канал RGB и загрузите созданную заготовку рамки командой Выделение – Загрузить выделенную область. Но шаблон рамки будет еще прозрачным с пунктирными границами. 18. Инвертируйте полученное выделение командой Выделение – Инверсия. 19. Выполните заливку каким-нибудь цветом с помощью инструмента Градиент. Снимите выделение командой меню Выделение – Отменить выделение. 20. Сохраните изображение с именем Рамка2.jpg. Третий способ создания рамки 21. Откройте папку Рамки из сетевого окружения и просмотрите предложенные варианты. 22. Открыть файл, в котором присутствуют элементы для будущей рамки. Например, из папки flowers. 23. Включите Быструю маску, нажав на панели инструментов кнопку Редактирование в режиме Быстрая маска. 24. С помощью инструмента Фоновый ластик (должен быть выделен канал RGB) удалите то, что не войдет в рамку. Если стерли что-то лишнее его можно вернуть с помощью инструмента Архивная кисть. Лабораторные задания к теме 8. Коллаж. 1. Просмотрите файл 5.psd. Это образец. 2. В Photoshop откройте три файла с фотографиями: xpmagstar.jpg; 146.jpg; audi 200.jpg. 3. В файле audi 200.jpg отобразите машину по горизонтали Изображение – Вращение изображения – Отразить холст по горизонтали. 4. В файлах с машинами изменить контрастность, яркость, цветовой баланс. (С помощью команд Изображение – Коррекция – Цветовой тон/Насыщенность, Изображение – 31 Коррекция – Цветовой баланс, Изображение – Коррекция – Яркость/Контраст) Отменить любые изменения можно в окне История. 5. С помощью инструмента магнитное лассо выделите красную машину, скопируйте ее и вставьте в файл xpmagstar.jpg. Аналогично скопируйте белую машину. Обратите внимание, что каждая из картинок является отдельным слоем. 6. Переместите машины в нужное место с помощью инструмента . Не забудьте, что они находятся в разных слоях. 7. Выделим нужную область рисунка (кадр) с помощью инструмента . Отсечем лишнее (Изображение – Кадрировать). 8. Обратите внимание на проценты, указанные в имени файла. Чтобы увидеть истинный размер рисунка (100%) выберите пункт меню Просмотр – Реальный размер. 9. Уменьшим размеры изображения: Изображение – Размер изображения, сохранив пропорции (включить опцию Сохранить пропорции). Ширина – 300 pixels. 10. Сделайте контуры машин более аккуратными. При сильном увеличении с помощью инструментов и заполните недостающие пикселы. 11. Осветлите левый верхний угол с помощью инструмента . 12. Измените освещение. Для каждого слоя примените фильтр. (Фильтр – Рендеринг – Эффекты освещения) Настройки фильтра подберите самостоятельно. 13. Для фонового слоя (Background) включите галерею фильтров (Фильтр – Галерея фильтров). Примените несколько фильтров. Вернитесь к варианту изображения без примененных фильтров. 14. Склейте слои (Слои – Объединить видимые). 15. Полученные картинки сохраните на диске D: в своей папке с расширением .JPG. Лабораторные задания к теме 12. Анимация в Adobe Flash. Движение объектов 1. Выберите меню Окно – Рабочее пространство – Классический. 2. Нарисуйте любой рисунок. 3. В окне Временная шкала, щелкните на первом кадре Слоя 1, прямоугольник символизирующий кадр станет синего цвета с черным кружочком, а нарисованная фигура будет выделена. 32 4. Задайте начало анимации Вставка – Классическая анимация движения, штриховка символизирующая выделение нарисованных фигур будет снята, а вокруг объекта появится общая рамка выделения. Следует заменить, что нарисованный рисунок в этом слое автоматически будет преобразован в символ и помещен в библиотеку. 5. Щелкните на любом кадре Временной шкалы (например, на 30-ом), кадр станет синего цвета. 6. Создайте ключевой кадр Вставка – Ключевой кадр [F6], выбранный кадр станет синего цвета с черным кружочком, т.е. он станет ключевым (кадром в котором задаются параметры изменения анимации), а между предыдущим и созданным кадром будет нарисована стрелочка на фиолетовом фоне символизирующая анимацию. 7. Оставаясь в последнем кадре, перенесите нарисованный объект, в другое место (используйте инструмент Стрелка [V]). 8. Просмотрите полученный фильм: Управление – Тестировать ролик [Ctrl+Enter]. Можно воспроизвести ролик оставаясь в монтажном кадре: Управление – Воспроизвести [Enter]. 9. Находясь в последнем кадре, с помощью инструмента Свободное преобразование измените размеры объекта (перемещая маркеры масштабирования), а при желании и его наклон (при наведении на угловой маркер масштабирования должна появиться стрелка, нарисованная по кругу). Все преобразования между кадрами Flash выполнит автоматически.. 10. Сохраните файл в своей папке под именем flash1.fla Самостоятельно: Создайте еще один ключевой кадр (например, 60-й) и перенесите объект в первоначальную точку, измените размер и наклон так. Сохраните файл с изменениями под тем же именем. Движение объектов в разных слоях 1. Создайте новый файл. 2. В центре кадра нарисуйте инструментом Овал [О] круг (чтобы получался круг, а не овал, надо нажать и удерживать кнопку [Shift]). Внутри нарисуйте меньший овал (это будет глаз колобка). Комбинацией клавиш [Ctrl+D] создайте дубликат и выровняйте их по горизонтали. Добавьте еще один овал и с помощью инструмента Спецвыделение [А] превратите его в улыбку. 3. С помощью кнопки Создать слой внизу окна Временная шкала добавьте новый слой (по умолчанию он будет называться Слой 2). Обратите внимание, что в Слое 2 кружочек первого кадре не закрашен – это обозначает отсутствие объектов. 4. Выделите все элементы в первом слое, скопируйте их, кликните мышкой по первому кадру второго слоя, выберите пункт меню Правка – Вставить на место. 33 5. Заставьте колобков двигаться в разные стороны. 6. Сохраните файл в своей папке под именем kolobok.fla Движение объектов по специально заданным траекториям. 1. Создайте новый файл. 2. В первом слое нарисуйте кораблик. Корпус – прямоугольник, с помощью инструмента Спецвыделение [А] сместите нижние углы ближе к центру. Используя Кисть [В] добавьте мачту и парус. Расположите кораблик в левой стороне кадра. Перемещать объекты во Flash можно не только мышкой, но и стрелками клавиатуры. Причем, за одно нажатие клавиши выделенный объект переместится на один пиксель, а если при нажатии на клавишу удерживать Shift, то сразу на восемь. 3. Добавьте новый слой, на котором нарисуйте море (нарисовать Прямоугольник, выбрать пункт меню Модификация – Преобразовать – Огибающая и переместить направляющие огибающей как показано на рис. 10. Рис. 10 4. Проверьте, что текущим является слой с корабликом. Выделите кораблик с парусом (чтобы слой с морем не мешал его можно временно скрыть, нажав на маркер под изображением глаза). 5. Задайте начало анимации Вставка – Классическая анимация движения. 6. Выберите любой кадр на Временной шкале (например, 20) и создайте ключевой кадр (Вставка – Временная шкала – Ключевой кадр [F6]), задав тем самым длительность фильма. 7. Вернитесь на первый кадр, щелкнув на соответствующем прямоугольнике или передвинув полоску на шкале кадров. 8. Щелкните правой клавишей мышки и выберите Добавить направляющую классической анимации. 34 9. Выделите первый кадр полученного слоя на Временной шкале и инструментом Кисть нарисуйте направляющую как показано на рис. 11 , в первом кадре совместите центр кораблика с началом направляющей, в последнем – с окончанием. Рис. 11 Обратите внимание, что линия траектории будет видна, только пока идет работа над фильмом. 10. Если все сделано правильно, то можно посмотреть готовый фильм не забыв включить режим отображения слоя с морем. Самостоятельно: Попробуйте усовершенствовать фильм, добавив слой с рыбкой и слой с траекторией движения рыбки. Слои можно менять местами (перетаскивать мышкой). Например, можно сделать так чтобы рыбка выскакивала из воды в 10 кадре, а в 15 уже исчезала. Для этого надо нарисовать траекторию которая возвышается над уровнем моря с 10 по 15 кадр и переместить слой с морем вверх (сделать его верхним). Лабораторные задания к теме 13. Движение объектов с вращением 1. Создайте новый файл. 2. Нарисуйте круг с точкой ближе к краю окружности (что бы можно было следить за вращением). 3. Выделите первый кадр на Временной шкале. 4. Включите режим анимации Вставка – Классическая анимация движения. 5. Вставьте ключевой кадр (например 15) Вставка – Временная шкала – Ключевой кадр [F6]. 6. Находясь на 15-ом кадре, переместите нарисованную игрушку вниз, создав тем самым первый эпизод движения. 7. Вставьте ключевой кадр (например 30) Вставка – Временная шкала – Ключевой кадр [F6]. 8. Переместите игрушку в исходное положение. 35 Это основа фильма, осталось сделать вращение. 9. Дважды щелкнем на первом кадре, вызвав панель настроек кадра Свойства. 10. В разделе Анимация из выпадающего списка поля Вращение выберите по часовой стрелке. 11. Выберите 15 кадр и установите вращение против часовой стрелки. 12. Правее расположено поле Величина поворота (по умолчанию в нем установлена 1) – укажите количество оборотов (например, 3). 13. Настройка ускорения задается в поле Замедлить Установите параметр ускорения для первого кадра равным -40, а для 15 – 40. Нажав на кнопку с изображением карандаша, в поле Замедлить можно отредактировать замедление или ускорение. Нажмите ОК. Домашнее задание: Сделать фильм-катастрофу под названием "ДТП" Примерный сценарий следующий: По лесу, между деревьев едет автомобиль. У него на пути крупный камень. Авария! Автомобиль перелетает через препятствие, совершив в полете двойное сальто, и… продолжает свой путь. Уточнение задания: Необходимо нарисовать дерево, используя только одну небольшую окружность, применив метод дублирования (Ctrl +D). Деревья должны быть на двух слоях, между которых будет слой с автомобилем. При подъезде к камню машина должна двигаться с замедлением. При перелете через препятствие, задайте траекторию и вращение машины. Отъезд от камня сделайте с ускорением. Лабораторные задания к теме 14. Трансформация фигуры. Преобразование одной фигуры в другую. Превратим треугольник в квадрат, а его в свою очередь в круг и завершим чудеса возвращением треугольника. 1. Создайте новый файл. 2. В первом кадре нарисуйте инструментом Линия [L] треугольник. 3. Создайте пустой ключевой кадр (например, 20) Вставка – Временная шкала – Ключевой кадр [F7]. 4. Нарисуйте в нем инструментом Прямоугольник [R] квадрат без заливки. 5. Вновь, создайте пустой ключевой кадр (например, 40) Вставка – Временная шкала – Ключевой кадр [F7]. 6. Нарисуйте в нем инструментом Овал [O] круг, тоже без заливки. 7. Создайте еще один пустой ключевой кадр (например 60) Вставка – Временная шкала – Ключевой кадр [F7]. 8. Нарисуйте в нем последнею фигуру – треугольник. Щелкните левой кнопкой мышки на первом кадре. Включите режим анимации Вставка – Анимация формы. На Временной шкале появится стрелка к следующему ключевому кадру, на этот раз на зеленоватом фоне, символизирующем анимацию формы. 36 9. Повторите пункты с заданием параметров трансформации для каждого следующего ключевого кадра (кроме последнего). Если применить морфинг к фигурам с разным цветом, то во время трансформации будет происходить изменение цвета. 10. Используя инструмент Ведро с краской [К] измените цвета объектов в ключевых кадрах. 11. Выберите Управление – Тестировать ролик. Домашние задание: Проиллюстрируйте пословицу – «Делать из мухи – слона». Анимация. Символы существуют трех видов: графические - любые рисунки или импортированная статичная графика, клипы - анимированная графика (по сути дела - самостоятельные фильмы) и кнопки. Для чего же нужны символы? Создав символ, его можно многократно использовать, как в разных кадрах (или в одном), так и в качестве элемента (например – анимированного) более сложного символа. Есть одно замечательное свойство символов. Используя многочисленные экземпляры одного символа в фильме, Flash хранит информацию, только об его оригинале и параметрах преобразований его копий, что значительно сокращает объем рабочего файла. Есть два способа создания символов. Первый, заключается в преобразовании нарисованного объекта в символ. 1. Выделите объект инструментом Стрелка. 2. Преобразуйте объект в символ для этого щелкните правой кнопкой мыши на объекте и из появившегося меню выберите Конвертировать в символ [F8]. 3. Появится окно, в котором необходимо указать имя символа и его тип: фрагмент ролика, кнопка, графика. Оставьте все параметры по умолчанию и нажмите ОК. После преобразования, символ всегда доступен через библиотеку Окно – Библиотека [Ctrl+L].Для вставки символа из библиотеки, просто перетащите его из окна библиотеки в рабочую область. Второй способ – создание. Более правильным является создание символов. Вставка – Создать символ [Ctrl+F8]. При создании нового символа, мы попадаем в режим редактирования символа. Его признаком служит «безразмерное» рабочее поле и имя символа над перечнем слоев, слева от имени находится имя сцены, в которой мы до этого работали. Для выхода из режима редактирования символа, щелкните на имени сцены. Для редактирования уже используемого в сцене символа – щелкните на нем правой кнопкой мыши и выберите Правка. Учтите что, изменив рисунок одного символа, вы измените рисунок всех его экземпляров. Прием анимации – исчезновение и появление объектов. 1. Создайте новый файл. 2. Создайте новый символ (см. выше). 3. Установите его в первый кадр. 37 4. Вставьте ключевой кадр (например 15). Вставка – Временная шкала – Ключевой кадр [F6]. 5. Установите для первого кадра режим анимации – Классическая анимация движения. 6. Перейдите в конечный кадр анимации (в нашем случае в 15-й). 7. Кликните на символе левой кнопкой мыши. 8. На панели Свойства откройте раздел Цветовой эффект и в выпадающем списке Стиль выберите Альфа-канал. Перемещая ползунок Альфа, установите нулевую прозрачность. При просмотре фильма рисунок должен постепенно исчезать. Поэкспериментируйте с различными цветовыми эффектами, попробуйте применить их для движущихся символов Создавая анимацию, нам нужно не только трансформировать, перемещать объект или символ, в зависимости от типа самой анимации, но и следить за его ориентацией. Часто необходимо, что бы при анимации по заданной траектории, символ изменял угол вращения в соответствии с направлением движения. Добиться этого очень легко, достаточно в ключевом кадре, задающем анимацию движения, установить галочку ориентация по траектории. В этом случае, при движении символа по траектории заданной в направляющем слое – Направляющая, будет происходить поворот символа в соответствии с траекторией движения. 1. Создайте новый файл. 2. Создайте новый символ Вставка – Создать символ [Ctrl+F8]. назовите его Car – гоночный автомобиль формула -1 (вид сверху). 3. Поместите машину в первый кадр. 4. Вставьте ключевой кадр (например, 45) Вставка – Временная шкала – Ключевой кадр [F6]. 5. Задайте для первого кадра режим анимации Классическая анимация движения. 6. Вставьте направляющий слой. Для этого щелкните правой кнопкой мыши по названию слоя и выберите Добавить направляющую классической анимации. 7. Нарисуйте в нем незамкнутую траекторию движения. 8. В первом кадре установите автомобиль на начало траектории, а в последнем кадре на ее конец. При просмотре машина должна точно следовать всем поворотам трассы. При анимации по заданной траектории, полезно будет помнить, что для корректного изменения угла вращения необходимо правильное задание положение направления символа в начале и конце траектории. 9. Перейдите в монтажный кадр. 10. Вызовите библиотеку и добавьте автомобиль в кадр. 12. Убедитесь, что при тестировании ролика машина движется (Управление – Тестировать ролик) при этом в самом кадре никакого движения нет (Управление – Воспроизвести не активно). 38 Перечень учебно-методического обеспечения для самостоятельной работы обучающихся по дисциплине Таблица 3 Тема (раздел) 1 2 3 4 5 6 7 8 9 Содержание заданий, выносимых на СРС Количество часов, отводимых на выполнение заданий Ознакомление с рабочим окном и анелями управления Corel Draw Создание документа в Corel Draw , действия над страницами. Понятие об объектах. Действия над объектами. Редактирование объектов (изменение формы, цвета заливки и контура). Действия над группами объектов. Клонирование объектов, порядок объектов. Экспорт рисунков. Рисование объектов с помощью инструмента «Кривая Безье». Разрезание и стирание объектов с помощью инструментов «Нож» и «Ластик» Изучение интерактивных эффектов Изучение группы инструментов «Живопись». Изучение инструмента «Текст» 4 защита практический работ, тестирование 4 защита практический работ, тестирование 4 защита практический работ, тестирование защита практический работ, тестирование 4 Учебно-методическое обеспечение 4 защита практический работ, тестирование 8 защита практический работ, тестирование 8 защита практический работ, тестирование защита практический работ, тестирование 8 8 защита практический работ, тестирование 39 Фонд оценочных средств для проведения текущего контроля и промежуточной аттестации обучающихся по дисциплине Задания к контрольной работе Методические материалы, определяющие процедуры оценивания знаний, умений, навыков и (или) опыта деятельности, характеризующих этапы формирования компетенций Вопросы, на которые должен уметь ответить студент: 1. 2. 3. 4. 5. 6. 7. 8. 9. 10. 11. 12. 13. 14. 15. 16. 17. 18. 19. 20. 21. 22. 23. 24. 25. Растровая графика. Устройство растровых изображений. Растровая графика. Битовая глубина. Растровые изображения и размеры файлов. Достоинства и недостатки растровой графики. Векторная графика. Устройства векторных файлов. Достоинства и недостатки векторной графики. Элементы графических изображений. Афинные преобразования. Основные методы формирования контурных изображений. Представление цвета в компьютерной графике. Системы смешивания цветов. Коррекция графических изображений. Основные области применения компьютерной графики изображения. Виды компьютерной графики. Основные вехи истории создания трехмерной графики. Основные требования для пространственного моделирования объекта. Возможности трехмерной графики для светотехнического анализа и проектирования. Стадия геометрических преобразований. Стадия рендеринга. Алгоритмы триангуляции. Основные модели освещения. Основные типы перспективных изображений. Методы построения теней. Основные принципы построения теней. Построение теней в алгоритме трассировки лучей. 40 Технологическая карта дисциплины 41 Перечень основной и дополнительной учебной литературы, необходимой для освоения дисциплины Основная литература: 1. 1. Безручко, В.Т. Информатика (курс лекций): учеб. пособ. / В.Т. Безручко.- М.: ИНФРА-М, 2013.- 432 с. 2. Калабухова, Г.В. Компьютерный практикум по информатике. Офисные технологии: учеб. пособ. / Г.В. Калабухова.- М.: ИНФРА-М, 2013.- 336 с. 3. Зинюк О.В. Компьютерные технологии. Часть 2. Обработка векторных изображений [Электронный ресурс]: учебное пособие/ Зинюк О.В.— Электрон. текстовые данные.— М.: Московский гуманитарный университет, 2011.— 96 c.— Режим доступа: http://www.iprbookshop.ru/8609.— ЭБС «IPRbooks», по паролю Дополнительная литература: 1. Левковец Л.Б. Уроки компьютерной графики. Photoshop CS. – СПб.: Питер, 2005 2. Петров М.Н. Компьютерная графика : Учеб.пособие для студ. вузов / М. Н. Петров, В. П. Молочков. - 2.изд. - СПб : Питер, 2003,2004. - 810 с. : ил.+CD 3. Херн Дональд. Компьютерная графика и стандарт OpenGL / Херн Дональд, М. П. Бейкер ; пер. с англ. И. Ю. Дорошенко, А. В. Назаренко . - 3-е изд. - М. : Вильямс, 2005 4. Инженерная и компьютерная графика : Учебник для студ. / Б.Г. Миронов, Р.С. Миронова, Д.А.Пяткина, А.А.Пузиков. - 4.изд.,испр.и доп. - М. : Высшая школа, 2004 5. Компьютерная графика : Photoshop CS, CorelDRAW 12, Illustrator CS. Трюки и эффекты (+CD) / Ю. Гурский [и др.]. - СПб. : Питер, 2005 6. Соловьев М. М.3DS Max 7 и 8. Волшебный мир трехмерной графики : с 2-мя компактдисками / М. М. Соловьев. - М. : СОЛОН-ПРЕСС, 2006. - 528 с. : ил. + + 2 CD. 7. Миронов Д.Ф. Компьютерная графика в дизайне : Учебник для вузов / Д. Ф. Миронов. СПб : Питер, 2004. - 224 с. : ил. Периодические издания 1. Журнал Мир ПК". 2. Журнал "Компьютер-Пресс". 3. Журнал "PC-Magazine". Перечень ресурсов информационно-телекоммуникационной «Интернет», необходимых для освоения дисциплины сети 1. Интернет Университет Информационных Технологий – http://www.intuit.ru/ 2. http://cgm.graphicon.ru - Научно-образовательный журнал, посвященный компьютерной графике, машинному зрению и обработке изображений. 3. http://www.mgopu.ru/PVU/2.1/graphics/ - Ю.М. Носков Компьютерная графика Электронный учебник 42 4. http://www.compgraph.org - Компьютерная графика. Электронный учебник. Практика работы с программами Corel Draw. Перечень информационных технологий, используемых при осуществлении образовательного процесса по дисциплине, включая перечень программного обеспечения и информационных справочных систем Доступ в электронно-библиотечную систему IPRbooks Corel draw, Описание материально-технической базы, необходимой осуществления образовательного процесса по дисциплине Для организации учебного процесса необходимы аудитории с для необходимым материальным оснащением – компьютерный класс, интерактивная доска. Глоссарий Пиксел (pixel) – элементарная единица изображения в растровой двумерной графике. Точки из которых складывается изображение. Разрешение (resolution) - количество точек на единицу длины (дюйм, сантиметр). Один из основных параметров изображения. Чем выше этот показатель, тем качественнее изображение, но больше по размеру файл. За норму принимается 72 пикселя (так называемое экранное разрешение). Для получения полиграфического качества необходимо значительно больше. Разрешение напечатанных изображений чаще всего колеблется от 150 до 300 dpi (dots per inch – точек на дюйм). Слои (layer) – тонкие прозрачные «пластины» на которых расположены различные объекты. Если наложить их друг на друга получится новое изображение. Слоев может быть много (до ста). Норма 10-15 слоев. Последние версии программы позволяют объединять слои в наборы (set), наборов может быть несколько десятков. Выделение (selection) – очень важная составляющая применения Photoshop, без которой невозможно сделать почти ничего. Выделение – это область, которую пользователь обозначает как подвластную редактированию. Дополнительный канал или альфа канал (alpha-channel). Не имеет отношения к цветовым каналам. Это оригинальная форма выделения точнее его отображения и сохранения. Белым цветом обозначаются выделенные пикселы, черным – невыделенные, серым – частично выделенные. На программном уровне любое выделение является альфа-каналом. Палитра – небольшое окно, в котором сгруппированы элементы управления. 43





