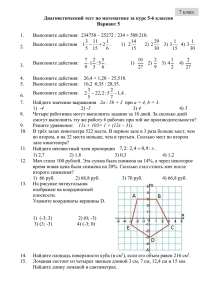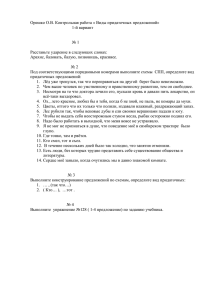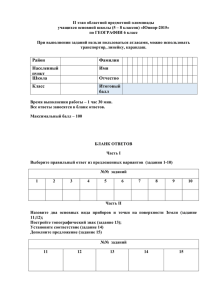Включение в Word графических объектов
реклама
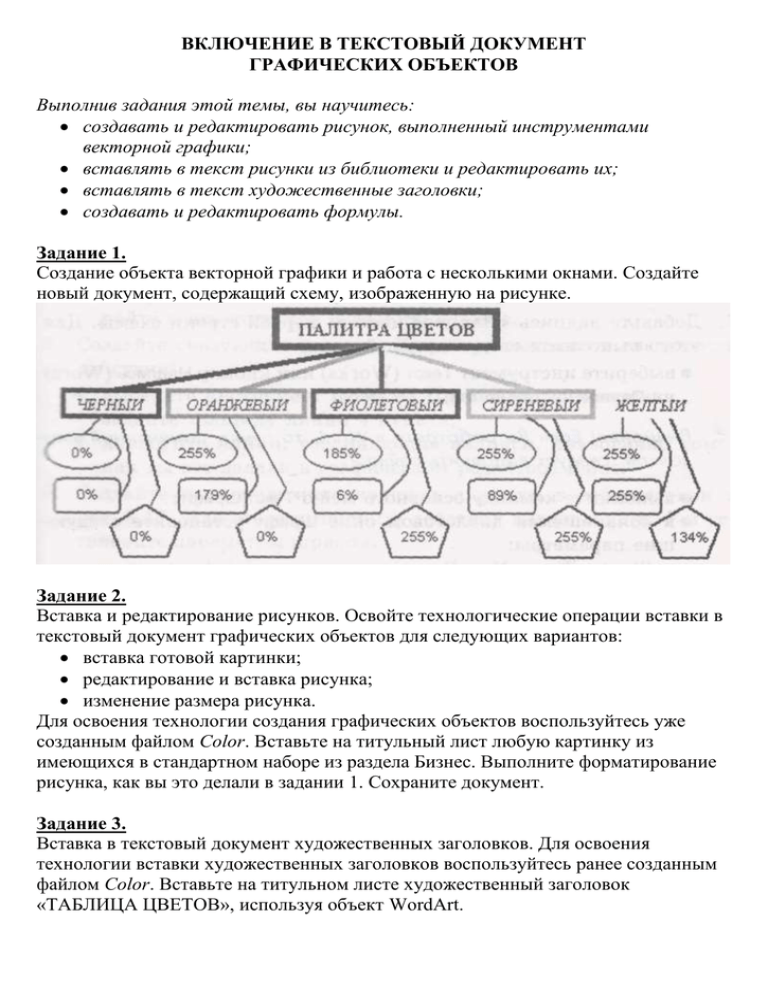
ВКЛЮЧЕНИЕ В ТЕКСТОВЫЙ ДОКУМЕНТ ГРАФИЧЕСКИХ ОБЪЕКТОВ Выполнив задания этой темы, вы научитесь: создавать и редактировать рисунок, выполненный инструментами векторной графики; вставлять в текст рисунки из библиотеки и редактировать их; вставлять в текст художественные заголовки; создавать и редактировать формулы. Задание 1. Создание объекта векторной графики и работа с несколькими окнами. Создайте новый документ, содержащий схему, изображенную на рисунке. Задание 2. Вставка и редактирование рисунков. Освойте технологические операции вставки в текстовый документ графических объектов для следующих вариантов: вставка готовой картинки; редактирование и вставка рисунка; изменение размера рисунка. Для освоения технологии создания графических объектов воспользуйтесь уже созданным файлом Color. Вставьте на титульный лист любую картинку из имеющихся в стандартном наборе из раздела Бизнес. Выполните форматирование рисунка, как вы это делали в задании 1. Сохраните документ. Задание 3. Вставка в текстовый документ художественных заголовков. Для освоения технологии вставки художественных заголовков воспользуйтесь ранее созданным файлом Color. Вставьте на титульном листе художественный заголовок «ТАБЛИЦА ЦВЕТОВ», используя объект WordArt. Технология работы к заданию 1. 1. Запустите текстовый процессор, создайте новый документ. 2. Создайте рамку для надписи. Для этого выполните следующие действия: выберите инструмент Прямоугольник на Панели инструментов; выберите цвет линии — темно-синий; нарисуйте рамку; задайте толщину линии 6 пунктов, для этого выполните команду основного меню Рисунок→Линия или нажмите кнопку Тип линии на панели Рисование; выключите режим заполнения внутренней части прямоугольника, для этого выполните команду основного меню Рисунок→Заливка (для Word — нажмите кнопку Цвет заливки на панели Рисование и выберите Нет заливки) 3. Добавьте надпись «Палитра цветов» первой строки схемы. Для этого выполните следующие действия: выберите инструмент кнопку Надпись на Панели инструментов; установите курсор на Рабочем поле внутри рамки; выполните команду основного меню Текст→Шрифт; в появившемся диалоговом окне Шрифт установите следующие параметры: — Шрифт: Times New Roman; — Начертание: Полужирный; — Размер: 14; — Набор символов: Кириллица; подтвердите исполнение, нажав кнопку ОК; наберите текст надписи «Палитра цветов» в соответствии с рисунком; переместите надпись мышью так, чтобы она разместилась по центру. 4. Создайте и расположите надписи и рамки, относящиеся к следующему уровню схемы, в соответствии с рисунком. Для этого выполните следующие действия: выполните действия, аналогичные описанным в п.2 и 3. Установите следующие параметры шрифта: — Шрифт: Times New Roman; — Начертание: Курсив; — Размер: 12; — Набор символов: Кириллица; для рамки установите толщину линии 4 пункта. Цвет выбирайте соответственно названию в схеме. 5. Создайте связующие вектора. Для этого выполните следующие действия: выберите инструмент Линия на Панели инструментов; задайте толщину линии 4 пункта; нарисуйте линии, соединяющие надписи. 6. Создайте и расположите надписи и рамки в соответствии с рисунком. Для этого выполните действия аналогично п.4 и установите параметры шрифта: — Шрифт: Arial; — Начертание: Обычный; — Размер: 11; — Набор символов: Кириллица. Для рамки установите толщину линии 3 пункта. Для создания рамок используйте инструменты Овал, Скругленный прямоугольник, Правильный пятиугольник (эти фигуры располагаются в меню Автофигуры→Основные фигуры на панели Рисование). 7. Создайте связующие вектора, относящиеся к следующему уровню схемы, изображенной на рисунке. Для этого выполните действия аналогично п. 4. При этом установите толщину линии 3 пункта. Для создания векторов используйте инструменты Линия и Кривая из Панели инструментов. 8. Сгруппируйте созданные объекты в один объект. Для этого выполните следующие действия: выберите инструмент Указатель на Панели инструментов; охватите рамкой все объекты рисунка; выполните команду основного меню Действия→Группировать. 9. Вставьте рисунок в текстовый документ Color. Для этого выполните следующие действия: скопируйте рисунок в буфер обмена; откройте документ Color; установите курсор в конце последнего абзаца, нажмите <Enter>; выполните команду основного меню Правка→Вставить. 10. Форматирование рисунка. Для этого выполните следующие действия: при выделенном рисунке выполните команду основного меню Формат→Объект; в появившемся диалоговом окне Рисунок выберите вкладку Размер и установите в ней следующие параметры: — Масштаб: ширина: 80%; высота: 75%; выберите вкладку Обтекание текста и установите в ней следующие параметры: — Обтекание: нажмите кнопку Вокруг; — Положение рисунка: по горизонтали: 4 см от страницы; по вертикали: 12 см от страницы; страница: 1; подтвердите исполнение, нажав кнопку ОК. 11. Измените размер рисунка при помощи мыши. Для этого переместите мышью верхнюю границу рамки вниз на высоту одной строки текста. 12. Сохраните документ под именем Color2.