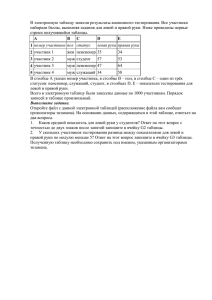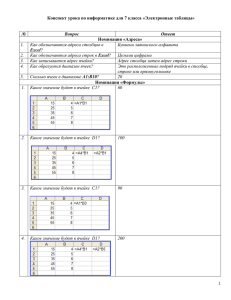ЛАБ_1_EX
advertisement
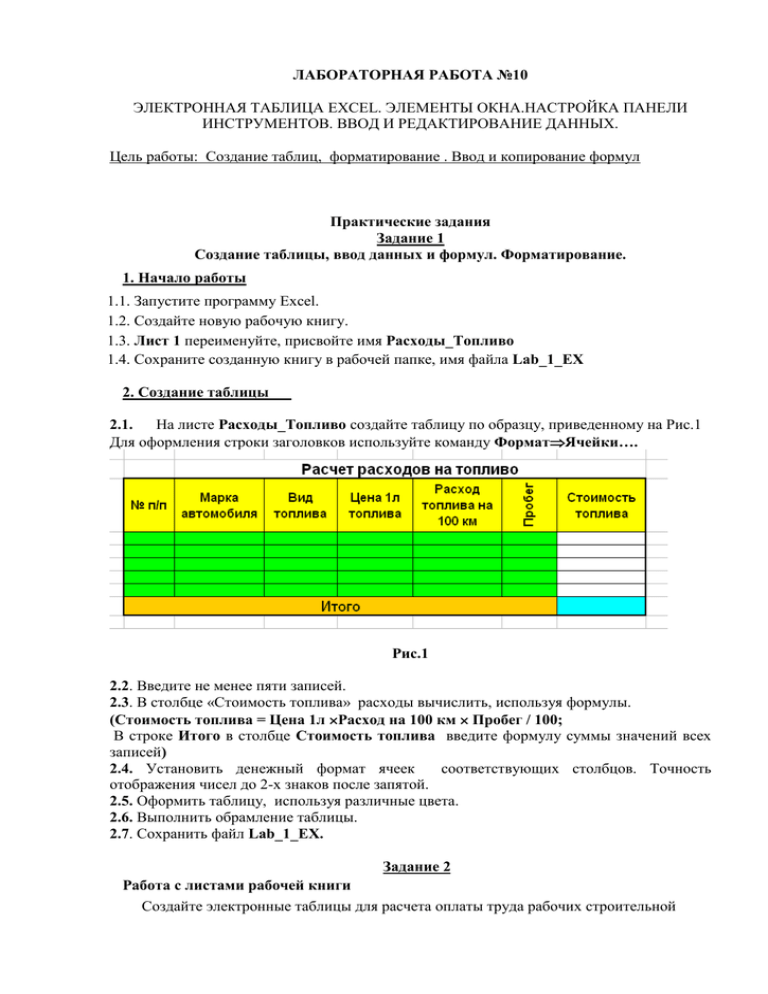
ЛАБОРАТОРНАЯ РАБОТА №10 ЭЛЕКТРОННАЯ ТАБЛИЦА EXCEL. ЭЛЕМЕНТЫ ОКНА.НАСТРОЙКА ПАНЕЛИ ИНСТРУМЕНТОВ. ВВОД И РЕДАКТИРОВАНИЕ ДАННЫХ. Цель работы: Создание таблиц, форматирование . Ввод и копирование формул Практические задания Задание 1 Создание таблицы, ввод данных и формул. Форматирование. 1. Начало работы 1.1. Запустите программу Excel. 1.2. Создайте новую рабочую книгу. 1.3. Лист 1 переименуйте, присвойте имя Расходы_Топливо 1.4. Сохраните созданную книгу в рабочей папке, имя файла Lab_1_EX 2. Создание таблицы 2.1. На листе Расходы_Топливо создайте таблицу по образцу, приведенному на Рис.1 Для оформления строки заголовков используйте команду ФорматЯчейки…. Рис.1 2.2. Введите не менее пяти записей. 2.3. В столбце «Стоимость топлива» расходы вычислить, используя формулы. (Стоимость топлива = Цена 1л Расход на 100 км Пробег / 100; В строке Итого в столбце Стоимость топлива введите формулу суммы значений всех записей) 2.4. Установить денежный формат ячеек соответствующих столбцов. Точность отображения чисел до 2-х знаков после запятой. 2.5. Оформить таблицу, используя различные цвета. 2.6. Выполнить обрамление таблицы. 2.7. Сохранить файл Lab_1_EX. Задание 2 Работа с листами рабочей книги Создайте электронные таблицы для расчета оплаты труда рабочих строительной бригады пропорционально отработанному времени, разряду и тарифам. Данные для расчетов разместить на разных листах. 2.1. Переименуйте листы рабочей книги в соответствии с приведенным на Рис. 2 образцом. Для добавления листа используйте команду ВставкаЛист, для вызова которой используйте меню приложения или контекстное меню (освойте оба варианта). Рис. 2 2.2. Создайте структуру таблиц для последующего внесения данных и формул. На листе Начисления создайте таблицу, структура которой представлена на Рис. 3 Рис. 3 На листе Тарифы создайте таблицу, структура которой представлена на Рис. 4 Выделите ячейки для ввода величины премии и налогах в процентах и установите для этих ячеек процентный формат. Рис. 4 На листе Ведомость создайте таблицу, структура которой представлена на Рис. 5 Рис. 5 2.3. Внесите в созданные таблицы данные и формулы. Предварительно введем обозначения, которые используем для описания формул, которые будут внесены в соответствующие ячейки ЭТ. Наименование параметра Обозначение Разряд R Часовая ставка St Отработано часов Kt Начислено за отр. время Nt Процент премии PR% Начислено премии PR Налог в процентах Nl% Начислено налога NL Всего начислено N_SUM К выдаче N_VD 2.3.1. В таблицу Тарифы внесите данные представленные на Рис. 4 2.3.2. Введите формулы в таблицу Начисления. Формулы введите в первую строку таблицы. Для заполнения остальных строк формулами используется копирование. В столбце «Начислено за отработанное время» Nt= Kt*St*(1+0,15*(R-1)) В представленной формуле учитывается повышение часовой ставки на 15% при увеличении разряда на единицу. Для ввода формулы выполните: - сделайте активной ячейку для ввода формулы; - введите символ «=»; - щелкните мышкой по ячейке первой строки в столбце «Отработано часов»; - введите символ «*»; - откройте лист Тарифы и щелкните по ячейке, в которую введена величина часовой ставки. Нажмите клавишу «Enter». - с клавиатуры дополните формулу, введите *(1+0,15*( - щелкните мышкой по ячейке первой строки в столбце «Разряд»; - с клавиатуры дополните формулу, введите -1)); - нажмите клавишу «Enter». В строке формул введенная формула будет иметь вид подобный показанному ниже выражению. В зависимости от выбора места размещения таблиц на рабочих листах адреса ячеек в формулах могут отличаться. =Начисления!F5*Тарифы!C5*(1+0,15*(Начисления!E5-1)) Для того чтобы при копировании формулы в остальные ячейки столбца ссылка на ячейку в которой в таблице Тарифы содержится значение часовой ставки сделайте ссылку на ячейку C5 абсолютной. Для этого в строке ввода в формуле выделите C5 и нажмите F4 Формула приобретет вид: =Начисления!F5*Тарифы!$C$5*(1+0,15*(Начисления!E5-1)) Далее приведены формулы, которые необходимо ввести в остальных столбцах. В столбце Премия PR = Nt * PR%. Ссылку на ячейку из таблицы Тарифы, в которой содержится значение процент премии, сделайте абсолютной. В столбце Всего начислено N_SUM = Nt + PR В столбце Налог NL = N_SUM * Nt%. В этой формуле необходимо использовать абсолютную ссылку на значение налоговых отчислений в процентах, которое находится в таблице Тарифы. Используйте другой способ абсолютной адресации. Если присвоить ячейке имя, то при копировании адрес этой ячейки не меняется. Для присвоения имени ячейке выполните: - откройте таблицу Тарифы - сделайте активной ячейку, в которой содержится значение налоговых отчислений в % - в строке формул введите имя На Рис. 6 ячейке D4 присвоено имя Налог Рис. 6 После ввода формулы в соответствующую ячейку таблицы Начисления она будет иметь вид, показанный на Рис. 7. Выделена ячейка I4. Формула в строке формул =H4*Налог. Рис. 7 Внесите в таблицу Начисления 8 записей. Данные в первые 4 столбца вносятся с клавиатуры, остальные рассчитываются по формулам. Для заполнения формулами всех строк таблицы используйте копирование. 2.3.3. Используя данные таблицы Начисления, заполните таблицу Ведомость. 2.3.4. Используя данные таблицы Начисления построить диаграмму в которую включите данные столбцов ФИО и Всего начислено. Вид диаграммы выберите самостоятельно. Диаграмму расположите на выделенном листе 3. КОНТРОЛЬНЫЕ ВОПРОСЫ. Назначение электронных таблиц.. Как определить какая ячейка текущая? Как адресуются ячейки электронной таблицы? Основные элементы интерфейса EXCEL? Что такое относительный и абсолютный адрес?