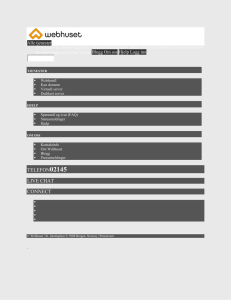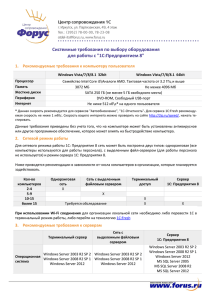Администрирование в информационных системах
advertisement

САНКТ-ПЕТЕРБУРГСКИЙ ГОСУДАРСТВЕННЫЙ
ПОЛИТЕХНИЧЕСКИЙ УНИВЕРСИТЕТ
С. А. НЕСТЕРОВ
АДМИНИСТРИРОВАНИЕ В ИНФОРМАЦИОННЫХ
СИСТЕМАХ
методические указания к лабораторным работам
Санкт-Петербург
2010
2
ОГЛАВЛЕНИЕ
Лабораторная работа №1. Основы работы с Virtual PC 2007. Установка Windows
Server 2008 на виртуальную машину ..................................................................................... 4
Лабораторная работа № 2. Управление загрузкой Windows Server 2008. Добавление
ролей. Установка первого контроллера домена .................................................................... 9
Лабораторная работа № 3. Основы администрирования домена Windows: добавление
компьютера в домен, работа с учетными записями и группами ....................................... 17
Лабораторная работа № 4. Администрирование файлового сервера ................................ 21
Лабораторная работа № 5. Администрирование файлового сервера (продолжение) ..... 29
Лабораторная работа №6. Автономные файлы. Служба DFS .......................................... 37
Лабораторная работа № 7. Настройка DNS и DHCP. ........................................................ 44
Лабораторная работа № 8. Службы Internet Information Services (IIS 7.0). Установка и
основы администрирования web- и ftp-сервера .................................................................. 53
Лабораторная работа № 9. Удаленное управление Windows Server 2008 ........................ 61
Лабораторная работа № 10. Автоматическое обновление операционной системы с
использованием службы WSUS ............................................................................................ 68
Лабораторная работа № 11. Резервное копирование в Windows Server 2008 ................. 80
Рекомендуемая литература .................................................................................................... 90
3
ЛАБОРАТОРНАЯ РАБОТА №1.
ОСНОВЫ РАБОТЫ С VIRTUAL PC 2007.
УСТАНОВКА WINDOWS SERVER 2008 НА
ВИРТУАЛЬНУЮ МАШИНУ
Используемое программное обеспечение
Для выполнения данной лабораторной работы Вам понадобится компьютер с
операционной системой Microsoft Windows XP, Windows Server 2003 или Vista и
установленным программным обеспечением Microsoft Virtual PC 2007 SP1, а также
дистрибутив операционной системы Windows Server 2008 на DVD-диске или в виде
образа DVD-диска (файл с расширением .iso).
В ходе лабораторной работы мы установим на виртуальную машину операционную
систему Windows Server 2008.
Работу виртуальной машины упрощенно иллюстрирует рисунок 1.1. На компьютере
устанавливается базовая операционная система, после чего устанавливается
программное обеспечение виртуальной машины (ВМ). Оно позволяет установить одну
или несколько гостевых операционных систем и запускать в них программы,
разработанные для данных ОС. В качестве ПО виртуализации в наших лабораторных
работах будет использоваться Microsoft Virtual PC 2007 SP1.
Прикладные программы
Прикладное ПО
(для ОС №1)
Прикладное ПО
(для ОС №2)
Гостевая ОС №1
(Guest OS)
Гостевая ОС №2
(Guest OS)
ПО виртуальной машины
Базовая операционная система (Host Operating System)
Аппаратура
Рис.1.1. Схема работы виртуальных машин.
Создание виртуальной машины
Из меню Пуск (Программы -> Microsoft Virtual PC) запустим консоль управления
виртуальными машинами (рис 1.2). Нажав кнопку New…, приступим к созданию новой
машины.
При создании новой машины надо будет описать расположение ее файлов (файла
«машины» с расширением .vmc и файла виртуального жесткого диска с расширением
.vhd). Поэтому в запустившемся после нажатия кнопки мастере указываем:
- создание новой машины (Create a virtual machine);
- имя и расположение файла (если специально не указывается, для выполнения этой
лабораторной в классе используем имя S08, и путь D:\VirtPC_доп_лаб\S08; при
4
самостоятельном выполнении работы можно использовать произвольные пути и
имена);
- тип устанавливаемой операционной системы. Если это ОС разработки Microsoft,
будут автоматически выставлены рекомендуемый объем оперативной памяти и
виртуального жесткого диска. Поэтому в окне выбора ОС вместо значения по
умолчанию ―Other‖ выберите из выпадающего списка Windows Server 2008;
- в следующих окнах мастера согласимся с предлагаемым объемом выделяемой машине
оперативной памяти (512 MB); укажем, что надо создать новый виртуальный жесткий
диск (A new virtual hard drive), проверим путь D:\VirtPC_доп_лаб\S08, поменяем
предлагаемое название файла диска ―S08 Hard Disk.vhd‖ на более короткое ―S08.vhd‖ и
уменьшим предлагаемый размер с 65 Гб до 40Гб. Размер и имя можно оставить и по
умолчанию, изменение настроек предлагается «чтобы потренироваться». Тут надо
отметить, что при использовании данного мастера файл виртуального диска создается
минимального размера и увеличивается по мере надобности, т.е. сразу 40 Гб не
потребуется.
Рис.1.2. Консоль управления виртуальной машиной.
После сделанных настроек в окне консоли (рис.1.2) появится новая виртуальная
машина, которую можно запустить, выделив ее и нажав кнопку Start. При этом может
появиться сообщение об ошибке «The virtual machine could not be started because there
was not enough memory available on the host» - виртуальная машина не может быть
запущена, потому что недостаточно памяти. Это произойдет, например, если на
компьютере установлено меньше 1 Гб оперативной памяти или в момент запуска
виртуальной машины запущено много других программ. В последнем случае, проблема
может быть решена завершением работы временно ненужных запущенных программ.
Если же мало физической памяти, то через настройки виртуальной машины (кнопка
Settings в консоли) можно попробовать несколько уменьшить размер памяти,
выделяемой виртуальной машине. Но надо помнить, что минимально рекомендуемый
объем памяти для Windows Server 2008 – это 512 МБ и сильно урезать его без потери
работоспособности ОС не получится.
Среди прочих настроек виртуальной машины хотелось бы отметить параметры сети
(рис. 1.3). Выбрав раздел «Networking», можно указать число адаптеров виртуальной
машины, а также параметры для каждого адаптера. В частности, можно указать, какой
сетевой адаптер физического компьютера будет задействоваться виртуальной
машиной. Для локальных соединений (в рамках одного компьютера) можно выбрать
тип Local only. А для первого сетевого адаптера также можно указать тип Shared
5
networking. В этом случае используется механизм трансляции сетевых адресов NAT,
виртуальный сетевой адаптер получает адрес из зарезервированного диапазона
192.168.x.y и может «обращаться» к внешним узлам, используя базовую ОС, как NATустройство. Этот вариант позволит, например, получить из виртуальной машины
доступ в Интернет, если на «физической» машине используется dial-up соединение.
Пока остановимся на конфигурации с одним сетевым адаптером и типом соединения
Shared networking.
Рис. 1.3. Настройка сетевых адаптеров виртуальной машины.
Установка Windows Server 2008
Следующая задача – установить операционную систему на виртуальную машину. Если
Ваш дистрибутив Windows Server 2008 находится на DVD диске, то установите его в
привод и запустите подготовленную виртуальную машину кнопкой Start на консоли
виртуальных машин. После сообщения с просьбой нажать любую клавишу для
подтверждения загрузки с CDROM начнется установка.
В случае, когда используется файл *.iso с образом дистрибутивного диска,
последовательность действий будет несколько отличаться. Запустите виртуальную
машину и в меню CD выберите пункт «Capture ISO image» (подключить образ диска),
после чего укажите расположение файла с образом диска и при необходимости
перезапустите машину (меню Action, пункт Reset).
Итак, установка началась. Для имеющих опыт установки операционных систем
Microsoft, процесс установки Windows Server 2008 особых сложностей представлять,
скорее всего, не будет. Первое окно мастера установки позволяет выбрать язык,
региональные настройки и раскладку клавиатуры.
Дальше, в зависимости от версии дистрибутива, будет предложено ввести серийный
номер (который, в частности, и укажет какую версию Windows Server 2008 надо
устанавливать) или сразу будет показано окно выбора устанавливаемой операционной
системы. Дело в том, что с одного и того же дистрибутивного диска может быть
установлен Windows Server 2008 в версиях Standard, Enterprise или Datacenter. Каждая
из трех версий может быть установлена в режиме полной установки (Full) или
установки основных компонентов (Server Core). Режим Server Core – одно из новшеств,
появившихся в операционной системе Windows Server 2008. Он позволяет путем отказа
6
от установки средств графического администрирования и ряда модулей операционной
системы получить «специализированную» конфигурацию сервера для выполнения ряда
функций (файловый сервер, контроллер домена и т.д.), более защищенную и
требующую меньшего внимания администратора. Для наших лабораторных работ
устанавливаем версию Enterprise (Full installation) и отмечаем галочкой «I have selected
the edition of Windows that I purchased» (Выбрана приобретенная версия Windows).
Далее интерес представляет окно выбора раздела для установки. В нем будет
отображаться диск виртуальной машины (если помните, мы его задавали размером 40
Гб). Если нажать на ссылку Drive options (Advanced) появятся дополнительные
команды, позволяющие в частности, разбить диск на разделы. Нужно отметить, что
Windows Server 2008 можно установить только в раздел отформатированный в NTFS.
Создайте два логических диска размером 30 Гб (на который будет устанавливаться
операционная система) и 10 Гб.
В процессе установки операционная система несколько раз перезагрузится. В самом
конце будет выдан запрос на установку пароля администратора. Чтобы в дальнейшем
было удобнее работать, предлагается на всех устанавливаемых в классе виртуальных
машинах назначить пароль Serv08Saiu (по-английски, с соблюдением указанной
очередности больших и малых букв).
Для первого входа пользователя понадобится знание следующих команд.
Команды виртуальной машины
Вместо сочетания клавиш «Alt+Ctrl+Del» надо нажимать «правый Alt+Del».
«Правый Alt+Enter» – переключение между обычным и полноэкранным режимом.
Захваченный виртуальной машиной указатель мыши освобождается нажатием на
правую клавишу Alt и выводом курсора из окна виртуальной машины. После установки
расширений (см. ниже) эти действия больше не понадобятся, и указатель мыши будет
свободно перемещаться между окном виртуальной машины и остальной областью
экрана.
Рис.1.4. Окно Initial Configuration Tasks.
7
После первого входа в систему пользователь увидит окно начальной настройки
системы Initial Configuration Tasks. Выглядит оно примерно так, как представлено на
рис. 1.4. В нем в секции 1 (Provide Computer Information) проверьте, правильно ли
выставлен часовой пояс: для нас это (GMT+03:00) Москва, Санкт-Петербург,
Волгоград. Кроме того, в разделе Provide computer name and domain вы увидите
автоматически сгенерированное имя компьютера и рабочую группу Workgroup.
Рабочую группу пока оставим как есть, а имя изменим на S08.
Итак, мы подготовили виртуальную машину с Windows Server 2008, которую назвали
S08, и назначили учетной записи Administrator пароль Serv08Saiu.
Последнее задание данной лабораторной – установить на наш сервер расширения,
которые добавят некоторые удобства в работе с виртуальной машиной. В частности,
это передача данных между базовой ОС и гостевыми через буфер обмена, возможность
подключения папки на диске «физической» машины в качестве сетевого диска
виртуальной машины, возможность свободного перехода указателя из области окна
виртуальной машины в область рабочего стола базовой ОС и т.д.
В меню Action окна виртуальной машины выберите пункт Install or Update Virtual
Machine Additions (установите или обновите расширения виртуальной машины). Если
виртуальная машина загружена и пользователь совершил вход, то в CDROM
виртуальной машины будет автоматически подключен «псевдообраз» диска с
инсталляционным пакетом расширений. Останется только согласиться с
автоматическим запуском программы setup и дождаться окончания установки.
8
ЛАБОРАТОРНАЯ РАБОТА № 2.
УПРАВЛЕНИЕ ЗАГРУЗКОЙ WINDOWS SERVER
2008. ДОБАВЛЕНИЕ РОЛЕЙ. УСТАНОВКА
ПЕРВОГО КОНТРОЛЛЕРА ДОМЕНА
Используемое программное обеспечение
Для выполнения данной лабораторной работы Вам понадобится установленный на
виртуальную машину Windows Server 2008.
Параметры загрузки. Утилита bcdedit. Утилита System Configuration
Начнем выполнение работы со знакомства с новыми инструментами управления
загрузкой операционной системы. В Windows Server 2003 (также как и в предыдущих
версиях клиентских и серверных операционных систем семейства Windows NT)
использовался загрузчик NT loader, который считывал настройки из файла boot.ini. Вот
пример такого файла:
[boot loader]
timeout=30
default=multi(0)disk(0)rdisk(0)partition(1)\WINDOWS
[operating systems]
multi(0)disk(0)rdisk(0)partition(1)\WINDOWS="Microsoft Windows XP
Professional RU" /noexecute=optin /fastdetect
Изменять файл (и параметры загрузки) можно было прямо в текстовом редакторе. В
Windows Vista и Windows Server 2008 используется новый диспетчер загрузки Windows
Boot Manager. Параметры загрузки теперь хранятся в бинарном файле конфигурации
(Boot Configuration Data – BCD) расположенном в скрытой системной папке с именем
\boot на диске, с которого загружается операционная система. Для работы с BCD
используется утилита командной строки bcdedit. Некоторые параметры доступны из
графической утилиты конфигурирования System Configuration и окна System в панели
Управления.
Начнем с рассмотрения графических утилит.
Отройте Панель управления (Start-> Control Panel), при необходимости переключитесь
к классическому виду (Classic View) и откройте окно System. В нем перейдите по
ссылке Advanced System Setting и в разделе Startup and Recovery нажмите кнопку
Settings.
В появившемся окне (рис.2.1) можно увидеть список загружаемых операционных
систем, выбрать операционную систему, загружаемую по умолчанию, установить
интервал ожидания выбора пользователем системы для загрузки.
Следующая утилита – это System Configuration (запускается из раздела Administrative
Tools главного меню). На вкладке boot (рис.2.2) можно увидеть и изменить
дополнительные параметры, например, указать что в определенном варианте загрузки
надо вести протокол загрузки (флажок Boot log). Кнопка Advanced options позволяет
ограничить число процессоров, используемых ОС, объем оперативной памяти и
установить некоторые параметры, необходимые для отладки.
9
Рис.2.1. Окно Startup and Recovery.
Рис.2.2. Вкладка Boot окна утилиты System Configuration.
Но создавать новые варианты загрузки можно только с помощью утилиты командной
строки bcdedit. Запустим ее (Start->Command Prompt -> bcdedit.exe). При запуске без
ключей будет выведена информация о текущей конфигурации, например, следующего
вида:
Windows Boot Manager
-------------------identifier
device
description
locale
inherit
default
displayorder
toolsdisplayorder
timeout
{bootmgr}
partition=C:
Windows Boot Manager
en-US
{globalsettings}
{current}
{current}
{memdiag}
30
10
Windows Boot Loader
------------------identifier
device
path
description
locale
inherit
osdevice
systemroot
resumeobject
nx
{current}
partition=C:
\Windows\system32\winload.exe
Microsoft Windows Server 2008
en-US
{bootloadersettings}
partition=C:
\Windows
{51c6bea1-e439-11dd-bb9b-ed314082ca2a}
OptOut
Здесь видно, что в файле содержатся две записи – одна для самого диспетчера загрузки
(Windows Boot Manager), другая – для операционной системы Windows Server 2008.
Запуск bcdedit.exe /? позволит получить краткую справку по ключам команды.
Вот некоторые из них:
/enum
/v
Отображает список всех имеющихся в BCD файле записей. Запуск
утилиты без ключей эквивалентен запуску "bcdedit /enum ACTIVE"
Отображает идентификаторы записей в полном виде, вместо
использования «хорошо известных» идентификаторов. Например,
вместо идентификатора{current} будет что-нибудь вида
{51c6bea0-e439-11dd-bb9b-ed314082ca2a}
/copy
/create
/delete
/export
/import
/set
Копирует запись
Создает новую запись
Удаляет запись
Экспортирует содержимое файла BCD в указанный файл
Восстанавливает содержимое BCD из указанного файла
Устанавливает значения параметра для записи
Теперь сделаем следующее.
1. Создадим копию файла BCD в файл bccopy в корне диска C:
bcdedit.exe /export "C:\bccopy"
Убедимся, что в отличие от boot.ini при открытии файла в текстовом редакторе
осмысленного текста мы не увидим.
2. Добавим к файлу копию записи с идентификатором {current}и назовем ее
test08
bcdedit.exe /copy {current} /d "test08"
Убедимся, что новая запись появилась.
3. Чтобы было быстрее, из утилиты System Configuration для созданного варианта
загрузки укажем, что нужно выполнить загрузку в безопасном режиме (Safe
boot, переключатель minimal). Перезагрузимся, протестируем работу настройки.
4. Командой bcdedit.exe /import "C:\bccopy"
вернем файл BCD в начальное состояние.
Роли и компоненты
Сейчас у нас имеется установленная операционная система Windows Server 2008, но
для того, чтобы использовать ее для выполнения некоторой серверной функции надо
установить роль (role). Роль включает одну или несколько служб (role services),
необходимых для выполнения определенной функции. Например, File Services
(файловые службы) или Web-server (IIS). Когда роль объединяет несколько служб, то
11
могут устанавливаться или все сразу, или отдельные службы. Дополнительная
функциональность может быть получена путем установки программных модулей,
называемых компонентами (feature). Пример компоненты – это SMTP Server. Роли и
компоненты могут быть как независимыми, так и взаимосвязанными.
Добавить или удалить роли и компоненты можно с помощью оснастки Server Manager
(Start -> Administrative tools ->Server Manager). Окно оснастки представлено на рис.2.3.
Если выделить узел Roles, то увидим список установленных ролей. Добавлять или
удалять роли можно, перейдя по ссылкам Add Roles или Remove Roles соответственно.
Добавьте роль File Services (не устанавливая дополнительных служб, таких как DFS и
т.д.). Теперь наш сервер сможет выполнять роль файлового сервера. Работе с
файловыми ресурсами будет посвящена отдельная лабораторная работа. Сейчас же
стоит отметить только, то что в данном случае никакого дополнительного
конфигурирования после установки роли не потребовалось.
Рис.2.3. Окно административной оснастки Server Manager.
Одна из задач текущей лабораторной работы – сделать наш сервер контроллером
домена Windows. Для этого понадобится установить роль Active Directory Domain
Services и выполнить настройку параметров домена.
Домен Windows логически объединяет несколько компьютеров для того, чтобы можно
было их централизованно администрировать. Примером административной задачи
может быть создание такой учетной записи, чтобы пользователь мог входить под ней
на любой компьютер своего подразделения организации. В этом случае, чтобы такую
запись завести только один раз (а не на каждом компьютере), нужно вести единую базу
данных с информацией о пользователях и компьютерах. Подобная база называется
каталогом, а разработанная Microsoft служба каталога – Active Directory. Серверы, на
которых работает служба и которые, в частности, выполняют проверку пользователей с
доменными учетными записями, называются контроллерами домена.
12
Рис.2.4. Добавление роли Active Directory Domain Services.
Из оснастки Server Manager добавляем роль Active Directory Domain Services (рис.2.4).
Когда роль добавлена, потребуется произвести начальное конфигурирование нового
контроллера. Делается это запуском утилиты dcpromo из основного меню (Start>Run…-> dcpromo) или по ссылке, которая появится в окне Server Manager после
установки роли.
Рис.2.5. Создание нового домена в новом лесе.
Для понимания дальнейшего надо ввести несколько понятий. Как мы уже разобрались,
информация об объектах сети хранится в каталоге. Для этого сначала создаются
определения объектов, которые помещаются в служебную структуру, называемую
схема каталога. Если хотим создать объект нового типа, нужно сначала поместить в
схему его определение. Совокупность доменов, использующих единую схему каталога
и общую конфигурацию, называют лесом доменов (forest).
В окне мастера, представленном на рисунке 2.5, мы указываем, что создаем новый лес,
т.е. мы конфигурируем первый контроллер первого (корневого) домена в нашей
организации. В следующем окне мастера (рис.2.6) запрашивается имя домена. Обычно
13
имена соотносятся с доменными именами Интернет (например, ftk.spbstu.ru), но для
наших лабораторных будем использовать имя SAIU_Test.
Рис.2.6. Вводим имя домена.
Далее, так как в нашей виртуальной сети пока нет DNS сервера, мастер предложит
установить DNS сервер (рис.2.7). Служба DNS используется для разрешения доменных
имен компьютеров в ip-адреса (например, имени www.ftk.spbstu.ru сопоставляется
адрес 195.19.212.13). В домене Windows клиентские компьютеры с помощью DNS
получают информацию о контроллерах домена (более подробно об этом в следующих
лабораторных), поэтому хотя бы один DNS сервер необходим.
Рис. 2.7. Установка DNS сервера.
Следующее окно позволяет выбрать функциональный уровень домена. Если выбрать
уровень Windows Server 2008, то мы получим поддержку всех новых функций, но в
роли контроллеров домена смогут выступать только компьютеры с Windows Server
2008 (и, наверное, более новых ОС после их появления). Наоборот, выбор уровня
14
Windows 2000 позволит использовать контроллеры с более старыми версиями
серверных ОС (Windows 2000 Server, Windows Server 2003), но не даст использовать
некоторые возможности, имеющиеся только в Windows Server 2008. Для лабораторных
выберем уровень Windows Server 2008.
Рис. 2.8. Выбор функционального уровня домена.
Следующее окно мастера позволяет выбрать расположение базы каталога, файлов
журнала и служебного каталога SYSVOL (в нем, в частности, хранятся политики и
скрипты, запускающиеся при входе пользователя в домен). Можно согласиться с
настройками по умолчанию.
В конце надо будет задать пароль для доменной учетной записи Administrator (пусть
это снова будет Serv08Saiu) и перезагрузить нашу виртуальную машину.
После перезагрузки зайдите под учетной записью Administrator. Последнее задание –
создание нового пользователя. Для этого надо запустить административную оснастку
Active Directory Users and Computers (Start-> Administrative Tools-> Active Directory
Users and Computers) или можно получить к ней доступ из окна Server Manager, как
показано на рис.2.9.
Раскройте узел, соответствующий нашему домену, перейдите на контейнер Users и вы
увидите список созданных автоматически стандартных групп и учетных записей.
В контекстном меню выберите создание нового пользователя (New->User) пусть имя
учетной записи будет Labos, пароль Lab0s123 (имя и фамилию пользователя
придумайте сами). Укажите, что пользователю не надо менять пароль при первом
входе.
Когда учетная запись создана, попробуйте войти под ней на сервер. Должно появиться
сообщение, что действующая политика не позволяет это сделать. Дело в том, что
настройки по умолчанию не позволяют обычным пользователям локально входить на
контроллер домена.
Созданная учетная запись нам понадобится на следующей лабораторной работе, когда
мы добавим в домен рабочую станцию.
15
Рис.2.9. Управление доменными учетными записями.
16
ЛАБОРАТОРНАЯ РАБОТА № 3.
ОСНОВЫ АДМИНИСТРИРОВАНИЯ ДОМЕНА
WINDOWS: ДОБАВЛЕНИЕ КОМПЬЮТЕРА В
ДОМЕН, РАБОТА С УЧЕТНЫМИ ЗАПИСЯМИ И
ГРУППАМИ
Используемое программное обеспечение
Для выполнения данной лабораторной работы Вам понадобится компьютер с
операционной системой Microsoft Windows XP, Windows Server 2003 или Vista и
установленным программным обеспечением Microsoft Virtual PC 2007 SP1 и 2
подготовленные виртуальные машины с Windows Server 2008 и Windows Vista.
В ходе работы виртуальная машина с Windows Vista будет добавлена в домен,
доменным контроллером которого выступает Windows Server 2008.
Настройка параметров сети для виртуальных машин
Для выполнения работы нам понадобится настроить параметры сетевых подключений
виртуальной рабочей станции и сервера. В случае если компьютер, на котором
выполняется лабораторная работа, не позволяет одновременно запустить две
виртуальные машины (сервер и рабочую станцию), то для выполнения лабораторной
понадобятся два компьютера, подключенные к сети. Эту конфигурацию и рассмотрим.
Сначала, до запуска виртуальных машин, сделаем настройки, указывающие, что
виртуальная машина будет использовать физический сетевой адаптер. В консоли
управления Virtual PC 2007 в свойствах виртуальной машины найдем пункт Networking
и выберем для использования один из сетевых адаптеров нашего компьютера (рис.3.1).
Рис.3.1. Выбор «физического» сетевого адаптера в свойствах виртуальной машины.
17
После этого разделимся на пары, на одном компьютере каждой пары запускается
виртуальная машина с Windows Server 2008, сконфигурированном для работы в
качестве контроллера домена (у нас он назвался S08). На другом компьютере запускаем
виртуальную машину с Windows Vista (в нашем классе машина называется Vista_dop).
Входим с правами администратора. Для S08 это учетная запись Administrator с
паролем Serv08Saiu. Для Vista_dop учетная запись Adm с паролем 123qwe.
На виртуальных машинах настроим протокол TCP/IP v4 таким образом, чтобы сервер
смог взаимодействовать с рабочей станцией, не мешая проведению лабораторных
другими парами. Для этого, откроем параметры сетевого подключения на рабочей
станции и сервере. Например, таким образом Start->Control Panel->(при необходимости
переключаемся к классическому виду Classic View) Network and Sharing Center ->
ссылка Manage Network Connections (Пуск-> Панель управления-> Центр управления
сетями и общим доступом->Управление сетевыми подключениями). Находим наше
подключение (оно должно быть единственным), открываем его свойства, находим
протокол TCP/IP v.4 и кнопкой Properties открываем окно настроек для этого протокола
(рис.3.2).
Рис.3.2. Настройка параметров TCP/IP.
Переключателями укажите, что настройка параметров будет осуществляться вручную
(переключатель Use the following IP address). Для сервера зададим:
Ip адрес 192.168.1yy.1 , где yy –двузначный порядковый номер компьютера в классе
(192.168.101.1 для первого);
маска 255.255.255.0;
шлюз - <оставляем пустым>
DNS 127.0.0.1
Для рабочей станции, которая будет подключаться к данному серверу:
Ip адрес –192.168.1yy.2, где yy – номер, такой же как у сервера (192.168.101.2 для
рабочей станции, подключающейся к серверу с адресом 192.168.101.1);
маска – 255.255.255.0;
шлюз – 192.168.1yy.1;
DNS – 192.168.1yy.1.
18
Таким образом, у нас сервер и рабочая станция и сервер окажутся в одной ip-сети, а
другие пары «сервер - рабочая станция» – в других. Чтобы проверить
правильностьсделанных настроек с рабочей станции выполните команду ping
192.168.1yy.1 (yy - в зависимости от номера пары, например ping 192.168.101.1)если
будет получен ответ, то все сделано правильно, сервер доступен.
Итак, у нас в одной сети есть сервер-контроллер домена и рабочая станция, в домен
пока не включенная. Перед выполнением следующих заданий проверьте на рабочей
станции состав групп Администраторы и Пользователи (Пуск->Панель управления>(классический вид) Администрирование -> Управление компьютером -> Локальные
пользователи и группы).
На сервере откроем оснастку администрирования Active Directory Users and Computers
(Start->Administrative tools) и убедимся, что в контейнере Computers ничего нет. Кстати,
а где сам сервер S08, он же член домена?! Контроллеры домена находятся в контейнере
Domain Controllers.
Теперь, администрируя рабочую станцию, добавим ее в домен. Для этого откроем
Панель управления, переключимся к классическому виду и запустим инструмент
Система. В открывшемся окне найдите раздел Имя компьютера, имя домена,
параметры рабочей группы, выберите ссылку Изменить параметры. В открывшемся
окне на вкладке Имя компьютера нажмите кнопку Изменить. И укажите, что теперь
компьютер включен в домен (он у нас называется saiu_test). Для завершения этой
операции понадобится логин и пароль учетной записи, обладающей правами добавлять
пользователей в домен. Это учетная запись Administrator. Чтобы явно указать, что
учетная запись доменная, используйте полное имя в виде saiu_test\Administrator.
После добавления в домен рабочую станцию надо перезагрузить. В это время
проверьте на сервере, что в домене появился новый компьютер.
Войдите на рабочую станцию сначала под доменной учетной записью Labos (пароль
Lab0s123 – эту запись мы создавали на прошлой лабораторной работе), потом под
локальной записью Adm. Посмотрите, как изменился состав локальных групп
Пользователи и Администраторы.
На сервере откройте оснастку Active Directory Users and Computers. В контейнере Users
найдите учетную запись Labos. Откройте ее свойства (в контекстном меню пункт
Properties), на вкладке Account найдите кнопку Logon Hours … (рис.3.3).
Отредактируйте параметры таким образом, чтобы время выполнения лабораторной
работы не попадало в период, разрешенный для входа пользователя. Попробуйте на
рабочей станции зайти под пользователем Labos.
Рис.3.3. Редактирование расписания работы пользователя.
19
Теперь сделайте расписание таким, чтобы пользователь Labos мог входить в домен в
это время. Но ограничьте перечень компьютеров, на которые может входить
пользователь (вкладка Account кнопка Logon to…) и исключите рабочую станцию
Vista_dop. Проверьте работу настройки.
Верните назад сделанные изменения.
При необходимости, поменяйтесь в паре и проделайте лабораторную работу для
другого сочетания сервер-рабочая станция.
20
ЛАБОРАТОРНАЯ РАБОТА № 4.
АДМИНИСТРИРОВАНИЕ ФАЙЛОВОГО СЕРВЕРА
Используемое программное обеспечение
Для выполнения данной лабораторной работы Вам понадобится компьютер с
операционной системой Microsoft Windows XP, Windows Server 2003 или Vista и
установленным программным обеспечением Microsoft Virtual PC 2007 SP1. А также 2
подготовленные виртуальные машины с Windows Server 2008 и Windows Vista.
Дополнительная настройка виртуальных машин
В ходе выполнения лабораторной работы нам понадобится добавить диски к
виртуальной машине. Для этого в консоли Virtual PC нужно выделить виртуальную
машину и кнопкой Settings открыть ее параметры. Найдите список жестких дисков и на
месте отсутствующего диска (надпись «None») с помощью мастера, запускаемого
нажатием кнопки Virtual Disk Wizard, создайте новый диск. Процедура достаточно
понятна и не требует особых пояснений. При выборе типа диска оставьте настройку по
умолчанию Dynamically expanding (динамически увеличивающийся). Для выполнения
работы понадобится подключить два диска размером по 10 Гб.
Рис.4.1. Окно параметров виртуальной машины.
Также иногда требуется подключить к виртуальной машине папку с «физического»
компьютера. В виртуальной машине она будет отображаться как сетевой диск, что
позволить осуществлять обмен файлами.
Для этого в параметрах уже запущенной виртуальной машины надо зайти в раздел
Shared Folders (рис.4.2) и, нажав кнопку Share Folder подключить к виртуальной
машине выбранную папку.
21
Рис.4.2. Подключение папки к виртуальной машине.
Управление дисками
Теперь рассмотрим ряд вопросов, связанных с организацией дискового пространства в
Windows Server 2008. Для работы с дисками запустим оснастку Server Manager и в ней
откроем узел Storage и там Disk Management (рис.4.3).
Рис.4.3. Окно оснастки Disk Management.
22
Если Вы добавили два новых виртуальных диска (см. предыдущий раздел), то при
открытии Disk Management появится окно с предложением подключить новые диски к
системе и выбрать их тип - MBR или GPT. Диски типа MBR («обычные» для
персональных компьютеров на безе процессоров Intel и совместимых) могут иметь
размер до 2 терабайт и поддерживают до 4 разделов на логический диск. Новый тип
GPT используется для дисков большего объема и позволяет создавать до 128 разделов.
Для нашей лабораторной работы выберем тип MBR.
Посмотрите на созданный при установке операционной системы диск. Если Вы
внимательно выполнили первую лабораторную работу, то сейчас должны увидеть
физический диск с типом Basic, логическим диском C: на 30 гигабайт, куда установлена
операционная и система, и примерно 10 гигабайтами свободного пространства. Теперь
в свободной области диска создадим новый раздел. Для этого в контекстном меню
(рис.4.3) выберем пункт New Simple Volume, укажем, что все свободное место
отводится под раздел, назначим букву (например, D: ) и выберем форматирование в
файловую систему NTFS (при этом размер кластера – Allocation Unit Size – лучше
оставить по умолчанию, а метку тома можно изменить на более информативную,
например, TEST DATA).
Таким образом, мы создали второй основной раздел на диске типа basic. В предыдущих
версиях Windows Server оснастка Disk Management также позволяла создавать и
расширенные разделы (extended partition). В начале основного раздела находится
загрузочный сектор (boot sector) и с него может загружаться операционная система.
Расширенный раздел загрузочного сектора не содержит, но может быть разделен на
несколько логических дисков (основной раздел содержит только один логический
диск). Windows Server 2008 поддерживает работу с расширенными разделами, но
создавать их можно только с помощью утилиты командной строки diskpart.exe.
Говоря о новых возможностях Disk Management, нужно отметить возможность
уменьшить (shrink) или увеличить (extend) размер существующего раздела диска. Для
выполнения этих операций надо щелкнуть на изображении раздела правой клавишей
мыши и из контекстного меню выбрать соответствующую операцию. Расширить раздел
на базовом диске можно только в том случае, если непосредственно за ним есть
неразмеченная область диска.
Теперь перейдем к рассмотрению динамических дисков. Новые возможности,
предоставляемые данным типом дисков – создание одного логического диска на
нескольких физических, создание массивов дисков (RAID от англ. Redundant Array of
Independent Disks массив независимых дисков с избыточностью). Итак, у нас в
виртуальной машине появились два новых диска. По умолчанию они имеют тип Basic.
Но их можно преобразовать в тип Dynamic воспользовавшись контекстным меню,
появляющимся при щелчке правой клавишей мыши по названию диска (рис.4.4).
Безопасно преобразовать к динамическому типу можно любой базовый диск (в том
числе, уже размеченный и содержащий данные). Обратное преобразование оснастка
Disk Management осуществить не позволяет.
Преобразуем два новых диска к типу Dynamic. На одном из них создадим новый том
(тип Simple Volume), занимающий все пространство диска, пусть он будет обозначен
буквой E:. На новом логическом диске создайте какие-нибудь папки или файлы. Теперь
предположим, что понадобилось увеличить объем логического диска. Для этого
задействуем второй «физический диск»: в оснастке Disk Management щелкните правой
клавишей мыши на изображении диска E:, в контекстном меню выберите пункт Extend
Volume и с помощью мастера добавьте все пространство второго диска к тому E:.
Обратите внимание, что после этой операции тип тома с «простого» (simple volume)
23
изменился на «составной» (spanned volume). Эта конфигурация позволяет более гибко
управлять дисковым пространством, но не обладает отказоустойчивостью. Убедимся в
этом на следующем примере.
Рис.4.4. Изменение типа диска с basic на dynamic.
Рис.4.5. Имитируем отказ одного из дисков в составном томе.
24
Сначала проверим, что созданные нами папки и файлы остались на диске E:. Теперь
выключим виртуальную машину и отключим третий виртуальный диск (на первом у
нас операционная система и раздел для данных, а второй и третий диски занимал
динамический том). После очередной загрузки виртуальной машины увидим, что
диска, созданного нами на динамическом томе, в проводнике нет. Если открыть
оснастку Disk Management, то увидим, что составной том неработоспособен (рис.4.5).
Его можно удалить, чтобы использовать дисковое пространство на работоспособном
физическом диске. Но это не позволит получить доступ к хранившимся там файлам.
Кроме рассмотренных простого и составного тома, при использовании нескольких
физических дисков можно создавать следующие типы томов:
- чередующийся (stripped) – соответствует RAID 0, в массив объединяются несколько
физических дисков, записываемые файлы делятся на блоки, которые поочередно
записываются на различные диски. За счет этого повышается скорость работы
(операции распараллеливаются между несколькими физическими устройствами), но
снижается надежность, т.к. выход из строя одного диска приводит к недоступности
всех данных;
- зеркальный или зеркалируемый (mirrored) – соответствует RAID 1, в массив
объединяются два диска, содержимое которых будет идентично - данные записываются
одновременно на оба. При отказе одного из дисков, данные могут быть считаны со
второго. Но плата за большую надежность – избыточность, т.к. для пользователя
доступно только 50% суммарного пространства дисков, входящих в массив;
- RAID 5 – так называемый чередующийся массив с переходящим контролем чѐтности;
в массив объединяют 3 или более диска, данные записывают блоками, на все диски
кроме одного: на него пишутся контрольные суммы для блоков. Все диски по очереди
используются для записи данных и контрольных сумм. При отказе одного из дисков все
данные можно восстановить по содержимому оставшихся. В этом случае
обеспечивается отказоустойчивость и избыточность ниже, чем в случае RAID 1.
Важно отметить, что обычно в серверных системах RAID-массивы организуются с
помощью аппаратных RAID-контроллеров. Программные реализации дополнительно
загружают центральный процессор и поэтому менее предпочтительны.
Для учебных целей на месте разрушенного составного тома создадим зеркальный. Для
этого выключим виртуальную машину, снова создадим третий виртуальный диск и
загрузимся. На двух дисках создадим зеркальный том и запишем на него какие-нибудь
файлы. Выключим виртуальную машину и отключим один из дисков.
Снова загрузимся. Как и в предыдущем случае, в проводнике диск виден не будет. Но с
помощью оснастки Disk Management (в меню почти таком же, как на рис.4.5) можно
для сбойного тома выбрать опцию Remove Mirror и из неработающего зеркального
тома получить работоспособный обычный. Только будьте внимательны при выборе
диска, исключаемого из массива. Исключить надо отказавший диск (а не оставшийся
работоспособным) иначе данные будут потеряны! А если нужно восстановить
«зеркало», то вместо выбывшего из строя, надо установить еще один диск и
использовать его для восстановления.
Квоты и сетевые папки
Для продолжения лабораторной работы нам понадобится только один логический диск
(далее будем называть его E: ), не считая того, где расположена операционная система.
Остальные можно удалить или оставить для каких-то еще экспериментов
Предположим, нам нужно разместить на сервере файлы пользователей нашего домена.
И для этого будем использовать диск E:. Зачастую при администрировании файлового
25
сервера возникает необходимость отслеживать, сколько дискового пространства
используется каждым из пользователей и, при необходимости, ограничивать это
значение. Сделать это позволяет механизм дисковых квот.
В проводнике откройте окно свойств диска E: (Start->Computer щелчок правой
клавишей на диске E:, пункт Properties в контекстном меню). Перейдите на вкладку
Quota и отметьте флажок Enable quota management, установите какую-нибудь
небольшую квоту (например, 1 Мб) и пороговое значение для предупреждения
администратора (оно должно быть не больше размера квоты, а чаще берется чуть
меньше) (рис.4.6). Просмотреть текущее использование дисковых квот можно, нажав
на кнопку Quota Entries. Но пока это нам не так интересно.
Рис.4.6. Настройка квот для диска.
Для дальнейшего выполнения лабораторной работы проверьте, чтобы на сервере была
установлена роль File Services (это делалось в ходе лабораторной работы №2). Если
роли нет, добавьте ее.
Теперь создадим на диске E: папку и предоставим ее в общий доступ. Для этого
откроем свойства папки и перейдем на вкладку Sharing (рис.4.7). Для более точной
настройки общего доступа вместо кнопки Sharing нажмите Advanced Sharing. Отметьте
переключатель Share this folder и введите имя общей папки (по умолчанию,
подставляется такое же, как имя папки на диске). Если понадобится создать папку,
которая не будет отображаться в «Сетевом окружении», то в конце ее имени ставится
знак $. Но в нашем случае этого не требуется.
26
Рис.4.7. Настройка общего доступа для папки.
Рис.4.8. Настройка общего доступа к папке (продолжение).
Теперь нажмите кнопку Permissions, чтобы отредактировать разрешения для
пользователей. Вы увидите, что группа Everyone имеет разрешение на чтение (Read).
Добавим в список (кнопка Add) доменного пользователя Labos и дадим ему полный
доступ к файлам папки (разрешение Full Control).
Тут надо отметить, что на файловой системе NTFS также устанавливаются разрешения
на работу с файлами и папками (их можно просмотреть в свойствах файла или папки на
вкладке Security). При доступе к папке локально, работают только разрешения NTFS.
27
При доступе к папке через сеть срабатывают и разрешения NTFS, и разрешения на
общий доступ (итоговое разрешение – наименьшее из двух).
Рис.4.9. Поиск папки в сети.
Теперь запускаем рабочую станцию с операционной системой Windows Vista (как и при
выполнении лабораторной работы № 3 в нашем учебном классе делимся парами – на
одном компьютере Windows Server, на другом – входящая в этот домен рабочая
станция). На рабочую станцию заходим под учетной записью Labos и запускаем
Windows Explorer. Открываем узел Network (рис.4.9), находим наш сервер и открываем
сетевую папку. Записываем в нее несколько файлов, чтобы их суммарный размер был
больше 1 Мегабайта.
На сервере откроем информацию об использовании квот (кнопка Quota Entries рис.4.6).
Там Вы должны увидеть, что пользователь Labos превысил лимит. Но пока ему писать
файлы на диск не запрещается. Срабатывает так называемая мягкая (soft) квота,
которая позволяет проинформировать администратора.
Если в настройках квот (рис.4.6) отметить переключатель Deny disk space to users
exceeding quota limit, то будет установлена жесткая (hard) квота и пользователь не
сможет больше записывать файлы на этот диск.
Установите жесткую квоту, проверьте ее работу.
28
ЛАБОРАТОРНАЯ РАБОТА № 5.
АДМИНИСТРИРОВАНИЕ ФАЙЛОВОГО СЕРВЕРА
(ПРОДОЛЖЕНИЕ)
Используемое программное обеспечение
Для выполнения данной лабораторной работы Вам понадобится компьютер с
операционной системой Microsoft Windows XP, Windows Server 2003 или Vista и
установленным программным обеспечением Microsoft Virtual PC 2007 SP1. А также 2
подготовленные виртуальные машины с Windows Server 2008 и Windows Vista.
Управление общими папками
В ходе лабораторной работы № 4 мы попробовали создавать общие папки на файловом
сервере и настраивать квоты на дисках. Сейчас ознакомимся с рядом инструментов,
упрощающих администрирование файлового сервера.
Первая задача – получение информации обо всех папках на компьютере,
предоставляемых в общий доступ. Ее можно решить с помощью оснастки Shared
Folders, входящей в состав оснастки Computer Management (Start->Administrative Tools> Computer Management, рис.5.1). Как видно на рисунке, в папке Shares можно
просмотреть список имеющихся на сервере папок с общим доступом, их расположение,
число текущих подключений пользователей. Открыв свойства папки, можно
просмотреть разрешения, опубликовать папку в каталоге Active Directory (если сервер
входит в домен), установить максимальное число одновременных подключений (по
умолчанию ставится максимально допустимое, зависящее от типа лицензии сервера).
Рис.5.1. Оснастка Shared Folders.
29
Информацию о текущих сессиях (какие пользователи подключены, число открытых
файлов и т.д.) и открытых файлах можно получить, открыв папки Sessions и Open Files
оснастки Shared Folders.
Задание. Откройте оснастку Shared Folders, просмотрите информацию о папках с
общим доступом.
Из командной строки получить информацию о папках в общем доступе позволяет
команда net share. Ее запуск без дополнительных параметров приведет к
получению списка всех имеющихся папок:
C:\Users\Administrator>net share
Share name
Resource
Remark
------------------------------------------------------------------------C$
C:\
Default share
IPC$
Remote IPC
ADMIN$
C:\Windows
Remote Admin
DATA
E:\DATA
NETLOGON
C:\Windows\SYSVOL\sysvol\test.domain\SCRIPTS
Logon server share
SYSVOL
C:\Windows\SYSVOL\sysvol
Logon server share
The command completed successfully.
Подробную информацию о папке можно получить, запустив команду net share
имя_папки. С помощью net share также можно предоставлять общий доступ к папке,
отменять его, менять параметры, т.е. делать все те операции, которые ранее
проделывались нами средствами с графическим интерфейсом.
Просмотреть список папок, предоставляемых в общий доступ удаленным компьютером
можно с помощью команды net view. Например:
C:\Users\Administrator>net view \\server1
Shared resources at \\server1
Share name Type Used as Comment
-----------------------------------------------------DATA
Disk
NETLOGON
Disk
Logon server share
SYSVOL
Disk
Logon server share
The command completed successfully.
Задание. Запустите рабочую станцию (виртуальную машину с ОС Windows Vista). С
помощью команды net view просмотрите с нее список папок предоставляемых в общий
доступ сервером S08. Сравните со списком, который возвращает команда net share,
выполненная на сервере. По справке найдите ключ команды net view, который
позволит получить полный список папок.
Папку, предоставляемую другим компьютером в общий доступ, можно подключить в
качестве сетевого диска. Это можно сделать из окна Windows Explorer, найдя в разделе
Network нужный компьютер, открыв список предоставляемых в общий доступ папок и
в контекстном меню нужной папки, выбрав пункт Map Network Drive (рис.5.2). В
открывающемся после этого окне можно выбрать букву для обозначения сетевого
диска, отметить, надо ли подключать диск при следующем сеансе работы в системе (по
30
умолчанию – «да»), если подключение к сетевому ресурсу нужно проводить от имени
другой учетной записи, можно ввести имя пользователя и пароль.
Отключить сетевой диск можно, выбрав в его контекстном меню пункт Disconnect.
Аналогичные действия из командной строки можно выполнить с помощью команды
net use. Например, net use F: \\server1\data подключит в качестве сетевого диска
F: папку data с компьютера server1. А net use F: /delete отключит сетевой диск F:.
Задание. На рабочей станции подключите папку с сервера в качестве сетевого диска.
Рис.5.2. Подключение сетевого диска.
Теперь познакомимся с дополнительными средствами администрирования файлового
сервера. С помощью File Server Resource Manager можно, например, устанавливать
квоты на отдельные папки или ограничить перечень типов файлов, которые
пользователь может хранить на сетевом диске. Это средство добавляется как отдельная
служба роли File Services. Запустите Server Manager, откройте узел Roles и в нем узел
File Services (рис.5.3). Проверьте, установлена ли служба File Server Resource Manager.
Если не установлена, добавьте ее.
При добавлении службы появится запрос, состояние каких дисков будет отслеживать
данная служба (рис.5.4). Нас будет интересовать диск, выделяемый для хранения
файлов пользователей сети. На рисунке 5.4 это диск E:. Также выводится список
формируемых отчетов, который можно откорректировать, нажав кнопку Options.
Следующее окно мастера установки File Server Resource Manager позволяет указать
путь к папке, где будут храниться генерируемые отчеты. При необходимости, можно
сконфигурировать автоматическую отправку отчетов администратору по электронной
почте.
31
Рис.5.3. Набор служб роли File Services.
Рис.5.4. Установка службы File Server Resource Manager.
32
Задание. Добавьте оснастку File Server Resource Manager. Выполните настройку и
поверку квот и ограничений на содержимое в соответствии с приводимым ниже
описанием.
После установки в разделе Administrative Tools появится оснастка File Server Resource
Manager (рис.5.5). В оснастке есть три узла – Quota Management (позволяет
устанавливать квоты на папки или диски), File Screening Management (позволяет
определить, какие файлы нельзя записывать в папки) и Storage Reports Management (для
работы с отчетами).
Начнем с создания квоты на папку. Чтобы результаты выполнения лабораторной
работы № 4 не оказывали влияния, проверьте, чтобы в свойствах выбранного для
экспериментов диска были отключены квоты на диск.
Раскроем узел Quota Management (рис.5.5), в нем две папки – квоты и шаблоны квот.
Предустановленные шаблоны (с квотами 100, 200, 500 MB) нам для эксперимента не
подойдут – слишком большие квоты. Поэтому создадим квоту, не используя шаблон.
Выделим папку Quotas и в контекстном меню выберем создание новой квоты (Create
Quota…). Установим на папку, предоставляемую в общий доступ, жесткую квоту в 10
MB (рис.5.6), т.к. готового шаблона у нас нет, надо выбрать в окне Define custom
properties и, нажав кнопку Custom Properties … , определить размер и тип квоты. На
основе заданных параметров можно будет создать новый шаблон (это будет
предложено в следующем окне мастера), но для наших целей это не обязательно.
Рис.5.5. Оснастка File Server Resource Manager.
33
Рис.5.6. Создание квоты на папку.
С рабочей станции под учетной записью Labos запишите в общую папку на сервере
(подключенную как сетевой диск) какие-нибудь файлы до срабатывания квоты.
Обратите внимание, если в Windows Explorer открыть свойства сетевого диска, то его
размер будет равным установленной квоте.
Работая на сервере под учетной записью Administrator, попробуйте записать в
предоставляемую в общий доступ папку какие-нибудь файлы. Должна сработать квота,
не позволяющая это сделать.
Данный пример показывает разницу между квотами на диск, которые мы
устанавливали в лабораторной № 4, и квотами, создаваемыми с помощью File Server
Resource Manager. В первом случае, квота устанавливается для каждого пользователя
индивидуально, во втором – для папки, не зависимо от того, какие пользователи туда
записывают файлы.
Очистим папку от записанных файлов (чтобы квоты не срабатывали).
Снова откроем оснастку File Server Resource Manager, теперь нас будет интересовать
узел File Screening Management. Здесь можно создать ограничение по типу
записываемых на диск (в папку) файлов. Например, если файловый ресурс
предназначается только для хранения документов, можно запретить запись туда
мультимедийных и исполняемых файлов.
Просмотрите список предустановленных шаблонов. Воспользуемся шаблоном Block
Image Files, чтобы запретить запись в нашу папку файлов изображений. На его основе
создадим новое ограничение (рис.5.7,5.8). Попробуйте сначала с сервера, потом с
рабочей станции записать картинку в папку. Убедитесь, что ограничение работает.
И закончим знакомство с оснасткой File Server Resource Manager созданием отчета.
34
Рис.5.7. Создание ограничение на содержимое на базе шаблона.
Рис.5.8. Создание ограничение на содержимое на базе шаблона (продолжение).
Снова запишем в нашу папку какие-нибудь файлы. В оснастке перейдите на узел
Storage Reports Management, щелкните на нем правой клавишей и выберите в
контекстном меню Generate Reports Now…
35
В открывшемся окне выберите папку, для которой будет создаваться отчет, и типы
отчетов (нас будет интересовать использование квот – рис.5.9). В следующем окне
подтвердите, что нужно сгенерировать отчет и отобразить «прямо сейчас», и после
создания отчет будет открыт в браузере.
Рис.5.9. Задание параметров отчета.
36
ЛАБОРАТОРНАЯ РАБОТА №6.
АВТОНОМНЫЕ ФАЙЛЫ. СЛУЖБА DFS
Используемое программное обеспечение
Для выполнения данной лабораторной работы Вам понадобится компьютер с
операционной системой Microsoft Windows XP, Windows Server 2003 или Vista и
установленным программным обеспечением Microsoft Virtual PC 2007 SP1.
Автономные файлы
В ходе выполнения прошлой лабораторной работы мы разобрались, как можно
подключить предоставленную в общий доступ папку в качестве сетевого диска. Но при
настройках по умолчанию, как только пользователь отключится от сети, файлы на этом
диске станут для него недоступны.
Задание. Создайте на сервере папку и запишите в нее текстовый файл. Предоставьте
папку в общий доступ, дайте все права на нее пользователю labos и подключите ее к
рабочей станции в качестве сетевого диска (командой net use или из графического
интерфейса). Откройте файл с рабочей станции (зайдя под учетной записью labos),
внесите в него изменения, закройте файл. Отключите виртуальную машину от сети
(Пуск->Панель управления -> Центр управления сетями и общим доступом->
Управление сетевыми подключениями) - рис.6.1. Убедитесь, что файлы с сетевого
диска недоступны. Снова подключите виртуальную машину к сети.
Рис.6.1. Отключение сетевого устройства.
37
Теперь на сервере посмотрим на свойства папки, предоставляемой в общий доступ. На
вкладке Sharing нажмите кнопку Advanced Sharing и там кнопку Caching. Появится
окно с настройками параметров кэширования (рис.6.2). При настройках по умолчанию,
явно указанные пользователем файлы из предоставляемой в общий доступ папки будут
ему доступны, когда он отключен от сети. Второй вариант – все открываемые файлы и
папки будут доступны. Третий – кэширование отключено. Оставим настройку по
умолчанию и разберемся, как же работает механизм кэширования файлов.
Рис.6.2. Настройка параметров кэширования.
Работа с так называемыми автономными файлами, организуется следующим образом.
Если настройки на сервере и клиенте позволяют, выбранные файлы с сетевого диска
записываются в локальный кэш (специальную область дискового пространства) на
компьютере клиента и становятся ему доступны, даже если компьютер отключен от
сети. С настройками на стороне сервера мы разобрались, теперь посмотрим, что можно
настроить на клиенте.
Рис.6.3. Настройка автономных файлов.
38
На виртуальной машине с Windows Vista откройте Панель управления и там
Автономные файлы (рис.6.3). По умолчанию в Windows Vista поддержка автономных
файлов включена (а в Windows Server 2008 – выключена, что логично, т.к. сервер – это
не ноутбук, и его нечасто отключают от сети, чтобы работать на нем дома).
Задание. На виртуальной машине с Windows Vista откройте подключенный сетевой
диск. На нем создайте папку. Сделайте ее автономно доступной (по щелчку правой
клавишей мыши выберите из контекстного меню «Всегда доступны в автономном
режиме»). Поместите туда файлы. Как и в предыдущем случае, отключите
виртуальную машину от сети. Убедитесь, что файлы из автономной папки
доступны.
Внесите в автономные файлы какие-нибудь изменения. Подключите сеть. В Панели
управления откройте Центр синхронизации. Запустите вручную синхронизацию
автономных фалов. Проверьте, что измененные файлы появились и на сервере.
Посмотрите вариант настройки синхронизации автономных файлов по расписанию (в
частности – по событиям, таким как вход в систему и т.п.)
DFS
Служба DFS позволяет создать общую иерархию файловых ресурсов, предоставляемых
в общий доступ несколькими серверами. При этом пользователь будет работать с
логическим путем вида <имя сервера>\<корень DFS>\<папка> или
<имя домена>\<корень DFS>\<папка> вне зависимости от того, на каком
сервере физически находится данная папка. Более того, в целях повышения
отказоустойчивости, синхронизируемые копии одной и той же папки (реплики) могут
находиться на нескольких серверах.
Для начала, проверим в Server Manager список служб роли File Services и при
необходимости добавим в него Distributed File Services.
Рис.6.4. Роли служб File Services.
39
После этого надо создать новое пространство имен DFS (namespace) или как его еще
называют, корень DFS. Это можно сделать в процессе установки службы (будет
запущен соответствующий мастер), а если DFS уже была установлена, то можно
воспользоваться оснасткой DFS Management (рис.6.5) из меню Administrative Tools. В
ней надо открыть узел Namespaces и выбрать ссылку New namespace…
Окна мастера создания нового корня DFS представлены на рисунках 6.6 6.8. Нужно
последовательно выбрать имя сервера, название для корня DFS (рис.6.7, при этом будет
создана и предоставлена в общий доступ папка, расположение и разрешения для
которой можно просмотреть, нажав кнопку Edit Settings), его тип – основанный на
домене (domain-based) или отдельно стоящий (stand-alone). Для нашей лабораторной
выберем второй тип, в этом случае, имена ресурсов будут иметь вид <имя
сервера>\<корень DFS>\<папка>. Если выбрать тип Domain-based namespace, то
пространство имен будет вида <имя домена>\<корень DFS>\<папка>.
Когда пространство имен создано, в него можно добавлять папку (ссылка New Folder в
окне администрирования корня DFS – рис.6.9). При этом надо указать, как будет
назваться папка в логическом пространстве имен DFS и какой предоставляемой в
общий доступ физической папке это имя соответствует (рис.6.10).
Рис.6.5. Окно оснастки DFS Management.
Задание. На сервере создайте корень DFS. В нем создайте папку, указывающую на
ранее созданную общую папку с файлами. Проверьте доступ к ней с рабочей станции
по пути, использующему пространство имен DFS (например, Пуск, \\S08\Files\test1 для
пространства имен Files на сервере S08).
В оснастке DFS Management измените путь к папке в пространстве имен DFS (ссылка
Move Folder). Например, чтобы новый путь был \\S08\Files\test2\test1. Проверьте ее
доступность по новому пути.
Этот пример показывает еще одну удобную возможность, предоставляемую DFS –
можно группировать ресурсы, независимо от их физического размещения.
40
Рис.6.6. Создание нового корня (пространства имен) DFS. Выбор сервера.
Рис.6.7. Создание нового корня DFS. Задание имени и разрешений.
41
Рис.6.8. Создание нового корня DFS. Выбор типа
Рис. 6.9. Просмотр папок в данном корне.
42
Рис. 6.10. Добавление новой папки.
43
ЛАБОРАТОРНАЯ РАБОТА № 7.
НАСТРОЙКА DNS И DHCP.
Используемое программное обеспечение
Для выполнения данной лабораторной работы Вам понадобится компьютер с
операционной системой Microsoft Windows XP, Windows Server 2003 или Vista и
установленным программным обеспечением Microsoft Virtual PC 2007 SP1. А также 2
подготовленные виртуальные машины с Windows Server 2008 и Windows Vista.
DNS сервер
Во второй лабораторной работе мы уже установили DNS сервер.
DNS — это система именования (и поддерживающие ее службы) компьютеров и
сетевых служб, которая сопоставляет имена компьютеров и сетевые адреса, организуя
их в доменную иерархическую структуру. Система именования DNS используется в
сетях TCP/IP, например, в интернете и в большинстве корпоративных сетей, для поиска
компьютеров и служб по понятным именам. Когда пользователь вводит DNS-имя
компьютера в приложении, DNS находит имя компьютера и другую связанную с ним
информацию, например его IP-адрес или службы, которые он предоставляет в сети.
Этот процесс называется разрешением имен.
DNS находит имена компьютеров и служб и сопоставляет их с числовым адресом,
который требуется операционным системам и приложениям для идентификации
компьютера в сети.
Служба доменных имен — это главный метод разрешения имен в Windows Server. При
использовании DNS необходимо развертывание роли сервера доменных служб Active
Directory.
Рис.7.1. Организация пространства имен DNS.
44
Имя DNS состоит из двух или более частей, разделенных точками (.). Последняя часть
имени (справа) называется доменом верхнего уровня (TLD – top-level domain). Другие
части имени — это дочерние домены домена верхнего уровня или другого дочернего
домена. Имена TLD бывают функциональными или географическими. Дочерние
домены, как правило, указывают на организацию, владеющую доменным именем.
Обратный DNS-запрос
Как частный случай, DNS может хранить и обрабатывать и обратные запросы,
определения имени хоста по его IP адресу — IP адрес по таблице соответствия
преобразуется в доменное имя, и посылается запрос на информацию типа PTR.
Для этого используются уже имеющиеся средства DNS. Дело в том, что с записью DNS
могут быть сопоставлены различные данные, в том числе и какое-либо символьное имя.
Существует специальный домен in-addr.arpa, записи в котором используются для
преобразования IP-адресов в символьные имена. Например, для получения DNS-имени
для адреса 11.22.33.44 можно запросить у DNS-сервера запись 44.33.22.11.inaddr.arpa, и тот вернѐт соответствующее символьное имя. Обратный порядок записи
частей IP-адреса объясняется тем, что в IP-адресах старшие октеты расположены в
начале, а в символьных DNS-именах старшие (находящиеся ближе к корню) части
расположены в конце.
При запросе осуществляется считывание записи PTR, содержащей искомое доменное
имя. Если запись отсутствует, то IP-адрес считается не имеющим обратного DNS.
DNS-запись in-addr.arpa выглядит так:
78.56.34.12.in-addr.arpa. IN PTR domain.ltd.
Это будет означать, что имени хоста domain.ltd соответствует
IP-адрес 12.34.56.78.
Понятие записей ресурсов
Объекты в иерархии DNS идентифицируются c помощью записей ресурсов (Resource
Record). Они используются для выполнения основных операций поиска пользователей
и ресурсов внутри указанного домена и уникальны для содержащего их домена.
Рассмотрим некоторые типы записей.
1. Начальная запись зоны SOA (Start of Authority). Указывает, на каком сервере
хранится эталонная информация о данном домене, содержит контактную
информацию лица, ответственного за данную зону, тайминги кеширования
зонной информации и взаимодействия DNS-серверов.
2. Записи хостов (записи А, Address Record). Наиболее часто встречающийся тип
записей ресурсов. Содержит имя хоста и соответствующий ему IP-адрес.
3. Записи сервера имен (Name Server – NS). Указывают, какие компьютеры в базе
данных DNS являются серверами имен – то есть DNS-серверами для конкретной
зоны. Для каждой зоны может существовать только одна запись типа SOA, но
может быть несколько NS – записей.
4. Запись AAAA (IPv6 address record) связывает имя хоста с адресом протокола
IPv6.
5. Запись CNAME (canonical name record) или каноническая запись имени
позволяет присваивать хосту мнемонические имена. Мнемонические имена, или
псевдонимы, широко применяются для связывания с хостом какой-либо
функции, либо просто для сокращения имени.
6. Запись MX (mail exchange) определяет почтовый сервер - машину, которая
обрабатывает почту для данного домена.
45
7. Запись SRV (server selection) используется для поиска серверов, обеспечивающих
работу тех или иных служб в данном домене.
8. Запись PTR (pointer) или запись указателя связывает IP хоста с его
каноническим именем.
Понятие зоны
Зона логический узел в дереве имѐн.
Рассмотрим различные типы зон в DNS.
Зона прямого просмотра (forward lookup zone) создается в DNS по умолчанию во
время установки. Она необходима для преобразования доменного имени в IP-адрес
и информацию о ресурсах. Большинство записей в прямой зоне типа A.
В дополнение к зоне прямого просмотра мы в этой лабораторной работе создадим
зону обратного просмотра (reverse lookup zone), которая реализует обратный DNSзапрос. Развертывание зоны обратного просмотра обычно улучшает
производительность DNS и существенно повышает успешность DNS-запросов. Зона
обратного просмотра состоит почти целиком из записей типа PTR (Pointer).
Первичная зона (Primary zone). В DNS (без интегрированной Active Directory) один
сервер служит первичным DNS – сервером зоны, и все изменения, выполняемые в
данной зоне, выполняются на этом конкретном сервере. Один DNS – сервер может
содержать несколько зон, будучи первичным для одной зоны и вторичным для
другой. Однако если зона является первичной, все запрошенные изменения для
данной зоны должны выполняться на сервере, содержащим основную копию зоны.
Вторичная зона (Secondary zone) создается для обеспечения резервирования и
разгрузки первичной зоны. Однако каждая копия базы данных DNS доступна
только для чтения, т.к. все модификации записей выполняются в первичной зоне.
Один сервер DNS может содержать несколько первичных и вторичных зон.
Зона-заглушки (Stub zone) представляет собой зону, которая не содержит никакой
информации о членах домена, а служит только для переадресации запросов к
списку назначенных серверов имен для различных доменов. Поэтому она содержит
только записи NS, SOA и связанные записи (glue records – записи А, которые
используются в сочетании с конкретной записью NS для преобразования IP-адреса
конкретного сервера имен). Сервер, содержащий зону-заглушку какого-либо
пространства имен, не управляет зоной. Она используется для ускорения работы.
Для выполнения данной лабораторной работы необходимо будет задействовать
рабочую станцию и сервер. На рабочую станцию заходим под пользователем labos
(пароль Lab0s123).
На сервере с помощью оснастки DNS Manager (Start-> Administrative Tools-> DNS
Manager) можно посмотреть, какие типы записей были созданы при установке DNS, а
также убедиться в том, что по умолчанию была создана зона прямого просмотра. Для
этого нужно щелкнуть по нашему серверу S08, далее выбрать папку Forward Lookup
Zones (зоны прямого просмотра), а там выбрать домен Saiu_test (рис. 7.2).
Примечание: в примерах данной работы используется IP-адрес для сервера и рабочей
станции, как и в предыдущих лабораторных работах: 192.168.1yy.1 и 192.168.1yy.2, где
yy – номер компьютера. В данном случае, номер компьютера равен 14 и в
последующих примерах везде будет использоваться именно он.
46
Рис.7.2. Просмотр записей и зон DNS.
Как видим, были созданы начальная запись зоны (SOA), записи хостов (A) и запись
сервера имен (NS).
На рабочей станции воспользуемся командой nslookup (name server lookup - поиск на
сервере имѐн), которая предоставляет пользователю интерфейс командной строки для
обращения к системе DNS, а также позволяет задавать различные типы запросов и
запрашивать произвольно указываемые сервера (рис. 7.3). В ответ на приглашение «>»
можно ввести имя нашего виртуального сервера – s08.saiu_test и получить его
ip-адрес – 192.168.114.1. Если ввести ip-адрес, то в имя он не разрешится.
Рис. 7.3. Пример работы команды nslookup.
47
Данный пример подтверждает, что на сервере есть зона прямого просмотра (IP-адрес
определяется правильно - Address: 192.168.114.1). Но на нет зоны обратного
просмотра или в ней для искомого адреса, т.е. для него не создана запись (это можно
также проверить на сервере, посмотрев в оснастке DNS папку Reverse Lookup Zones).
Создадим псевдоним (запись CNAME), чтобы рабочая станция смогла обратиться к
серверу и по альтернативному имени. Например, мы планируем на сервере s08
организовать web-сервер, и хотим, чтобы к нему можно было обратиться www.saiu_test.
Для этого на оснастке DNS Manager правой кнопкой мыши щелкаем по домену
Saiu_test и из списка выбираем New Alias (CNAME)… (рис. 7.4). Задаем имя
псевдонима www и хост s08.Saiu_test.
Рис.7.4. Создание псевдонима
записи типа CNAME.
Теперь в списке записей прямой зоны появилась запись типа CNAME с именем www.
На рабочей станции теперь можно проверить доступность псевдонима www.saiu_test с
помощью команды nslookup www.saiu_test.
Теперь настроим обратное разрешение имен. Для этого понадобится создать обратную
зону. В DNS Manager на вкладке Action выбираем New Zone… Создаем Reverse Lookup
Zone и изменяем только: имя во вкладке Reverse Lookup Zone Name на 114.168.192.inaddr.arpa (рис.7.5) для сети 192.168.114.0 (или другое имя при использовании другого
адреса сети). И при вопросе о Dynamic Update выбираем Allow only secure dynamic
updates (разрешить только безопасные динамические обновления).
Теперь в папке обратных зон появилась новая обратная зона с заданным именем.
Но рабочая станция все равно не может получить имя сервера, поскольку не создана
запись указателя (PTR), связывающая IP хоста с его каноническим именем. Для этого
на сервере выполняем команду ipconfig с ключом /registerdns (рис.7.6).
Прим.В операционных системах Microsoft Windows ipconfig — это утилита
командной строки для вывода деталей текущего соединения и управления клиентскими
сервисами DHCP и DNS. Утилита ipconfig позволяет определять, какие значения
48
конфигурации были получены с помощью DHCP, APIPA или другой службы IPконфигурирования либо заданы администратором вручную.
Рис.7.5. Создание обратной зоны
Ключи команды ipconfig.
Ключ
Описание
/all
Отображение полной информации по всем адаптерам.
Отправка сообщения DHCPRELEASE серверу DHCP для
освобождения текущей конфигурации DHCP и удаления
конфигурации IP-адресов для всех адаптеров (если адаптер не
/release адаптер]
задан) или для заданного адаптера. Этот ключ отключает протокол
TCP/IP для адаптеров, настроенных для автоматического
получения IP-адресов.
Обновление IP-адреса для определѐнного адаптера или если
/renew [адаптер] адаптер не задан, то для всех. Доступно только при настроенном
автоматическим получением IP-адресов.
/flushdns
Очищение DNS кэша.
/registerdns
Команда обновления регистрации DNS-клиента
/displaydns
Отображение содержимого кэша DNS.
Отображение кода класса DHCP для указанного адаптера.
/showclassid
адаптер
Доступно только при настроенном автоматическим получением
49
IP-адресов.
/setclassid
адаптер
[код_класса]
/?
Изменение кода класса DHCP. Доступно только при настроенном
автоматическим получением IP-адресов.
Справка.
Рис.7.6. Обновление регистрации DNS-клиента.
Выполнив эту команду на сервере и клиентской станции, можно проверить, что в
обратной зоне появились две новые записи типа PTR (рис.7.7), которые позволяют по
ip-адресу узнать имя. Их также можно было создать и в оснастке DNS.
В частности, теперь команда nslookup, введенная на рабочей станции, показывает не
только IP-адрес сервера DNS (как было на рис.7.3), но и его имя - s08.saiu_test.
Рис.7. Записи типа PTR:192.168.114.1 – IP-адрес сервера, 192.168.114.2 – IP-адрес
рабочей станции.
Добавление роли DHCP
DHCP (Dynamic Host Configuration Protocol — протокол динамической конфигурации
узла) — это сетевой протокол, позволяющий компьютерам автоматически получать IPадрес и другие параметры, необходимые для работы в сети TCP/IP. Для автоматической
конфигурации компьютер-клиент на этапе конфигурации сетевого устройства
обращается к серверу DHCP, и получает от него нужные параметры. Сетевой
администратор может задать диапазон адресов, распределяемых сервером среди
компьютеров. Это позволяет избежать ручной настройки компьютеров сети и
уменьшает количество ошибок.
Для использования протокола TCP/IP в сети администратор должен задать для каждого
из компьютеров по меньшей мере три параметра - IP-адрес, маску подсети и адрес
используемого по умолчанию шлюза. При этом, каждый компьютер должен иметь
уникальный IP-адрес. Кроме того, присвоенный адрес должен находиться в диапазоне
подсети, к которой подключено устройство. В большой сети иногда бывает трудно
50
определить, к какой же из подсетей подключен тот или иной компьютер. Однако
DHCP-сервер "знает", из какой подсети приходит запрос на получение IP-адреса, и
назначит клиенту правильный адрес. Если в сети используются Windows Internet
Naming Service (WINS) и Domain Name Service (DNS), то IP-адреса WINS и DNSсерверов также может указывать DHCP-сервер.
Установим и сконфигурируем DHCP-сервер.
На сервере S08 из оснастки Server Manager добавляем роль DHCP. На вкладке DHCP
Scopes добавляем адреса, которые могут быть использованы. Пусть, например,
распределяемые адреса будут начинаться с адреса 192.168.114.2 и заканчиваться
адресом 192.168.114.100, а назовем мы эту группу адресов «192.168.114.1» (по адресу
сервера). Задаем маску и шлюз соответственно: 255.255.255.0 и 192.168.114.1.
Активируем этот набор адресов (рис.7.8).
Рис.7.8. Конфигурирование DHCP-сервера в процессе установки.
Рис.7.9. Отчет об установке роли DHCP.
51
Далее продолжаем установку так, чтобы получились параметры, аналогичные
представленным на рис.7.9.
Когда роль DHCP на сервере установлена, на рабочей станции нужно сделать так,
чтобы получать IP-адрес и DNS автоматически, а не прописывать их вручную. Это
указывается в настройках протокола TCP/IP v.4 в свойствах сетевого интерфейса.
Сделаем подобную настройку и протестируем ее работу.
Можно поменять параметры пула раздаваемых адресов с помощью оснастки Server
Manager, где выбираем роль DHCP, и, находя там вкладку Scopes, меняем, например,
начальный IP-адрес, на 192.168.114.10.
52
ЛАБОРАТОРНАЯ РАБОТА № 8.
СЛУЖБЫ INTERNET INFORMATION SERVICES
(IIS 7.0). УСТАНОВКА И ОСНОВЫ
АДМИНИСТРИРОВАНИЯ WEB- И FTP-СЕРВЕРА
Используемое программное обеспечение
Для выполнения данной лабораторной работы Вам понадобится компьютер с
операционной системой Microsoft Windows XP, Windows Server 2003 или Vista и
установленным программным обеспечением Microsoft Virtual PC 2007 SP1 и 2
подготовленные виртуальные машины с Windows Server 2008 и Windows Vista.
В ходе работы на виртуальной машине с Windows Server 2008 будет организован web- и
ftp-сервер.
Настройка параметров сети для виртуальных машин
В ходе предыдущей лабораторной работы мы изменяли настройки сетевых параметров
на виртуальной машине с Windows Vista для использования DHCP сервера. Поэтому
после загрузки виртуальной машины проверьте, получила ли она настройки вообще и
правильные ли они. Это можно сделать, например, выполнив команду ipconfig
/all.
Если при работе в классе виртуальная машина получила адрес от другого DHCP
сервера, завершите сеанс текущего пользователя, зайдите под учетной записью
локального администратора Vista1\adm пароль 123qwe и пропишите вручную нужные
настройки для протоколов TCP/IP v.4.
Рис.8.1. Установка роли Web server требует установки компоненты Windows Process
Activation Service.
53
Установка IIS 7.0
В состав серверных операционных систем Microsoft входят службы Internet Information
Services, которые и обеспечивают функциональность web- и ftp-сервера. IIS 7.0 имеет
модульную архитектуру и рекомендуется устанавливать только нужные вам
компоненты.
Для установки IIS запустим Server Manger и добавим роль Web Sever. Вместе с ней
будет предложено установить Windows Process Activation Service (рис.8.1).
Обратите внимание на перечень устанавливаемых по умолчанию модулей. Они
обеспечивают работу web-сервера со статическим содержимым. Если требуется
использовать технологии ASP, ASP.Net, CGI и т.п. потребуется дополнительно
отметить соответствующий модуль.
Для лабораторной нам понадобится ftp-сервер, поэтому при установке отмечаем
службу FTP Publishing Service (рис.8.2).
Рис.8.2. Устанавливаемые модули.
При выборе FTP Publishing Service мастер установки также предложит включить в
установку компоненты управления от предыдущей верcии - IIS 6.0. Они потребуются
для администрирования FTP сервера.
WEB-сервер
После успешной установки проверим, работает ли web-сервер. Запустите браузер на
сервере и в строке адреса наберите http://<имя web-сервера>. Вы должны
увидеть стандартную первую страницу web-сервера IIS с надписью «Добро
пожаловать» на разных языках (рис.8.3).
Проделайте то же самое с рабочей станции. Если начальная страница видна с сервера,
но недоступна с рабочей станции, проверьте настройки сетевого подключения. Кроме
того, в некоторых случаях проблема может быть вызвана работой встроенного
межсетевого экрана Windows Server 2008. Настройки можно проверить в Панели
54
управления (Control Panel -> Windows Firewall). Для используемого сетевого
интерфейса должны быть разрешены исключения и в списке исключений должно быть
отмечено World Wide Web Services (HTTP) – рис.8.4. Эту настройку делает мастер
установки при добавлении роли, но возможно по каким-то причинам она не появилась.
Рис.8.3. Страница приветствия.
Рис.8.4. Проверка настройки Windows Firewall.
Теперь, когда мы добились того, что сервер доступен не только локально, но и извне,
познакомимся с инструментами администрирования.
В меню Administrative Tools найдите оснастку Internet Information Services (IIS)
Manager. В оснастке раскройте узел со списком сайтов и, выделив сайт Default Web
Site, в правой части окна в группе Actions нажмите ссылку Basic Settings. В
появившемся окне вы увидите путь к домашнему каталогу сайта (рис.8.5), в нашем
55
случае это C:\inetpub\wwwroot. Если открыть этот каталог, в нем найдете файл
iisstart.htm, который и выводится при запросе заглавной страницы сайта. Посмотрим,
где эту настройку можно поменять.
Рис.8.5. Домашний каталог сайта по умолчанию.
Закройте окно Edit Site и в центральной части окна оснастки Internet Information
Services (IIS) Manager откройте ссылку Default. Вы перейдете в раздел настройки
страницы по умолчанию, возвращаемой сервером, если в запросе клиента явно не
указан полный пусть и название файла (рис.8.6). Названия страниц расположены в
порядке убывания приоритета. Список можно редактировать.
Рис.8.6. Настройка страницы по умолчанию.
56
Задание. Создайте свою web-страницу (например в редакторе Word) сохраните ее в
корневом каталоге сайта с названием default.htm. В браузере снова наберите
http://<имя web-сервера>, убедитесь, что теперь при обращении к серверу
отображается новая заглавная страница.
Теперь посмотрим, как организовать иерархию каталогов. Вариант первый – создание
подкаталогов в каталоге сайта.
Задание. Создайте в каталоге C:\inetpub\wwwroot подкаталог cat1, поместите туда
начальную страницу и проверьте работу ссылки http://<имя
webсервера>/cat1
Возможности по более гибкой настройке предоставляют виртуальные каталоги. Пусть,
например, нужные нам файлы лежат в папке E:\test и мы хотим подключить ее к дереву
каталогов нашего сайта под именем cat2. Для этого в правой части окна оснастки
Internet Information Services (IIS) Manager найдите ссылку View Virtual Directories и в
открывшемся окне нажмите ссылку Add Virtual Directory. После этого укажите
физическое расположение каталога и псевдоним (Alias), под которым он будет
подключен к дереву каталогов сайта (рис.8.7).
Рис.8.7. Создание виртуального каталога.
Задание. Создайте виртуальный каталог и пометите в него какой-нибудь HTMLдокумент. Протестируйте правильность сделанных настроек.
FTP-сервер
Перейдем теперь к администрированию установленного нами FTP-сервера. В отличие
от web-сервера, ftp-сервер по умолчанию не запускается (даже если он установлен на
компьютер). Видимо считается, что эта служба потенциально более опасна с точки
зрения подверженности сетевым атакам. Поэтому первое, что мы делаем – запускаем
службу FTP Publishing Service c помощью оснастки Services из меню Administrative
57
Tools (рис.8.8). Здесь же можно изменить тип запуска с ручного (Manual) на
автоматический (Automatic).
Теперь откройте каталог C:\inetpub\ftproot и запишите в него какой-нибудь файл. На
сервере, набрав в браузере ftp://<имя web-сервера>, проверьте работу ftpсервера.
Теперь выполните ту же проверку на виртуальной машине с Windows Vista. Она может
не пройти по следующей причине. Протокол FTP при работе создает два соединения.
Первое устанавливает клиент на 21-й TCP-порт сервера. Второе в зависимости от
режима протокола устанавливает или клиент (пассивный режим), или сервер (активный
режим). При настройках по умолчанию браузер Internet Explorer использует пассивный
режим протокола и второе соединение, устанавливаемое клиентом с сервером,
блокируется его межсетевым экраном. Чтобы все заработало правильно, можно или
внести изменения в настройки межсетевого экрана на сервере, или в настройках
браузера сбросить переключатель «Использовать пассивный FPT-протокол …»
(рис.8.9: Сервис->Свойства обозревателя вкладка «Дополнительно»).
Рис. 8.9. Запуск службы FTP Publishing Service.
После того, как мы проверили доступность FTP-сервера с другого компьютера,
рассмотрим некоторые вопросы, связанные с его администрированием.
Если в оснастке Internet Information Services (IIS) Manager перейти на узел FTP Sites, мы
увидим надпись, что управление FTP-сайтами осуществляется с помощью оснастки
Internet Information Services (IIS) 6.0 Manager и ссылку для ее запуска (также эту
оснастку можно запустить из меню Administrative Tools).
Открыв свойства FTP-сайта Default FTP Site (рис.8.10) на вкладке Home Directory,
можно узнать расположение домашнего каталога FTP-сайта и настройки для него
(разрешено чтение, не разрешена запись).
58
Рис.8.9. Настройка Internet Explorer для использования FTP в активном режиме.
Рис.8.10. Расположение домашнего каталога сайта Default FTP Site.
На вкладке Security Accounts (рис.8.11) указано, что к FTP-серверу разрешен
анонимный доступ и для него используется учетная запись IUSR_<имя сервера> (в
нашем случае IUSR_S08). Эта учетная запись при настройках по умолчанию
используется также и Web-сервером. Это надо учитывать при работе с разрешениями
на файловой системе.
Задание. В каталоге C:\inetpub\ftproot создайте две папки public и private и запишите
туда какие-нибудь файлы. В свойствах папки private запретите полный доступ к ней
59
для учетной записи IUSR_S08. Из виртуальной машины с Windows Vista попробуйте
открыть через FTP ту и другую папку. Опишите результат.
Задание. Отключите анонимный доступ для FTP-сайта. Попробуйте снова
подключиться с удаленного компьютера. На запрос имени пользователя и пароля
введите данные действующей учетной записи (например, test_saiu\labos с паролем
Lab0s123). Опишите результат.
Рис.8.11. Настройка параметров анонимного доступа к FTP-серверу.
Прим. При работе через Internet Explorer с доступом к папке Private в последнем
задании тоже возникают проблемы (но к папке Public получить доступ можно). Можно
попробовать проверить с другими FTP-клиентами и постараться разобраться.
Прим2. Протокол FTP передает имя пользователя и пароль открытым текстом. Это
надо учитывать и стараться использовать дополнительные средства для защиты FTPсоединения или использовать для доступа по FTP специально для этого созданные
учетные записи с ограниченными привилегиями в сети.
60
ЛАБОРАТОРНАЯ РАБОТА № 9.
УДАЛЕННОЕ УПРАВЛЕНИЕ WINDOWS
SERVER 2008
Используемое программное обеспечение
Для выполнения данной лабораторной работы Вам понадобится компьютер с
операционной системой Microsoft Windows XP, Windows Server 2003 или Vista и
установленным программным обеспечением Microsoft Virtual PC 2007 SP1 (c ОС
Windows 7 и Windows Virtual PC) и 2 подготовленные виртуальные машины с Windows
Server 2008 и Windows Vista.
Remote Server Administration Tools
Для удаленного администрирования предыдущих серверных операционных систем
семейства Windows (т.е. Windows 2000 Server и Windows Server 2003) на рабочую
станцию администратора нужно было установить пакет инструментов из файла
Adminpak.msi с дистрибутива соответствующего сервера. С выходом Windows Server
2008 все несколько изменилось и теперь для этого используется пакет RSAT, который
можно свободно загрузить с сервера Microsoft. Он существует в версиях для Windows
Vista SP1 и Windows 7.
Задание. Из файла, прикладываемого к описанию работы, установите на рабочую
станцию с Windows Vista утилиты удаленного администрирования (для этого вам
понадобится зайти под учетной записью с административными привилегиями).
Прим. Если на виртуальной машине установлена ОС Windows Vista без SP1, то предварительно нужно
поставить этот пакет обновлений. При этом надо читывать, что для его установки потребуется не
менее 6Гб свободного пространства на диске, где установлена ОС.
После установки, средства администрирования из состава RSAT необходимо
активировать из "Панели управления" (Control Panel). Активированные приложений
появятся в папке «Администрирование» (Administrative Tools) на локальном
компьютере.
Служба удаленного терминала
Также удаленное управление сервером можно осуществлять через удаленный
терминал. В этом случае, управляющие утилиты (и другие приложения, запускаемые из
терминала), выполняются на сервере, а на клиентский компьютер передается только
картинка рабочего стола пользователя. Служба терминалов использует протокол RDP
(Remote Desktop Protocol), кроме того, в Windows Server 2008 появилась возможность
использования удаленного терминала через web-интерфейс.
Начнем с того, что в Server Manager добавляем серверу роль Terminal Services. На
рисунке 9.1 представлены службы, относящиеся к данной роли. Для выполнения
первой части лабораторной работы нам понадобится только служба Terminal Server.
Если ее отметить, то появится предупреждение о том, что установка служб удаленного
терминала на контроллер домена нежелательна по соображениям безопасности
(рис.9.2): удаленные пользователи получат доступ к консоли контроллера домена. Но
так как наша виртуальная сеть включает только один сервер, это предупреждение
сейчас игнорируем.
61
Рис. 9.1. Службы, относящиеся к роли Terminal Sevices
Рис. 9.2. Предупреждение о том, что установка служб удаленного терминала на
контроллер домена нежелательна
Следующее окно мастера установки роли (рис.9.3) позволяет указать способ
выполнения аутентификации при подключении. Более безопасный тип – Network Level
Authentication, но он поддерживается не во всех случаях. Выберем его, т.к. у нас новая
версия клиентской ОС (Windows Vista) и подключаемся мы фактически из локальной
сети, поэтому проблем c совместимостью быть не должно.
После этого будет запрошен тип лицензирования устанавливаемого сервера
терминалов (рис.9.4). В нашем случае отметим первый вариант и получим пробную
120-дневную лицензию на использование сервера терминалов (для целей обучения
этого будет вполне достаточно).
Последнее окно мастера позволяет указать пользователей и группы, которым разрешен
терминальный доступ. Здесь для выполнения лабораторной работы также достаточно
оставить предлагаемый вариант – только группу Administrators.
62
После этого начнется установка выбранной службы. Для ее окончания нужно будет
перезагрузить виртуальную машину, после чего снова войти под администратором и
закончить процедуру установки.
Рис.9.3. Выбор типа аутентификации.
Рис.9.4. Выбор типа лицензирования.
63
Рис.9.5. Выбор групп пользователей для терминального доступа.
Теперь, чтобы работать на сервере и на рабочей станции под разными учетными
записями, создайте нового доменного пользователя adms с паролем 123qweQWE и
включите его в группу Administrators (делается это с помощью оснастки Active
Directory Users and Computers).
С рабочей станции подключитесь к серверу терминалов (Пуск->Все
программы->Стандартные->Подключение к удаленному рабочему столу). Для этого в
окне терминального клиента сначала кажите имя или ip-адрес сервера (рис.9.6), а потом
учетную запись, от имени которой будет производиться подключение. Обратите
внимание, что по умолчанию считается, что вводимая учетная запись – локальная.
Поэтому при использовании доменных записей надо полностью вводить имя домена и
имя пользователя, например, SAIU_Test\adms.
Рис.9.6. Выбор компьютера для подключения.
Административная оснастка Terminal Services Manager (Start->Administrative Tools->
Terminal Services) позволяет отслеживать текущие сессии, пользователей работающих в
данных сессиях и запускаемые ими процессы (вкладка Processes). Пользователю можно
отправить сообщение, при наличии соответствующих прав завершить выполнение
отдельного процесса или сессии пользователя вообще, выполнить другие действия.
В терминальной сессии доступен буфер обмена, через который можно передавать
данные на удаленный (локальный) компьютер. Аналогичным образом можно
копировать и файлы.
64
Рис.9.7. Окно оснастки Terminal Services Manager.
Рис.9.8. Окно оснастки TS RemoteApp Manager.
Зачастую администратору надо сделать так, чтобы пользователь, не выбирая
компьютер и параметры подключения, мог быстро подключиться к нужному серверу и
65
получить нужное ему приложение. Такую настройку можно сделать с помощью
оснастки TS RemoteApp Manager (рис.9.8). Выбрав ссылку Add RemoteApp Programs,
можно добавить приложение, «публикуемое» на терминальном сервере. Когда
приложение добавлено (на рис.8 это оснастка IIS Manager), можно создать для него .rdp
файл (ссылка Create .rdp file). Теперь клиент, получивший этот файл, может его
запустить, ввести имя пользователя и пароль (если это предполагают настройки) и
получить доступ к нужному приложению, как будто оно запущено локально.
Задание. «Опубликуйте» приложение. Проверьте работу сделанных настроек. Что
будет отображаться на сервере в оснастке Terminal Services Manager, когда
пользователь запустил удаленное приложение? А когда закрыл его?
Посмотрите описания опубликованного приложения в TS RemoteApp Manager и
свойства .rdp файла.
Как Вы убедились в ходе выполнения задания, если пользователь закрывает окно
опубликованного приложения или окно терминального клиента, его сессия не
заканчивается. Таким образом, удаленный пользователь может запустить какую-то
программу на выполнение, а спустя некоторое время (часы, дни …) – подключиться,
чтобы проверить результаты. В одних случаях, это может быть полезно. Но в других –
может понадобиться автоматически закрывать неактивные в течение определенного
времени сессии (для экономии ресурсов сервера, из-за ограниченного числа
терминальных лицензий). Такую настройку можно сделать в оснастке Active Directory
Users and Computers в свойствах учетной записи пользователя (рис.9.9).
Рис.9.9. Настройка автоматического завершения неактивных сессий в свойствах
учетной записи пользователя
Доступ к службе удаленного терминала через web-интерфейс
Теперь рассмотрим, как настроить работу с удаленным терминалом через webинтерфейс. Это может понадобиться в случаях, когда пользователи по каким-то
причинам не могут использовать обычный терминальный клиент (фильтрация трафика
провайдером и т.д.).
66
Для начала, нужно установить дополнительную службу. В оснастке Server Manager
запустите добавление служб для роли Terminal Services. В окне аналогичном,
представленному на рис.9.1, отметьте службу TS Web Access. Появится запрос на
добавление связанных компонент – модулей IIS, обеспечивающих работу с
динамически формируемым содержимым (ASP.Net, ISAPI и т.д.).
После успешной установки, в оснастке Internet Information Services (IIS) Manager
проверьте, что у web-сайта Default Web Site появился раздел TS.
На рабочей станции запустите Internet Explorer и в строке адреса наберите
http://<имя сервера>/ts В открывшемся окне перейдите на вкладку Remote
Desktop (рис.9.10). При необходимости добавьте сайт в список доверенных, чтобы с
него можно было запускать активное содержимое. Для этого в меню Сервис выберите
Свойства обозревателя, на вкладке Безопасность откройте список надежных узлов и
добавьте в него наш узел (рис.9.11). После этого попробуйте подключиться к серверу.
В остальном работа через web-интерфейс ничем особо не отличается от работы с
использованием терминального клиента.
Рис.9.10. Подключение к терминальному серверу через web-интерфейс.
Рис.9.11. Добавление узла в список надежных.
67
ЛАБОРАТОРНАЯ РАБОТА № 10.
АВТОМАТИЧЕСКОЕ ОБНОВЛЕНИЕ
ОПЕРАЦИОННОЙ СИСТЕМЫ С
ИСПОЛЬЗОВАНИЕМ СЛУЖБЫ WSUS
В данной лабораторной работе мы рассмотрим пример организации автоматического
обновления программного обеспечения в сети предприятия. Речь будет идти об
обновлении ПО разработки Microsoft и использовании программного средства Window
Server Update Services (WSUS). Этот продукт доступен для бесплатного получения с
сайта Microsoft (дополнительную информацию можно получить на странице WSUS,
http://technet.microsoft.com/ru-ru/wsus/default(en-us).aspx).
Часть 1. Установка сервера обновлений.
Задача организации своевременной установки обновлений и исправлений является
очень важной как с точки зрения обеспечения информационной безопасности, так и для
обеспечения стабильности работы системы.
Для отдельно стоящего компьютера с операционной системой Windows XP она может
быть решена путем настройки службы автоматического обновления – Пуск->Панель
управления -> Автоматическое обновление (рис.10.1). Аналогичные настройки можно
сделать и в более поздних версиях ОС.
Рис.10.1. Настройка службы автоматического обновления
В сети предприятия (начиная уже с сетей в несколько десятков компьютеров),
использование такого подхода имеет ряд недостатков:
- неэффективное использование трафика, т.к. каждый компьютер будет скачивать одни
и те же обновления;
- сложно контролировать распространение обновлений;
68
- нет возможности определить для отдельных узлов специальный порядок установки
обновлений (это может потребоваться, если используются приложения, несовместимые
с отдельными обновлениями).
Перечисленные задачи можно решить внедрением WSUS. В этом случае, служба
автоматического обновления рабочей станции будет получать обновления с
корпоративного сервера WSUS в соответствии с определенной администратором
политикой (предполагается, что компьютеры организованы в домен Windows).
Текущая версия программы - WSUS 3.0 SP2. Для ее успешного развертывания нужно
учитывать следующие требования и ограничения:
продукт устанавливается на ОС Windows Server 2008 или Windows Server 2003
Service Pack 1 и выше;
WSUS не будет работать на серверах, где запущена служба Terminal Services;
для работы продукта потребуется web-сервер Internet Information Services (IIS);
при этом, если на том же сервере размещаются еще какие-то web-сайты, то
кроме сайта WSUS допускается не более 1 сайта, использующего TCP-порт 80;
WSUS не может быть установлен на сжатые диски (т.е. туда, где для экономии
места используется компрессия средствами NTFS);
для установки WSUS потребуется минимум 1 Гб дискового пространства на
системном разделе, 2 Гб – на разделе, где будет храниться база данных и не
менее 20 Гб для хранения самих обновлений (конкретный объем зависит от
списка обновляемых продуктов и может превышать 40 Гб). Прим.: в ходе
установки WSUS для учебных целей выполнение последнего требования
необязательно – см. ниже;
для обслуживания базы данных WSUS может использоваться уже
установленный в сети Microsoft SQL Server 2005, а при его отсутствии – будет
установлена урезанная версия, называемая Windows Internal Database.
Рассмотрим теперь установку продукта на Windows Server 2008. Предположим, что
ранее служба IIS не была установлена. Поэтому с помощью оснастки Server Manager
надо добавить эту роль (рис.10.2).
При этом, надо учитывать, что входящий в состав Windows Server 2008 IIS 7.0 имеет
модульную структуру и по умолчанию не все требуемые для WSUS модули будут
установлены. Стоит проверить, чтобы были отмечены для установки следующие
модули (рис.3):
Common HTTP Features (включая Static Content);
ASP.NET, ISAPI Extensions и ISAPI Features (в разделе Application Development);
Windows Authentication (в разделе Security);
IIS Metabase Compatibility (в разделе Management Tools, подраздел IIS 6
Management Compatibility).
Для просмотра отчетов понадобится установить компонент Microsoft Report Viewer
Redistributable,
который
доступен
на
сайте
Microsoft
по
ссылке
http://www.microsoft.com/downloads/en/confirmation.aspx?familyId=bb196d5d-76c2-4a0e9458-267d22b6aac6&displayLang=en.
Когда все подготовительные действия выполнены, перейдем к рассмотрению самого
процесса установки WSUS.
После запуска мастер установки уточнит, что будет устанавливаться – полностью
сервер или только консоль управления. Нам нужна полная установка.
69
Рис.10.2. Добавление роли IIS.
Рис.10.3. Выбор устанавливаемых модулей IIS.
70
Рис.10.4. Выбор каталога для установки.
Далее, после подтверждения, что мы принимаем лицензионное соглашение, появится
окно выбора каталога для установки (рис.10.4). Если установка выполняется
исключительно в учебных целях, лучше сбросить флажок «Store updates locally», тогда
сами обновления не будут скачиваться с сайта Microsoft на ваш сервер
(синхронизироваться будет только информация о вышедших обновлениях).
Как уже отмечалось выше, информацию об обновлениях WSUS хранит в базе данных
СУБД Microsoft SQL Server. На рис.10.5 представлено окно, позволяющее определить,
будет ли устанавливаться Windows Internal Database или для хранения данных будет
использоваться уже установленный Microsoft SQL Server.
Рис.10.5 Настройки базы данных.
Следующее окно мастера позволяет сделать выбор между использованием для нужд
службы WSUS сайта IIS по умолчанию и созданием нового сайта. Если оставить
настройки по умолчанию, сайт WSUS будет доступен по ссылке вида http://<имя
сервера> (т.к. используется 80-й TCP-порт его в ссылке указывать не надо).
71
Рис.10.6. Выбор сайта.
После окончания работы мастера установки (Windows Server Update Services 3.0 SP1
Setup Wizard) запустится мастер конфигурирования.
Главное, что здесь надо решить – организуем мы отдельно стоящий сервер обновлений
или сервер, включенный в иерархию. В первом случае, обновления берутся напрямую с
сайта Microsoft, во втором - вышестоящие по иерархии серверы раздают обновления
подчиненным (рис.10.7).
Дальнейшие окна мастера позволяют сделать настройки для работы через проксисервер (если такая схема используется); провести первую синхронизацию с сервером
Microsoft (для этого должно быть установлено подключение к Интернет); выбрать
языковые версии, для которых будут получаться обновления (рис. 10.8).
Следующие окна позволяют указать обновляемые продукты и типы обновлений (рис.
10.9 -10.10). Список достаточно обширен и лучше выбрать только то ПО, которое
используется в сети, и те типы обновлений, в которых есть потребность (тогда не
придется хранить гигабайты ненужных обновлений и упростится задача
администрирования).
Рис.10.7. Выбор типа конфигурации – простая или иерархическая.
72
Рис.10.8. Выбор языковых версий.
Рис.10.9. Выбор обновляемых продуктов.
73
Рис.10.10. Выбор «классов» обновлений.
Дальше можно указать расписание синхронизации с сервером Microsoft и нужно ли
проводить начальную синхронизацию сразу после настройки (этот флажок можно
снять).
Задание. Перед запуском виртуальной машины с Windows Server 2008, добавьте ей
дополнительный виртуальный жесткий диск объемом 10 Гб (для экономии места,
можно выбрать тип Dynamically expanding (динамически увеличивающийся)).
Дистрибутив WSUS поместите в одну из папок на жестком диске. Подключите ее к
виртуальной машине.
Подготовьте сервер с Windows Server 2008 к установке сервера обновлений.
Выполните установку и начальное конфигурирование WSUS.
Часть 2. Управление обновлениями
Теперь рассмотрим порядок действий по настройке сервера обновлений для
эффективного использования в конкретной информационной системе.
Настройки делаются через оснастку Microsoft Windows Server Update Services 3.0 SP1,
которая после установки должна появиться в разделе Administrative Tools меню Start
(рис.10.11). Начнем с управления группами компьютеров. По умолчанию создается
группа Unassigned Computers, в которую будут помещаться все компьютеры. С
помощью контекстного меню узла All Computers можно создать новую группу, как это
показано на рисунке.
Если заранее создать группы, можно будет сразу определить, какие обновления
устанавливать на компьютеры, относящиеся к той или иной группе. Можно сделать
правило для автоматического одобрения (approval) установки обновлений для
определенных групп или всех компьютеров. Делается это из раздела Options, пункт
Automatic Approvals (рис.10.12). Там можно создать собственное правило или
отредактировать правило по умолчанию (Default Automatic Approval Rule).
74
Рис.10.11. Создание новой группы компьютеров.
Рис.10.12. Настройка правил обновления.
Когда правила определены, можно провести синхронизацию с сервером Microsoft для
получения перечня обновлений (рис.10.13). Синхронизация может быть запущена
вручную из раздела Synchronizations или проводиться по расписанию (для успешной
синхронизации должно быть установлено подключение к Интернет).
75
Рис.10.13. Настройка синхронизации.
Рис.10.14. Одобрение обновлений вручную.
После того как проведена синхронизация и сработало правило «автоматического
одобрения», отдельные обновления могут оказаться не одобренными к
распространению. Администратор может их одобрить вручную, выбрав в разделе
Updates с помощью фильтра и воспользовавшись контекстным меню (рис.10.14).
Задание. Создайте группы компьютеров. Подготовьте правило автоматического
одобрения обновлений с учетом созданной структуры групп. Проведите
76
синхронизацию с сервером Microsoft. Если какие-то из критических обновлений не
одобрены автоматически, сделайте нужные настройки вручную.
Часть 3. Распространение обновлений
Как уже отмечалось выше, для эффективного использования WSUS нужно, чтобы
компьютеры были организованы в домен Windows. Тогда с помощью доменной
политики можно настроить службу обновлений компьютеров-членов домена на
получение обновлений с сервера WSUS.
Для редактирования политики в меню Administrative Tools выберем оснастку Group
Policy Management, в ней найдем доменную политику по умолчанию – Default Domain
Policy, и в контекстном меню выберем пункт Edit. В открывшемся окне редактора
политик раскроем узел Computer Configuration ->Policies-> Administrative Templates. В
контекстном меню узла Administrative Templates выберем добавление шаблона
Add/Remove Templates (рис. 10.15).
Рис.10.15. Добавление административного шаблона.
В папке для шаблонов (например, C:\Windows\inf) найдем шаблон wuau, записанный
туда при установке WSUS (рис.10.16). После того как шаблон добавлен, понадобится
настроить компьютеры на получение обновлений. Поочередно раскроем узлы политики
Computer Configuration -> Administrative Templates -> Windows Components -> Windows
Update. Двойным щелчком откроем Specify intranet Microsoft update service location,
активируем политику (переключатель - в Enabled) и пропишем URL сервера
обновлений в строках Set the intranet update service for detecting updates и Set the intranet
statistics server (рис.10.16). На рисунке представлена настройка для сервера обновлений
Server1.
Среди прочих политик для службы Windows Update хотелось бы также отметить
Automatic Updates detection frequency, позволяющую определить частоту проверки
рабочей станцией наличия новых обновлений, и Configure Automatic Updates Properties,
которая дает возможность указать правила работы с обновлениями – устанавливать,
только уведомлять пользователя и т.д.
77
Рис.10.15. Добавление административного шаблона (продолжение).
Рис.10.16. Описываем путь к серверу обновлений.
Когда настройки сделаны и сохранены, можно дождаться момента, когда они
применятся, или ускорить это процесс, выполнив на компьютерах команду gpupdate
/force. После того, как компьютер обратится за обновлениями, администратор сможет
увидеть его в консоли управления и при необходимости переместить его из группы
Unassigned Computers в какую-либо другую (рис. 10.17). Также администратору
доступна информация о числе обновлений, требующихся для данного компьютера,
ошибках при установке обновлений и т.д. Чтобы увидеть общую картину, можно
сформировать отчеты (узел Reports).
78
Рис. 10.17. Перемещение компьютера в другую группу.
Задание. Настройте политику распространения обновлений. Проверьте ее работу.
Сформируйте отчет о распространении обновлений.
79
ЛАБОРАТОРНАЯ РАБОТА № 11.
РЕЗЕРВНОЕ КОПИРОВАНИЕ В WINDOWS
SERVER 2008
Цель данной лабораторной работы – познакомиться со средствами организации
резервного копирования в операционной системе Microsoft Windows Server 2008.
Важность процедуры резервного копирования очень высока. В тех случаях, когда сбои
или действия пользователей (случайные или преднамеренные) приводят к изменению
или удалению данных, повреждению программных компонент системы, резервное
копирование позволяет снизить причиненный ущерб и значительно ускорить
восстановление системы.
При разработке политики резервного копирования нужно определить, как минимум,
следующие параметры:
- частоту выполнения резервных копий;
- порядок восстановления данных из резервных копий;
- объем носителей информации, выделяемых для хранения резервных копий;
- количество хранимых копий;
- вопросы обеспечения безопасности носителей резервных копий.
Для выполнения лабораторной работы сконфигурируйте виртуальную машину с
Windows Server 2008 так, чтобы кроме диска, куда установлена операционная система,
у нее были еще два локальных диска одинакового размера (например, диск C: с ОС и
диски E: и F: для экспериментов). Также для выполнения резервного копирования по
расписанию понадобится один неформатированный раздел большого размера.
Рис.11.1. Оснастка Server Manager позволяет добавить компоненты.
80
Утилиты резервного копирования Windows Server 2008 существенно отличаются от
того, что было в Windows Server 2003, где эти задачи решались с помощью утилиты
ntbackup. Чтобы их использовать, для начала требуется их установить. Делается это с
помощью оснастки Server Manager, где надо выбрать пункт Add Feature в разделе
Features (рис.11.1) и в появившемся списке выбрать пункт Windows Server Backup
Features (рис.11.2.).
Как видно на рис. 11.2, предлагается выбрать следующие опции:
- Windows Server Backup;
- Command-line tools (утилиты командной строки).
Установка последних, позволяет управлять резервным копированием с помощью
сценариев и требует установки Windows PowerShell.
Рис.11.2. Добавляем утилиты администрирования.
После установки, в меню Administrative Tools становится доступной оснастка Windows
Server Backup. С ее помощью можно проводить резервное копирование данных на
локальном или удаленном компьютере (если это разрешено настройками).
Рассмотрим, как это происходит. Запустим утилиту. Резервное копирование может
проводить пользователь, состоящий в группе Administrators (Администраторы) или
Backup Operators (Операторы архива). При этом, у членов группы Backup Operators при
запуске оснастки Windows Server Backup будет дополнительно запрашиваться пароль (в
окне User Account Control), т.к. эти операции относятся к разряду потенциально
опасных.
В окне оснастки в списке доступных действий (Actions), расположенном в правой части
экрана, выберем опцию Backup Once … (т.е. однократная архивация). Запустившийся
мастер резервного копирования предложит выбор между настройками для уже
запланированного копирования (The same options that you used in the Backup Schedule
Wizard for scheduled backups) и новыми (Different options). Нужно выбрать второй
81
вариант (если, как в нашем примере, утилита ранее не использовалась, то первый
пункт списка будет неактивен).
Следующее окно мастера позволяет выбрать, производить ли полное резервное
копирование или копирование отдельных разделов (рис.11.3). Здесь проявляется первое
отличие новых инструментов – резервное копирование отдельных папок и файлов
производить нельзя, только логический диск целиком.
Хотелось бы также обратить внимание на надпись в нижней части экрана, там дается
ссылка на раздел справки, описывающий выполнение с помощью утилиты командной
строки резервного копирования только состояния системы (System State).
Выберем вариант Custom.
Тогда на следующем экране появится список дисков (рис.11.4). Устанавливая или
снимая отметки, можно указать, данные с каких дисков помещаются в резервную
копию. Опция Enable System Recovery включает в архив разделы, где находятся
компоненты операционной системы и файлы необходимые для загрузки (т.е. отметку
напротив этих разделов будет не снять).
Предположим, нам нужно сделать резервную копию диска E:, на котором находятся
пользовательские данные. Тогда отметки устанавливаем так, как это сделано на рис.4 и
переходим к следующей стадии, на которой нужно определить, куда будет
производиться копирование. Это может быть локальный диск (жесткий диск, пишущий
DVD-привод и т.д.) или сетевая папка. Надо учитывать, что архивная копия не может
сохраняться на диск, входящий в перечень архивируемых. Также нельзя сохранить
архив на диск, где хранятся файлы операционной системы
Рис.11.3. Выбор между полным резервным копированием и копированием отдельных
дисков.
Учитывая все вышеизложенное, в рассматриваемом примере можно сделать резервную
копию диска E: на диск F:, в сетевую папку или на DVD-диск. Выберем первый
вариант, что и укажем в следующем окне мастера. После чего будет предложено
выбрать тип резервного копирования (рис.11.5).
82
Рис.11.4 Выбор дисков для резервного копирования.
Рис.11.5 Выбор типа копирования.
Служба Volume Shadow Copy Service (VSS) может при резервном копировании
отмечать файлы, как помещенные в архив, или не делать это. Если кроме средств
Windows Server 2008 используются и другие продукты для резервного копирования,
83
рекомендуется выбрать вариант VSS copy backup. Если такого нет, можно смело
выбирать вариант VSS full backup.
В следующем окне мастера будет запрошено подтверждение и, если оно получено,
запустится резервное копирование.
В результате, в нашем примере на диске F: появится каталог WindowsImageBackup, в
нем будет создан подкаталог, названный по имени архивируемого сервера, куда и
попадет копия.
Задание.
1.На учебном сервере (или виртуальной машине) выберите раздел для резервного
копирования.
2.С учетом рассмотренных ограничений и объема копируемого раздела, выберите
место для размещения копии. Определите, от имени какой учетной записи будет
проводиться эта операция.
3.Выполните однократное резервное копирование выбранного раздела.
4.Найдите каталог WindowsImageBackup. Разберитесь, как организовано хранение
резервных копий и опишите это в отчете. В файл с какого типа (и с каким
расширением) помещаются данные?
Теперь рассмотрим порядок восстановления данных из резервной копии.
В первой части лабораторной работы была сделана резервная копия раздела E:. Пусть
понадобилось восстановить содержимое одной из папок из этого раздела. При этом
требуется сравнить текущее содержимое папки с архивной копией, т.е. восстанавливать
нужно в другую папку.
Запускаем оснастку Windows Server Backup и в списке Actions выбираем Recover
(восстановление). Мастер восстановления уточняет, какой сервер будет
восстанавливаться, после чего представит перечень имеющихся резервных копий
(рис.11.6).
Рис.11.6. Перечень доступных резервных копий для выбранного сервера.
84
В следующем окне запрашивается, что именно восстанавливается. Нас интересует
отдельная папка, потому выбираем вариант Files and folders (рис.11.7). Другие
варианты – восстановление зарегистрированных приложений и восстановление
раздела диска целиком.
Рис.11.7. Выбор типа восстановления.
Рис.11.8. Параметры восстановления.
85
В следующем окне мастера в выпадающем списке нужно найти и выделить выбранную
для восстановления папку. Если восстановить нужно несколько объектов, их выделяют
совместно, удерживая клавишу Ctrl (или Shift для выделения диапазона). После этого
выбирается путь для восстановления и задаются параметры. В нашем примере, мы
хотим восстановить выбранную папку с файлами во вновь созданную папку restored
(рис.11.8).
Кроме пути (исходный или альтернативный), выбирается вариант действий при
совпадении имен файлов и папок. Это особенно актуально, если восстанавливать
файлы в исходную папку. Вариантов три – создавать копии, перезаписывать
имеющиеся объекты восстанавливаемыми, оставить имеющиеся объекты.
Последний из выбираемых в этом окне параметров указывает на то, восстанавливать ли
настройки безопасности (т.е. списки контроля доступа к файлам).
После выбора всех параметров будет запрошено подтверждение и начнется
восстановление.
Задание. Выберите из архива, созданного в предыдущей части работы, группу файлов
для восстановления. Восстановите их в первый раз по исходному пути с сохранением
копий, во второй раз - по альтернативному пути. Опишите, в чем разница в
полученных результатах.
Теперь рассмотрим организацию резервного копирования по расписанию. Для этого в
Windows Server Backup выберем опцию Backup Schedule. Первое окно запустившегося
мастера информирует, что прежде чем устанавливать резервное копирование по
расписанию, нужно определить:
- что будет копироваться (полное резервное копирование сервера или отдельные
диски);
- как часто надо проводить копирование;
- где размещать копии.
При этом надо учитывать:
1) даже при выборе резервного копирования отдельных разделов, в их список
обязательно должен быть внесен раздел (-ы) с операционной системой;
2) копирование может выполняться один или несколько раз в день;
3) для хранения результатов резервного копирования должен выделяться отдельный
диск, внутренний или внешний (например, подключаемый по USB). Перед началом
использования, он будет отформатирован мастером архивации. Рекомендуется, чтобы
он был не менее чем в 1,5 раза больше по объему, чем архивируемые диски.
Пусть требуется ежедневно делать резервное копирование диска раздела с
операционной системой. В окне мастера аналогичном рис.11.3, выбираем вариант
Custom, в окне аналогичном рис.11.4 – диск C (на котором расположена операционная
система). Указываем расписание (рис.11.9).
Дальше определяется диск (рис.11.10), он может быть не отформатирован. Диску будет
назначена метка с названием сервера и датой определения резервного копирования,
после чего будет проведено форматирование. Диску не назначается буква и он не будет
доступен пользователям как обычный диск.
86
Рис.11.9. Расписание резервного копирования.
Рис.11.10. Диск для хранения резервных копий.
Когда работа по настройке автоматической архивации завершена, можно сделать
дополнительные настройки, повышающие быстродействие для отдельных дисков. Для
этого в списке Actions в оснастке Windows Server Backup выберите пункт Configure
Performance Settings. В открывшемся окне (рис.11.11) можно установить, какой тип
87
резервного копирования производить для диска – полное (full) или добавочное
(Incremental). По умолчанию используется полное. Добавочное помещает в архив
только измененные с момента последнего архивирования файлы, это позволяет
провести резервное копирование быстрее, но более существенно снижает
производительность сервера в период копирования (т.к. надо проводить проверку).
Рис.11.11. Выбор типа резервного копирования для диска.
Рис.11.12. Параметры созданного задания.
88
Порядок восстановления такой же, как и при однократном копировании. Кстати,
посмотреть параметры запланированного резервного копирования можно с помощью
оснастки Task Scheduler (рис.11.12).
Задание.
Разработайте и реализуйте план ежедневного резервного копирования раздела с
операционной системой.
При выполнении лабораторной работы на виртуальной машине для хранения
резервных копий можно подключить дополнительный виртуальный диск (настройка
делается в свойствах виртуальной машины, когда она не запущена).
Выберите такое время создания копии, чтобы результат можно было увидеть в ходе
выполнения лабораторной.
После создания копии, восстановите какой-либо из файлов.
Используя опцию Backup Schedule оснастки Windows Server Backup, удалите
запланированное задание на резервное копирование.
Резервное копирование из командной строки выполняется с помощью утилиты
wbadmin.
Задание.
Запустите wbadmin без ключей. По выведенной подсказке разберитесь в работе
утилиты. Выполните из командной строки восстановление файлов, аналогичное тому,
как делалось, при использовании графического интерфейса.
89
РЕКОМЕНДУЕМАЯ ЛИТЕРАТУРА
1. Нортоп Т., Макин Дж.К. Проектирование сетевой инфраструктуры Windows
Server 2008. Учебный курс Microsoft. – М.: «Русская редакция», 2009.
2. Чекмарев А.Н. Microsoft Windows Server 2008. – СПб.: БХВ-Петербург, 2008.
90