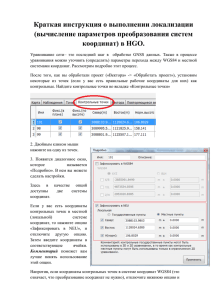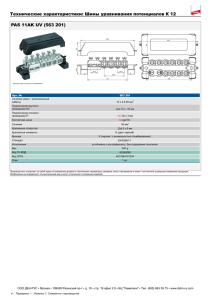Уравнивание сети
advertisement

Цифровая фотограмметрическая система Версия 6.0 РУКОВОДСТВО ПОЛЬЗОВАТЕЛЯ Уравнивание сети PHOTOMOD 6.0 Уравнивание сети Оглавление 1. Назначение документа ............................................................................................................ 3 2. Модуль уравнивания сети ....................................................................................................... 3 3. Начало работы в модуле уравнивания .................................................................................... 4 4. Интерфейс и его элементы ..................................................................................................... 5 4.1. Интерфейс рабочего окна ............................................................................................ 5 4.2. Панель инструментов ................................................................................................... 6 4.3. Масштабирование схемы блока ................................................................................... 8 4.4. Настройки интерфейса ................................................................................................ 9 4.5. Выделение объектов на схеме блока ......................................................................... 16 4.6. Режимы рабочего окна ............................................................................................... 23 4.7. Окно «Информация» .................................................................................................. 26 5. Просмотр ошибок .................................................................................................................. 33 5.1. Окно «Ошибки» .......................................................................................................... 33 5.2. Отображение векторов ошибок .................................................................................. 35 5.3. Отображение ошибок по связи ................................................................................... 36 5.4. Отображение ошибок на снимке ................................................................................ 37 5.5. Краткий отчет об ошибках .......................................................................................... 39 6. Уравнивание блока снимков центральной проекции ............................................................. 40 6.1. Порядок работы при уравнивании блока снимков центральной проекции .................. 40 6.2. Закладка «Система координат» ................................................................................. 41 6.3. Закладка «Уравнивание» ........................................................................................... 42 6.4. Закладка «Отчет» ...................................................................................................... 63 7. Уравнивание сканерных блоков ............................................................................................ 67 7.1. Порядок работы при уравнивании блоков сканерных ................................................. 67 7.2. Закладка «Точки» ....................................................................................................... 69 7.3. Закладка «Снимки» .................................................................................................... 70 7.4. Закладка «Отчет» ...................................................................................................... 86 7.5. Поэтапное уравнивание ............................................................................................. 89 7.6. Рекомендации по уравниванию моноблока ................................................................ 93 7.7. Рекомендации по количеству точек для уравнивания сканерного блока .................... 97 8. Процесс уравнивания ........................................................................................................... 99 9. Создание отчета уравнивания ............................................................................................. 101 10. Контроль точности уравнивания ........................................................................................ 103 11. Экспорт/импорт данных ..................................................................................................... 106 11.1. Экспорт исходных данных ....................................................................................... 106 11.2. Импорт результатов уравнивания ........................................................................... 109 12. Завершение работы в модуле уравнивания ...................................................................... 112 12.1. Сохранение схемы блока уравнивания ................................................................... 112 12.2. Выход из модуля уравнивания ................................................................................ 113 13. Этапы проведения контроля .............................................................................................. 114 13.1. Контроль уравнивания в свободной модели ........................................................... 114 13.2. Контроль уравнивания с геодезической привязкой ................................................. 118 14. Особенности уравнивания блоков аэрофотоснимков в системе ........................................ 122 14.1. Особенности использования координат центров проекций ..................................... 122 14.2. Съемка с большим коэффициентом продольного перекрытия ............................... 123 14.3. Съемка длиннофокусными камерами ..................................................................... 124 14.4. Съемка в разное время года .................................................................................. 125 14.5. Съемка со сплошными массивами леса ................................................................. 125 14.6. Уравнивание методом связок ................................................................................. 125 14.7. Постановка связующих точек на границах протяженных объектов ......................... 126 Приложение А. Системы угловых элементов внешнего ориентирования ................................ 126 2 PHOTOMOD 6.0 Уравнивание сети 1. Назначение документа Настоящий документ предназначен для получения подробной информации об уравнивании проектов в системе PHOTOMOD. Рассмотрены типы проектов и методы уравнивания блоков снимков центральной проекции и сканерных снимков, различия между этими методами, способы контроля точности уравнивания. Также описаны особенности уравнивания различных блоков снимков и сведения о контроле точности различных типов проектов на этапах обработки проектов в системе PHOTOMOD. 2. Модуль уравнивания сети Модуль уравнивания сети пространственной фототриангуляции предназначен для уравнивания блоков снимков как центральной проекции, так и сканерных снимков. Уравниванием называется процесс вычисления элементов внешнего ориентирования и последующее определение координат всех точек блока. Уравнивание выполняется после этапа сбора данных для фототриангуляции, внутреннего и взаимного ориентирования снимков, измерения координат опорных точек (см. руководство пользователя «Построение сети»). Минимальным требованием для выполнения уравнивания блока является наличие внутреннего и взаимного ориентирования снимков. Для уравнивания блока снимков необходима предварительная настройка параметров уравнивания — определение системы координат, выбор метода уравнивания, настройка основных параметров уравнивания, настройка параметров отчета и определение допусков на ошибки уравнивания. Для уравнивания блока снимков центральной проекции в системе предусмотрены следующие методы уравнивания: • Начальное приближение методом независимых маршрутов или по схеме блока используется в основном для выявления грубых ошибок, таких как неверно заданные координаты опорных точек, ошибки позиционирования связующих точек и т. д.; • Метод независимых стереопар используется для повышения точности результатов уравнивания, полученных при расчете начального приближения; для выявления мелких ошибок и, в случае удовлетворительных результатов, для окончательного уравнивания; • Метод связок используется для окончательного уравнивания блока; 3 PHOTOMOD 6.0 Уравнивание сети Во многих случаях для выявления и исправления мелких ошибок целесообразно использовать поочередно метод независимых стереопар и метод связок. • Свободная модель — уравнивание блока без данных геопривязки. Построение свободной модели позволяет сразу перейти к обработке проекта (векторизации, построению TIN и матриц высот). Таким образом, на момент получения координат опорных точек основная работа с проектом завершается. После внутреннего и взаимного ориентирования снимков необходимо измерить координаты опорных точек и уравнять блок в выбранной системе координат. В результате все данные обработки проекта (векторные объекты, TIN, матрицы высот), созданные в свободной модели, трансформируются в выбранную геодезическую систему. Для уравнивания блока сканерных снимков в системе предусмотрены следующие методы уравнивания: • Строгий метод — в методе учитываются элементы внешнего ориентирования из метаданных, полученных от поставщика данных дистанционного зондирования Земли (ДЗЗ); • RPC-метод — в методе используются RPC-коэффициенты из метаданных, полученных от поставщика продукта ДЗЗ; • Универсальный метод — в методе используется параллельно-перспективная модель или алгоритм Direct Linear Transformation (DLT), что позволяет обрабатывать любые сканерные изображения (в том числе IRS, LandSat, и др.), однако при этом требуется большее число опорных точек на стереопару по сравнению со строгим методом и методом, использующим RPC-коэффициенты; • Импорт уравнивания — импорт элементов внешнего ориентирования снимков из метаданных для проектов ADS 40/80/100. После уравнивания блока снимков в системе предусмотрена возможность просмотра отчета для контроля точности уравнивания, редактирования положения точек для устранения ошибок уравнивания, сохранение и экспорт результатов уравнивания и схемы блока. Также в системе предусмотрена возможность импорта результатов уравнивания, полученных в программных комплексах сторонних производителей для дальнейшей обработки проекта по этим данным. 3. Начало работы в модуле уравнивания Для запуска модуля уравнивания выберите Ориентирование › Уравнивание блока или нажмите на кнопку основной панели инструментов системы. 4 PHOTOMOD 6.0 Уравнивание сети При запуске модуля уравнивания в текущем проекте открывается рабочее окно Уравнивание блока в режиме Исходная схема блока и производится автоматическая загрузка данных, собранных на этапе построения сети. Для уравнивания необходимо внутреннее и взаимное ориентирование снимков блока. В системе также предусмотрена возможность уравнивания блока в пакетном режиме. Для этого выполните следующие действия: 1. Запустите клиент/сервер распределенной обработки (подробнее см. раздел «Распределенная обработка» в руководстве пользователя «Общие сведения о системе»). 2. Выберите Ориентирование › Уравнивание в пакетном режиме или нажмите на кнопку дополнительной панели инструментов Триангуляция. Открывается окно Параметры. 3. Настройте параметры уравнивания в зависимости от типа проекта (центральной проекции или сканерная съемка). 4. Нажмите ОК. Создаются задачи распределенной обработки и выдается сообщение о количестве созданных задач. При уравнивании в пакетном режиме модуль уравнивания не запускается и результаты уравнивания не отображаются. 4. Интерфейс и его элементы 4.1. Интерфейс рабочего окна Пользовательский интерфейс рабочей области окна Уравнивание блока содержит следующие элементы интерфейса: • панель заголовка для отображения названия загруженного проекта; • панель меню (A); • панели инструментов (B, С); • условные обозначения точек на схеме блока (D); • рамка снимка (E); • режимы рабочего окна (F); • имена снимков/стереопар (G); 5 PHOTOMOD 6.0 Уравнивание сети • дополнительные окна (H). Рис. 1. Рабочее окно «Уравнивание блока» 4.2. Панель инструментов В верхней части окна модуля уравнивания находится панель инструментов, кнопки которой отражают порядок работы в модуле: • — позволяет закрыть модуль уравнивания; • — позволяет отобразить стандартный журнал событий системы; • — позволяет отобразить последний отчет по уравниванию блока; • — позволяет открыть окно настройки параметров уравнивания блока (см. раздел 6 и раздел 7); • — позволяет запустить процесс уравнивания; • — позволяет открыть окно с результатами уравнивания блока (см. раздел 9); • — позволяет сохранить результаты уравнивания блока для перехода к следующему этапу обработки проекта в системе (см. раздел 12.2); 6 PHOTOMOD 6.0 Уравнивание сети • — позволяет перерисовать схему блока с учетом внесенных изменений; • — позволяет сбросить состояние блока к исходному; • — [только для центральной проекции] позволяет восстановить текущее состояние блока, до того как была нажата кнопка Сохранить; • — [только для центральной проекции] импорт результатов уравнивания, полученных в программных комплексах сторонних производителей; • — [только для центральной проекции] экспорт исходных данных для дальнейшего использования в программных комплексах сторонних производителей. Меню Шаги также содержит пункты меню, отражающие порядок работы в модуле уравнивания, аналогичные панели инструментов (B). Кнопки, относящиеся к отображению результатов уравнивания, скрыты в панели инструментов до того, как произведено уравнивание блока. Таблица 1. Панель инструментов графических окон Кнопки Назначение позволяет восстановить исходный масштаб схемы блока позволяет включить режим, в котором масштаб отображения схемы блока при каждом щелчке мыши увеличивается в два раза (см. раздел 4.3) позволяет включить режим, в котором масштаб отображения схемы блока при каждом щелчке мыши уменьшается в два раза (см. раздел 4.3) позволяет включить режим панорамирования (см. раздел 4.4.1) позволяет включить режим выбора точек, снимков, стереопар и маршрутов (см. раздел 4.4.1) позволяет включить/отключить режим выделения точек (см. раздел 4.4.1) позволяет включить/отключить режим выделения контуров изображений (см. раздел 4.4.1) позволяет включить/отключить режим выделения контуров стереопар и маршрутов (см. раздел 4.4.1) позволяет отобразить окно выделения точек по критерию на схеме блока (см. раздел 4.5.1) позволяет снять выделение со всех объектов позволяет открыть закладку Маркер окна Параметры для выбора формы, цвета и размера маркера позволяет отобразить список условных обозначений точек на схеме блока 7 PHOTOMOD 6.0 Уравнивание сети Кнопки Назначение позволяет открыть окно параметров режима отображения (см. раздел 4.4.3) позволяет открыть окно выбора режима показа ошибок (см. раздел 5.1); кнопка доступна только в режимах рабочего окна Модели и Снимки позволяет отобразить/скрыть окно Точки со списком точек (см. раздел 4.5.2) позволяет отобразить/скрыть окно Снимки со списком изображений (см. раздел 4.5.3) позволяет отобразить/скрыть окно Стереопары со списком стереопар (см. раздел 4.7) позволяет отобразить/скрыть окно Информация с информацией о выбранной точке и возможностью управления типом точек (см. раздел 4.7) позволяет отобразить/скрыть окно с векторами ошибок на выделенной связующей точке (см. раздел 5.4) (кнопка доступна только в режиме рабочего окна Модели) позволяет отобразить/скрыть окно с векторами ошибок на выделенном снимке (см. раздел 5.4) (кнопка доступна только в режиме рабочего окна Снимки) позволяет отобразить/скрыть окно со значениями средних квадратических, средних по модулю и максимальных ошибок уравнивания. Окно предназначено для быстрой оценки результатов без просмотра подробного отчета, и отличается для режимов рабочего окна Модели и Снимки (cм. раздел 5.5) позволяет закрыть все открытые дополнительные окна (например, окно Точки или Снимки) позволяет сохранить схемы блока в векторный (*.wmf) или растровый (*.bmp) формат 4.3. Масштабирование схемы блока В системе предусмотрены возможности масштабирования схемы блока. Для этого служат следующие режимы курсора: • — позволяет включить режим, в котором масштаб отображения схемы блока при каждом щелчке мыши увеличивается в два раза; • — позволяет включить режим, в котором масштаб отображения схемы блока при каждом щелчке мыши уменьшается в два раза. 8 PHOTOMOD 6.0 Уравнивание сети Для изменения масштаба рабочего окна в два раза в режимах выделения и панорамирования служат горячие клавиши * для увеличения и / для уменьшения масштаба. Для того чтобы восстановить исходный масштаб и отобразить всю схему блока целиком, нажмите на кнопку панели инструментов. Для изменения масштаба изображения в режиме панорамирования воспользуйтесь одним из следующих способов: • для увеличения в два раза нажмите и удерживайте клавишу Ctrl и щелкните мышью по схеме блока; • для уменьшения в два раза нажмите и удерживайте клавишу Shift либо Alt и щелкните мышью по схеме блока. Выделение прямоугольной области мышью приводит к увеличению/уменьшению выделенного фрагмента. Для изменения масштаба отображения схемы блока в режиме выделения, воспользуйтесь одним из следующих способов: • для увеличения в два раза нажмите и удерживайте горячие клавиши Ctrl+Пробел и щелкните мышью по схеме блока; • для уменьшения в два раза нажмите и удерживайте горячие клавиши Shift+Пробел и щелкните мышью по схеме блока. 4.4. Настройки интерфейса 4.4.1. Режимы маркера Для выделения объектов на схеме блока и перемещения изображения схемы блока в системе предусмотрены следующие режимы маркера: • Режим выделения — при щелчке мышью на схеме блока выделяется ближайший к маркеру объект на расстоянии, не превышающем размеров маркера; Режим выделения установлен в системе по умолчанию. Для выделения различных типов объектов предусмотрены следующие кнопки: ○ — позволяет выделять точки на схеме блока; ○ — позволяет выделять снимки на схеме блока; ○ — позволяет выделять маршруты и стереопары на схеме блока. 9 PHOTOMOD 6.0 Уравнивание сети Выделение точек производится по их центрам; выделение снимков, стереопар и маршрутов — по контурам. В системе предусмотрена возможность одновременного выделения всех типов объектов схемы блока. В системе предусмотрены следующие режимы выделения: ○ Нормальное — при выделении объектов снимается выделение с объектов, выбранных ранее; ○ Добавлять к выделенному — каждый вновь выделенный объект (группа объектов) добавляется к группе выделенных объектов; выделение производится при нажатой клавише Ctrl; ○ Вычитать из выделенного — снятие выделения с объекта (группы объектов); выделение производится при нажатой клавише Shift; ○ Инвертировать выделенное — изменение выделения выбранного векторного объекта (группы объектов) на противоположное; выделение производится при нажатых клавишах Shift+Ctrl. Чтобы снять выделение с объектов, щелкните мышью по пустому полю рабочего окна или нажмите на кнопку панели инструментов. Для кратковременного включения режима панорамирования в режиме выделения удерживайте клавишу Пробел. • Режим панорамирования — нажмите и удерживайте кнопку мыши для перемещения изображения схемы блока в рабочем окне вслед за передвижением мыши. Для включения режима служит кнопка панели инструментов. В системе предусмотрена возможность изменения масштаба изображения в режиме панорамирования. 4.4.2. Настройка условных обозначений точек В модуле уравнивания на схеме блока для каждого вида точек предусмотрены условные обозначения и разделение по цветам. Чтобы отобразить список условных обозначений, нажмите на кнопку панели инструментов. Открывается окно Условные обозначения. 10 PHOTOMOD 6.0 Уравнивание сети Рис. 2. Окно «Условные обозначения» 11 PHOTOMOD 6.0 Уравнивание сети Рис. 3. Условные обозначения точек на схеме блока Для точек с известными координатами предусмотрены следующие формы символа: • плановые (E) — квадрат; • высотные (F) — окружность; • планово-высотные (D) — треугольник. Для точек с известными координатами предусмотрены следующие цвета символов: • опорные (A) — красный цвет; • контрольные (B) — черный цвет; • исключенные из уравнивания (C) — белый цвет. Для связующих маршрутных точек по умолчанию предусмотрены следующие формы и цвета условных обозначений: • одиночная точка (G) — черная окружность; 12 PHOTOMOD 6.0 Уравнивание сети • измерена на одной стереопаре (H) — желтый ромб; • измерена в тройном или более перекрытии (K) — зеленый ромб; • измерена на несмежных снимках (L) — красная окружность; • измерена на стереопаре и несмежных с ней снимках (M) — красная окружность. Для связующих межмаршрутных точек по умолчанию предусмотрены следующие формы и цвета условных обозначений: • измерена на одиночных снимках в маршрутах (M) — малиновый ромб; • измерена на стереопарах — бирюзовый ромб; • измерена на стереопарах и триплетах — бирюзовый ромб; • измерена на стереопарах и одиночных снимках (M) — малиновый ромб; • измерена на стереопарах и несмежных снимках — красная окружность; • измерена на несмежных снимках — красная окружность. Для прочих точек предусмотрены следующие формы и цвета условных обозначений: • исключенные (N) — белые квадратные скобки; • точки сгущения (O) — черный перевернуый треугольник; • центры проекции (P) — черный ромб. Изображение точки на схеме блока может состоять как из одного, так и из двух и более символов. Для изменения формы и цвета символа условного знака связующих (как маршрутных, так и межмаршрутных) точек выполните следующие действия: 1. Нажмите на кнопку обозначения. панели инструментов. Открывается окно Условные 2. Выделите в списке По связи тип точки для изменения условного знака. 3. Выберите Знак для определения формы точки — окружность квадрат . , ромб или 4. Щелкните в поле Цвет и выберите необходимый цвет из стандартной палитры Windows. 13 PHOTOMOD 6.0 Уравнивание сети 5. [опционально] Для возврата к условным знакам, настроенным по умолчанию, нажмите и удерживайте клавишу Alt и нажмите на кнопку Сброс. 6. Нажмите ОК для подтверждения внесенных изменений. Рис. 4. Обозначение точек на схеме блока 4.4.3. Параметры отображения объектов схемы блока В системе предусмотрена настройка отображения точек, снимков, стереопар, маршрутов и координатной сетки. На схеме блока приняты следующие обозначения для отображения снимков, стереопар и маршрутов: • Снимки на схеме блока отображаются рамками желтого цвета, рамки выделенных снимков — светло-желтым цветом; • Стереопары — контурами синего цвета отображаются области перекрытия снимков; • Маршруты — контурами бирюзового цвета отображаются снимки, составляющие маршрут. Для настройки отображения объектов нажмите на кнопку . Открывается окно Параметры отображения, в разделах которого задаются элементы для отображения на схеме блока. 14 PHOTOMOD 6.0 Уравнивание сети Рис. 5. Окно «Параметры отображения» Раздел Точки позволяет определить порядок отображения точек на схеме блока: • Отображать все — отображаются все точки, измеренные на снимках блока; • Отображать фильтр — отображаются только точки, указанные в настройках фильтра. Чтобы отобразить определенный вид точек, нажмите на кнопку Настройка. Открывается окно Фильтр точек, выбор точек производится аналогично описанному в разделе 4.5.1; • Названия — позволяет установить, для каких точек на схеме отображаются названия: всех, выбранных, либо нет, чтобы не отображать названия точек. Для просмотра и редактирования условных обозначений типов точек нажмите на кнопку Условные обозначения. Для отображения контуров снимков, стереопар или маршрутов установите флажок отображать в разделах Снимки, Стереопары и/или Маршруты соответственно. Определите для каждого выбранного раздела способ отображения названий: всех, выбранных объектов, либо нет, чтобы отображать только контура без названий. В системе предусмотрена возможность отображения координатной сетки. Для этого установите флажки линии и/или координаты группы параметров Сетка. 15 PHOTOMOD 6.0 Уравнивание сети 4.5. Выделение объектов на схеме блока 4.5.1. Выделение точек В модуле уравнивания предусмотрена возможность выбора вида точек для отображения на схеме блока, а также выделения точек выбранных типов на схеме блока. Чтобы выбрать точки для выделения, нажмите на кнопку Выделение точек. . Открывается окно Рис. 6. Окно «Выделение точек» Для отображения точек на схеме блока используются специальные символы — условные знаки. Окно Выделение точек содержит следующие разделы, которые используются для выделения точек по различным критериям: • раздел По координатам служит для выделения точек в зависимости от их координат: ○ опорные — опорные точки (наземные и центры проекций); ○ контрольные — контрольные точки (наземные и центры проекций); ○ исключенные геодезические — точки с известными координатами, исключенные из уравнивания; • раздел По связи служит для выделения точек в зависимости от количества измерений координат точки на снимках: ○ одиночные — точки не имеющие измерений ни на одной стереопаре; 16 PHOTOMOD 6.0 Уравнивание сети ○ стереопара — точки с измерениями хотя бы на одной стереопаре; ○ триплет — точки с измерениями хотя бы в одном триплете; ○ межмаршрутные — точки с измерениями в межмаршрутном перекрытии; ○ неперенесенные — связующие точки, не имеющие измерений на соседних снимках; ○ используемые — связующие точки, используемые при уравнивании как связующие; ○ исключенные — связующие точки, исключенные из уравнивания; ○ все — позволяет устновить/снять выбор всех точек раздела. • раздел Дополнительно служит для выделения точек в зависимости от их типа: ○ наземные — связующие точки, не являющиеся точками сгущения и центрами проекции; ○ сгущения — точки сгущения; ○ центры проекции — центры проекции; ○ с измененным типом — точки с измененным в процессе уравнивания типом. • раздел По величине ошибок служит для выделения точек в зависимости от величины ошибок на точке: Раздел По величине ошибок недоступен в режиме рабочего окна Исходная. ○ наихудшие точки — точки с максимальными ошибками (количество отображаемых точек задается в соответствующем поле); ○ с превышением допуска — точки с ошибками, превышающими допустимые значения. Выделение точек по величине ошибок осуществляется с использованием дополнительных флажков Опорные XY, Опорные Z, Связующие XY, Связующие Z. Значения допусков на ошибки задаются в окне Параметры на закладке Отчет (см. раздел 6.4 либо раздел 7.4). • На выбранных моделях — служит для выделения точек, которые находятся в области выделения стереопары/маршрута либо нескольких стереопар/маршрутов: 17 PHOTOMOD 6.0 Уравнивание сети ○ В объединении — точки с измерениями в одной области выделения; ○ В пересечении — точки с измерениями одновременно во всех выделенных областях. • Также невидимые — позволяет отобразить точки, не отмеченные флажком в фильтре отображения точек. Кнопки Выделить, Добавить, Обратить и Вычесть предназначены для проведения соответствующих операций с выбранными типами точек. 4.5.2. Выделение точек в списке В системе предусмотрена возможность быстрого выделения на схеме блока точек по их названиям. Для этого служит окно Точки. Чтобы отобразить список точек проекта нажмите на кнопку Точки. . Открывается окно Рис. 7. Окно «Точки» В верхней части окна находится поле ввода названия точки. Ниже расположен список всех точек, видимых при заданных настройках фильтрации, отсортированный в алфавитном порядке. Чтобы выделить точку в схеме блока, щелчком мыши выберите название в списке или введите название точки в поле ввода и нажмите на кнопку Выделить. В результате выбранная точка обводится белой окружностью на схеме блока. При ручном вводе названия точки в поле ввода, в списке нижней части окна автоматически отображается имя точки с наиболее близким названием. Чтобы выбранная точка в списке автоматически выделялась на схеме блока, установите флажок авто. 18 PHOTOMOD 6.0 Уравнивание сети Чтобы выделить несколько точек на схеме блока, выполните следующие действия: 1. Нажмите на кнопку . Открывается окно Точки. 2. Снимите флажок Авто. 3. [опционально] Для отображения списка выделенных точек установите флажок список выделенных. 4. Выберите в списке или введите в поле ввода название точки и нажмите Выделить. В результате выбранная точка обводится белой окружностью на схеме блока и отображается в списке выделенных. 5. Для выделения последующих точек, повторите пункт 4 необходимое количество раз. 6. [опционально] Чтобы снять выделение с выбранной точки, выделите точку в списке и повторно нажмите на кнопку Выделить. Рис. 8. Отображение выделенных точек на схеме блока 4.5.3. Выделение снимков в списке В системе предусмотрена возможность быстрого выделения на схеме блока изображений по их названиям. Для этого служит окно Снимки. 19 PHOTOMOD 6.0 Уравнивание сети Для того чтобы в окне Снимки отображался список снимков, в окне Параметры отображения в разделе Снимки установите флажок Отображать (см. раздел 4.4.3). Чтобы отобразить список снимков блока, нажмите на кнопку Снимки. . Открывается окно Рис. 9. Окно «Снимки» В верхней части окна находится поле ввода названия снимка. Ниже расположен список всех снимков, видимых при заданных настройках фильтрации, отсортированный в алфавитном порядке. Чтобы выделить снимок в схеме блока, щелчком мыши выберите название в списке или введите название снимка в поле ввода и нажмите на кнопку Выделить. Выделенный снимок обозначается светло-желтым контуром на схеме блока. При ручном вводе названия снимка в поле ввода, в списке нижней части окна автоматически отображается имя снимка с наиболее близким названием. Чтобы выбранный снимок в списке автоматически выделялся на схеме блока, установите флажок авто. Чтобы выделить несколько снимков на схеме блока, выполните следующие действия: 1. Нажмите на кнопку . Открывается окно Снимки. 2. Снимите флажок Авто в окне Снимки. 3. [опционально] Для отображения списка выделенных снимков установите флажок список выделенных. 4. Выберите в списке или введите в поле ввода название снимка и нажмите Выделить. В результате выделенный снимок обозначается светло-желтым контуром на схеме блока и отображается в списке выделенных. 20 PHOTOMOD 6.0 Уравнивание сети 5. Для выделения последующих снимков повторите пункт 4 необходимое количество раз. 6. [опционально] Чтобы снять выделение с выбранного снимка, выделите снимок в списке и повторно нажмите на кнопку Выделить. Рис. 10. Отображение выделенных снимков на схеме блока 4.5.4. Выделение стереопар в списке В системе предусмотрена возможность быстрого выделения стереопар на схеме блока по их названиям. Для этого служит окно Стереопары. Для того чтобы в окне Стереопары отображался список стереопар, в окне Параметры отображения в разделе Стереопары установите флажок Отображать (см. раздел 4.4.3). Чтобы отобразить список стереопар, нажмите на кнопку Стереопары. 21 . Открывается окно PHOTOMOD 6.0 Уравнивание сети Рис. 11. Окно «Стереопары» В верхней части окна находится поле ввода названия стереопары. Ниже расположен список всех стереопар, видимых при заданных настройках фильтрации. Чтобы выделить стереопару в схеме блока, щелчком мыши выберите название в списке или введите название стереопары в поле ввода и нажмите на кнопку Выделить. Выделенная стереопара обозначается темно-синим контуром на схеме блока. При ручном вводе названия стереопары в поле ввода, в списке ниже автоматически отображается имя стереопары с наиболее близким названием. Чтобы выбранная стереопара в списке автоматически выделялась на схеме блока, установите флажок авто. Чтобы выделить несколько стереопар на схеме блока, выполните следующие действия: 1. Нажмите на кнопку . Открывается окно Стереопары. 2. Снимите флажок Авто в окне Стереопары. 3. [опционально] Для отображения списка выделенных стереопар установите флажок список выделенных. 4. Выберите в списке или введите в поле ввода название стереопары и нажмите Выделить. В результате выделенная стереопара обозначается темно-синим контуром на схеме блока и отображается в списке выделенных. 5. Для выделения последующих стереопар повторите пункт 4 необходимое количество раз. 6. [опционально] Чтобы снять выделение с выбранной стереопары, выделите снимок в списке и повторно нажмите на кнопку Выделить. 22 PHOTOMOD 6.0 Уравнивание сети Рис. 12. Отображение выделенных стереопар на схеме блока 4.6. Режимы рабочего окна 4.6.1. Исходная схема блока При первом запуске модуля уравнивания для текущего проекта открывается окно Уравнивание блока в режиме отображения исходной схемы блока и производится автоматическая загрузка данных, собранных на этапах внутреннего ориентирования и измерения координат связующих точек (по стереопарам и между маршрутами) (см. руководство пользователя «Построение сети»). В режиме Исходная отображается блок изображений до уравнивания, а в режимах Модели и Снимки — после уравнивания, что позволяет анализировать результаты уравнивания визуально. После уравнивания в режимах Модели и Снимки отображается уравненный блок. 23 PHOTOMOD 6.0 Уравнивание сети Рис. 13. Исходная схема блока При возникновении ошибок во время загрузки выводится соответствующее диагностическое сообщение и возможность дальнейшей работы блокируется. При корректной загрузке кнопка Параметры активна. При первой обработке блока в модуле уравнивания задайте параметры уравнивания (см. раздел 6.1 либо раздел 7.1). При выходе из модуля уравнивания заданные параметры автоматически сохраняются вместе с проектом и при последующих запусках модуля уравнивания автоматически восстанавливаются. Контуры выделенных снимков, стереопар и маршрутов отображаются утолщенными линиями. 4.6.2. Отображение моделей Режим рабочего окна Модели используется для визуализации результатов уравнивания. В этом режиме отображаются ошибки на опорных точках и ошибки по связи между стереопарами. 24 PHOTOMOD 6.0 Уравнивание сети Рис. 14. Режим рабочего окна «Модели» В режиме рабочего окна Модели используются те же обозначения точек, снимков, стереопар и маршрутов, что и в режиме отображения Исходной схемы блока. Белым цветом отображаются точки, у которых в результате уравнивания не посчитаны координаты (например, из-за недостаточного количества измерений точки на снимках), а также точки, автоматически отбракованные при уравнивании. Ошибки по связи на точках в режиме рабочего окна Модели отображаются в виде косых крестов. Центр перекрестья находится в точке с координатами уравненного положения точки, размер креста соответствует максимальной ошибке на снимке (по всем снимкам, на которых измерены координаты точки). Значение ошибки в масштабе снимка пересчитывается в метры на местности через значение масштаба съемки. 4.6.3. Отображение снимков Режим рабочего окна Снимки используется для визуализации результатов уравнивания. В этом режиме отображаются ошибки на опорных и на связующих точках сети в системе координат снимка в миллиметрах. Расхождения на связующих точках рассчитываются следующим образом: по известным геодезическим координатам точки с помощью уравненной модели вычисляются пиксельные координаты изображения этой точки на каждом из снимков, после чего выводятся разности вычисленных и непосредственно измеренных на снимках пиксельных координат. 25 PHOTOMOD 6.0 Уравнивание сети Рис. 15. Режим рабочего окна «Снимки» Ошибки по связи на точках сети в режиме рабочего окна Снимки отображаются окружностями с перекрестьями. Центр перекрестья находится в точке с координатами уравненного положения точки, диаметр окружности соответствует максимальной ошибке на снимке (по всем снимкам, на которых измерена точка). Значение ошибки в масштабе снимка пересчитывается в метры на местности через значение масштаба съемки. Ошибки, которые превышают допуск, отображаются на схеме блока красным цветом, ошибки в пределах допуска — зеленым. Значение допуска также задается на закладке Отчет. 4.7. Окно «Информация» В системе предусмотрена возможность отображения таких свойств выбранной точки, как тип, координаты и измерения. Для этого служит окно Информация. Чтобы открыть окно Информация, нажмите на кнопку 26 панели инструментов. PHOTOMOD 6.0 Уравнивание сети Рис. 16. Окно «Информация» для выделенной точки в режиме «Исходная» схема блока Окно Информация состоит из двух разделов: в верхней части окна отображается панель редактирования; в нижней части окна — информационная панель. В поле Выбранная точка отображается название выделенной точки, если выделена одна точка, либо сообщение о количестве выделенных точек. Установите флажок Панель редактирования для отображения панели, на которой находится информация о типе точки, кнопки для изменения положения выделенной точки По координатам и По связи. Кнопки панели редактирования позволяют также переводить опорные точки в контрольные и наоборот, а также исключать точки из обработки. Тип выделенной точки отмечен флажком в соответствующем поле панели редактирования. Панель редактирования содержит кнопки для выполнения следующих операций: • — служит для назначения исключенной либо контрольной точки опорной; • — служит для назначения выделенной точки контрольной; • — служит для исключения контрольной либо опорной точки из последующего уравнивания; • — служит для добавления исключенной связующей точки в уравнивание; • — служит для исключения связующей точки из последующего уравнивания. 27 PHOTOMOD 6.0 Уравнивание сети При выделении группы точек одного типа (например, контрольных) кнопки на Панель редактирования позволяют назначить группе точек другой тип. Чтобы изменить координаты выбранной опорной точки, в разделе По координатам нажмите на кнопку Координаты. Открывается окно Геодезические координаты, которое служит для изменения координат опорных точек (см. раздел 10). Чтобы изменить положение выбранной связующей точки, в разделе По связи нажмите на кнопку Измерить. Открывается окно Измерение точек, в котором отображается связующая точка на снимках блока (см. раздел 10). Панель редактирования окна Информация доступна во всех режимах рабочего окна. При изменении режима рабочего окна изменяется содержимое информационного поля. В нижней части окна Информация содержится информационное поле, в котором отображается информация о выбранной точке. Информация о выделенной точке различается для каждого режима рабочего окна. Окно Информация позволяет производить выделение снимков, стереопар и маршрутов, на которых измерены координаты точки. Для этого щелкните мышью по названию снимка, стереопары или маршрута в списке, одновременно удерживая клавишу Ctrl. Для выделения нескольких стереопар, снимков или маршрутов, на которых измерены координаты точки, щелкните мышью последовательно на каждый объект, одновременно удерживая горячие клавиши Ctrl+Shift. Информационное поле содержит информацию только в том случае, если выделена только одна точка на схеме блока. В режиме исходной схемы блока в информационной панели отображаются следующие свойства выделенной точки: • Геодезия — служит для отображения информации об опорных и контрольных точках: ○ исходные координаты — исходные (заданные пользователем) координаты точки; ○ исходные точности — исходные веса координат выделенной точки. • Связь — служит для отображения информации о точке как о связующей: ○ снимки, на которых измерена выделенная точка, и сами измерения (координаты) точки на этих снимках; ○ количество снимков, на которых измерены координаты выделенной точки; ○ количество стереопар, на которых измерены координаты выделенной точки; 28 PHOTOMOD 6.0 Уравнивание сети ○ количество маршрутов, на которых измерены координаты выделенной точки. • Тип — служит для отображения информации о типе точки; является ли центром проектирования или наземной точкой, а также указывается код выделенной точки (код снимка для центров проекций); • Снимки — служит для отображения списка изображений, на которых измерены координаты выделенной точки; • Стереопары — служит для отображения списка стереопар, на которых измерены координаты выделенной точки; • Маршруты — служит для отображения списка маршрутов, на которых измерены координаты выделенной точки (хотя бы на одном снимке). Рис. 17. Окно «Информация» для выделенной точки в режиме «Исходная» схема блока В режиме Моделей в информационной панели отображаются следующие свойства выделенной точки: • Геодезия — служит для отображения информации об опорных и контрольных точках: ○ исходные координаты — исходные (заданные пользователем) координаты точки; ○ исходные точности — исходные точности координат выделенной точки; 29 PHOTOMOD 6.0 Уравнивание сети ○ уравненные координаты — рассчитанные геодезические координаты выделенной точки; ○ ошибки — разность значений исходных и уравненных координат выделенной точки; ○ GPS — поправка в координаты центров фотографирования при учете систематической ошибки. Используется только при уравнивании блока снимков центральной проекции. • Связь — служит для отображения информации о точке как о связующей: ○ ошибки (max) — максимальная ошибка по связи как максимум расхождений геодезических координат выделенной точки, рассчитанных из разных моделей; ○ количество моделей, на которых измерены координаты выделенной точки; ○ по моделям — список моделей, на которых находится выделенная точка, и ошибки для каждой пары моделей (взаимные ошибки) или отклонения от среднего значения (от среднего). • Тип — служит для отображения информации о типе точки; является ли центром проектирования или наземной точкой, а также указывается код выделенной точки (код снимка для центров проекций); • Снимки — служит для отображения списка изображений, на которых измерены координаты выделенной точки; • Стереопары — служит для отображения списка стереопар, на которых измерены координаты выделенной точки; • Маршруты — служит для отображения списка маршрутов, на которых измерены координаты выделенной точки (хотя бы на одном снимке). 30 PHOTOMOD 6.0 Уравнивание сети Рис. 18. Окно «Информация» для выделенной точки в режиме «Модели» В режиме Снимков в информационной панели отображаются следующие свойства выделенной точки: • Геодезия — служит для отображения информации для опорных и контрольных точек: ○ исходные координаты — исходные (заданные пользователем) координаты точки; ○ исходные точности — исходные веса координат выделенной точки; ○ уравненные координаты — рассчитанные геодезические координаты выделенной точки; ○ ошибки — разность значений исходных и уравненных координат выделенной точки; ○ GPS — поправка в координаты центров фотографирования при учете систематической ошибки. Используется только при уравнивании блока снимков центральной проекции. • Ошибки на снимках — служит для отображения информации об ошибках на снимках: ○ ошибки (max) — максимальные ошибки на снимках для выделенной точки; 31 PHOTOMOD 6.0 Уравнивание сети ○ количество снимков, на которых измерены координаты выделенной точки; ○ снимки — список снимков, на которых измерены координаты точки, в порядке убывания ошибки по связи. Для каждого из этих снимков выводятся ошибки по связи (до среднего уравненного положения) и сами измерения точки на снимке, координаты проекции уравненного положения точки на снимок, а для опорных и контрольных точек также координаты проекции исходных геодезических координат на снимок. • Тип — служит для отображения информации о типе точки; является ли центром проектирования или наземной точкой, а также указывается код выделенной точки (код снимка для центров проекций); • Снимки — служит для отображения списка изображений, на которых измерены координаты выделенной точки; • Стереопары — служит для отображения списка стереопар, на которых измерены координаты выделенной точки; • Маршруты — служит для отображения списка маршрутов, на которых измерены координаты выделенной точки (хотя бы на одном снимке). Рис. 19. Окно «Информация» для выделенной точки в режиме «Снимки» 32 PHOTOMOD 6.0 Уравнивание сети 5. Просмотр ошибок 5.1. Окно «Ошибки» В системе предусмотрена возможность отображения ошибок уравнивания на схеме блока в режимах Модели и Снимки. Для выбора режима отображения ошибок служит окно Ошибки. Чтобы открыть окно, нажмите на кнопку в режиме рабочего окна Модели или Снимки. Ошибки, которые превышают допуск, отображаются на схеме блока векторами красного цвета, ошибки в пределах допуска — зеленого (см. раздел 4.6.2 и раздел 4.6.3). В режиме рабочего окна Модели окно Ошибки содержит следующие элементы: • Отображать — позволяет отобразить ошибки разных типов: ○ опора — ошибки на опорных и контрольных точках (опора XY — плановые, опора Z — высотные); ○ связь — ошибки по связи (связь XY — плановые, связь Z — высотные); ○ исключенные — ошибки на исключенных точках. • Точки — позволяет определить отображение точек на схеме блока, для которых показаны векторы ошибок: ○ Все — отображаются все точки; ○ Фильтр — отображаются только точки, указанные в настройках фильтра. Чтобы отобразить определенный вид точек, нажмите на кнопку Настройка. Открывается окно Фильтр точек, выбор точек производится аналогично описанному в разделе 4.5.1. В окне Фильтр точек параметры опорные XY, опорные Z неактивны, т. к. эти параметры устанавливаются в окне Ошибки. • Масштаб отображения — позволяет управлять размером отображения векторов ошибок на схеме блока в соответствии с выбранным вариантом масштаба: ○ условный масштаб — в поле Увеличение задается количество единиц системы координат (метры, футы) в 100 экранных пикселах. Кнопка служит для уменьшения/увеличения масштаба отображения ошибок на схеме блока, тем самым происходит изменение размера векторов ошибок в рабочем окне модуля уравнивания. 33 PHOTOMOD 6.0 Уравнивание сети ○ реальный масштаб — размер вектора (окружности с перекрестьями) ошибки соответствует масштабу схемы в рабочем окне модуля уравнивания, то есть для ошибок на опорных/контрольных точках конец вектора ошибки при увеличении «x1» (один к одному) указывает в точку с заданными пользователем координатами, что позволяет увидеть положение ошибочно опознанных опорных точек. Векторы при этом увеличиваются и уменьшаются при увеличении и уменьшении схемы (см. раздел 4.4.2 и раздел 4.3). Рис. 20. Параметры отображения ошибок на закладке «Модели» В режиме Снимки окно Ошибки содержит следующие элементы: • Отображать — позволяет отобразить ошибки разных типов: ○ опора — ошибки на опорных и контрольных точках, (опора XY — плановые, опора Z — высотные); ○ связь — ошибки по связи; ○ исключенные — ошибки на исключенных точках. • Точки — позволяет определить отображение точек на схеме блока, для которых отображаются векторы ошибок: ○ Все — отображаются все точки; ○ Фильтр — отображаются только точки, указанные в настройках фильтра. Чтобы отобразить определенный вид точек, нажмите на кнопку Настройка. Открывается окно Фильтр точек, выбор точек производится аналогично описанному в разделе 4.5.1. В окне Фильтр точек параметры опорные XY, опорные Z неактивны, т. к. эти параметры устанавливаются в окне Ошибки. • Масштаб отображения — позволяет управлять размером отображения векторов ошибок на схеме блока в соответствии с выбранным вариантом масштаба: 34 PHOTOMOD 6.0 Уравнивание сети ○ условный масштаб — в поле Увеличение задается количество единиц системы координат (метры, футы) в 100 экранных пикселах. Кнопка служит для уменьшения/увеличения масштаба отображения ошибок на схеме блока, тем самым происходит изменение размера векторов ошибок в рабочем окне модуля уравнивания; ○ реальный масштаб — размер вектора (окружности с перекрестьями) ошибки соответствует масштабу схемы в рабочем окне модуля уравнивания, то есть для ошибок на опорных/контрольных точках конец вектора ошибки при увеличении «x1» (один к одному) указывает в точку с заданными пользователем координатами, что позволяет увидеть положение ошибочно опознанных опорных точек. Векторы при этом увеличиваются и уменьшаются при увеличении и уменьшении схемы (см. раздел 4.4.2 и раздел 4.3). Рис. 21. Параметры отображения ошибок на закладке «Снимки» 5.2. Отображение векторов ошибок В системе предусмотрена возможность отображения дополнительно вектора ошибки к изображению точки. Длина вектора ошибки пропорциональна величине ошибки на этой точке. Векторы ошибок отображаются в системе следующим образом: • По опоре/контролю: ○ плановые (A) — вектор с началом в точки с вычисленными координатами и направленный в точку с исходными координатами; на конце маленькая окружность; ○ высотные (B) — вертикальный вектор, на конце маленькая горизонтальная перекладина. Указанные векторы отображаются зеленым цветом, если значения ошибок находятся в пределах заданного допуска, и красным цветом в случае превышения допуска. • По связи: 35 PHOTOMOD 6.0 Уравнивание сети ○ плановые (C) — косой крест с размерами, пропорциональными величине ошибок по X и Y; ○ высотные (D) — вертикальная линия, направленная симметрично вверх и вниз относительно точки; ее размер соответствует величине ошибки по Z. Указанные векторы отображаются темно-зеленым, если ошибки лежат в пределах заданного допуска, и темно-красным в случае превышения допуска. Рис. 22. Векторы ошибок Настройка отображения векторов ошибок для разных типов точек производится в окне Ошибки. 5.3. Отображение ошибок по связи В режиме Модели в системе предусмотрена возможность графического отображения ошибок по связи в отдельном окне. Для отображения ошибок по связи выделите точку на схеме блока и нажмите на кнопку . Открывается окно Ошибки по связи. 36 PHOTOMOD 6.0 Уравнивание сети Рис. 23. Окно «Ошибки по связи» Численные значения ошибок выделенной точки отображаются в окне Информация. Для отображения ошибок в окне Ошибки по связи используется условный масштаб (пиксельный). В верхней части окна Ошибки по связи отображаются векторы ошибки в плане, направленные из уравненного (среднего) положения точки в положения, вычисленные для каждой стереопары отдельно. В нижней части окна Ошибки по связи аналогичным образом отображаются ошибки по координате Z. Чтобы отобразить значения ошибок, щелкните мышью по символу точки на конце вектора ошибки. В надписи отображается номер (название) стереопары, разность между средним положением точки и ее положением на этой стереопаре. Ползунок в нижней части окна служит для изменения масштаба отображения векторов ошибок в виде «отображение на исходном снимке : отображение на экране». 5.4. Отображение ошибок на снимке В режиме Снимки в системе предусмотрена возможность графического отображения ошибок на снимке в отдельном окне. Для отображения векторов ошибок выделите снимок на схеме блока и нажмите на кнопку . Открывается окно Ошибки на снимке. 37 PHOTOMOD 6.0 Уравнивание сети Рис. 24. Окно ошибок на снимке на закладке «Снимки» В окне Ошибки на снимке прямоугольником отображается контур выбранного снимка, а также отображены точки в тех положениях, в которых они определены на этом снимке. Каждая точка обозначается символом, соответствующим ее типу (как на основной схеме, см. раздел 4.4.2). Вектор ошибки по связи (A), масштабированный в соответствии с настройками в окне Ошибки, начинается в центре точки и заканчивается маленьким косым крестом. Вектор ошибки по опоре (B) для опорных/контрольных точек аналогичным образом отображается до точки проекции на снимок заданных пользователем трехмерных координат. При вычислении ошибок для плановых и высотных точек используются уравненные значения координат, если исходные координаты не заданны пользователем. Вектор ошибки по опоре, масштабированный в соответствии с настройками в окне Ошибки, начинается в центре точки и заканчивается маленькой окружностью. Ошибки, превышающие допуск, отображаются на схеме блока векторами красного цвета, ошибки в пределах допуска — зеленого (см. раздел 4.6.2 и раздел 4.6.3). Допуск в системе координат снимка равен заданному пользователем плановому (XY) допуску, умноженному на масштаб съемки, который установлен в окне Параметры на закладке Отчет. 38 PHOTOMOD 6.0 Уравнивание сети Ползунок в нижней части окна используется для изменения масштаба отображения векторов ошибок в виде «отображение на исходном снимке : отображение на экране. 5.5. Краткий отчет об ошибках В системе предусмотрена возможность отображения краткого отчета об ошибках, который содержит значения средних квадратических ошибок, средних по модулю и максимальных ошибок уравнивания. Краткий отчет об ошибках используется для быстрой оценки результатов уравнивания без просмотра подробного отчета. Чтобы отобразить краткий отчет об ошибках, нажмите на кнопку бочего окна Модели или Снимки. Открывается окно Ошибки. в режиме ра- Рис. 25. Окно «Ошибки» В режиме рабочего окна Модели краткий отчет содержит информацию о средних ошибках на опорных и контрольных точках (в метрах), о связующих, точках сгущения, а также ошибки по связи на центрах проекции (взаимные ошибки и от среднего). При уравнивании методом связок рассчитывается значение Сигма_0. Значение Сигма_0 показывает, насколько ошибки уравнивания соответствуют априорной точности измерения координат точек и входных опорных данных (координаты опорных точек, центров проекции). Если априорные точности заданы верно, значение Сигма_0 принимает значение, близкое к 1 (±30%). Если Сигма_0 значительно больше 1, существуют ошибки в измерениях координат точек, во входных опорных данных либо из-за неправильно заданных допусков на измерения координат точек. Если Сигма_0 значительно меньше 1, то были неправильно заданы допуски на измерения координат точек либо существуют другие ошибки (см. раздел 9). 39 PHOTOMOD 6.0 Уравнивание сети В режиме рабочего окна Снимки краткий отчет содержит информацию об ошибках на опорных и контрольных точках (в метрах), о связующих и точках сгущения (в мм). Рис. 26. Окно «Ошибки» Значение Сигма_0 вычисляется только при уравнивании методом связок. 6. Уравнивание блока снимков центральной проекции 6.1. Порядок работы при уравнивании блока снимков центральной проекции В системе предусмотрена возможность обработки снимков центральной проекции. К снимкам центральной проекции относят аэрофотоснимки, снимки, полученные при съемке с близкого расстояния (например, наземная съемка), космические снимки центральной проекции (см. руководство пользователя «Создание проекта»). Для настройки параметров уравнивания блока снимков центральной проекции, выбора метода уравнивания и модели уравнивания служит окно Параметры. Чтобы открыть окно Параметры, нажмите на кнопку струментов. 40 Параметры панели ин- PHOTOMOD 6.0 Уравнивание сети Рис. 27. Параметры уравнивания блока снимков центральной проекции Для настройки параметров уравнивания выполните следующие действия: 1. На закладке Система координат определите систему координат проекта. 2. На закладке Уравнивание выберите метод уравнивания и настройте основные параметры уравнивания. 3. На закладке Отчет настройте отображение результатов уравнивания в отчете и определите допуски на ошибки уравнивания. 4. Нажмите на кнопку Уравнять, чтобы запустить процесс уравнивания или нажмите ОК, чтобы закрыть окно Параметры с сохранением настроек. 6.2. Закладка «Система координат» Закладка Система координат позволяет задать систему координат, если они не были заданы на этапе создания проекта, или позволяет изменить текущую систему координат (см. раздел «Выбор системы координат» в руководстве пользователя «Создание проекта»). Для уравнивания блока в свободной модели определение системы координат не требуется. 41 PHOTOMOD 6.0 Уравнивание сети Рис. 28. Параметры уравнивания 6.3. Закладка «Уравнивание» 6.3.1. Параметры уравнивания снимков центральной проекции Закладка Уравнивание позволяет выбрать метод и модель уравнивания блока снимков центральной проекции, а также настроить параметры уравнивания. Рис. 29. Параметры уравнивания Для настройки параметров уравнивания снимков центральной проекции проверьте наличие данных геопривязки (измеренных координат опорных точек или элементов внешнего ориентирования) и выполните следующие действия: 42 PHOTOMOD 6.0 1. Нажмите на кнопку Уравнивание сети Параметры. Открывается окно Параметры. 2. Перейдите на закладку Уравнивание. 3. В случае, если данные геопривязки отсутствуют или их недостаточно, рекомендуется проводить уравнивание в свободной модели. Для этого установите флажок Свободная модель и выберите один из следующих типов привязки модели: • свободная — в результате уравнивания осуществляется поворот, масштабирование и сдвиг координат центров проекции таким образом, что координаты X,Y,Z центра проекции первого снимка блока имеют значения 0,0,0, а второго — b,0,0, где b — значение базиса в метрах, заданное в поле Базис; • по схеме блока — в результате уравнивания осуществляется поворот, масштабирование и сдвиг координат центров проекции в соответствии с накидным монтажом. Уравнивание в свободной модели позволяет произвести контроль измерений связующих точек. 4. В разделе Метод расчета начального приближения выберите метод и настройте параметры расчета начального приближения. Для расчета выберите один из следующих методов: • независимых маршрутов — уравнивание с использованием предварительного построения независимых моделей по снимкам каждого маршрута (с использованием внутримаршрутных связующих точек) и последующим соединением их в общую модель, после чего происходит ориентирование по опорным точкам в выбранной геодезической системе координат; Для использования метода независимых маршрутов необходимо наличие достаточного количества точек, измеренных в тройном перекрытии. Позволяет быстро уравнять блок с большим количеством изображений. • по схеме блока — уравнивание с использованием текущей схемы блока накидного монтажа для приблизительного уравнивания по результатам всех измерений блока. 5. [опционально] Для того чтобы использовать предыдущие результаты уравнивания в новом запуске процесса уравнивания, установите Использовать текущее решение. Это позволяет использовать результаты, полученные на предыдущем шаге уравнивания и не рассчитывать значения повторно. Используется в случаях, когда итерационный процесс уравнивания не сходится, уточняются какие-либо измерения и процесс запускается заново, например, при не- 43 PHOTOMOD 6.0 Уравнивание сети достаточных или плохих измерениях точек в тройном перекрытии, для блоков снимков с БПЛА. 6. В разделе Метод уравнивания выберите метод уравнивания и настройте параметры выбранного метода: • оставить начальное приближение — построение сети по результатам начального приближения; Используется для поиска грубых ошибок, таких как неправильно заданные координаты опорных точек, Для «грубого» уравнивания блока снимков с БПЛА, установите флажок оставить начальное приближение и уравняйте блок с Методом расчета начального приближения по схеме блока. • независимых стереопар — предварительное построение сети по стереопарам независимых моделей с последующим соединением их в единый блок и ориентирование блочной сети в геодезической системе координат; • связок — построение и уравнивание сети одновременно по всем снимкам, используется для окончательного уравнивания. 7. В разделе Отбраковка связующих точек задайте условия отбраковки точек триангуляции: • наихудшие — для отбраковки заданного количества связующих точек с наибольшими ошибками; • с превышением допуска — для отбраковки связующих точек, на которых значения ошибок превышают установленный допуск (на закладке Отчет). 8. В поле ввода Отбраковывать на одной итерации введите количество точек для отбраковки (в соответствии с заданными условиями отбраковки) на каждом шаге итерационного процесса уравнивания. 9. [опционально] Для автоматического вычисления и компенсации систематических ошибок измерений бортовых элементов внешнего ориентирования нажмите на кнопку Учет систематических ошибок. 10. [опционально] Для автоматического вычисления параметров камеры в процессе уравнивания в случае использования в проекте неполного набора данных камеры или при необходимости их уточнения установите флажок Включить самокалибровку камеры и нажмите на кнопку Настройка самокалибровки. 11. [опционально] Для выбора изображений проекта для уравнивания установите флажок Уравнивать подблок и нажмите на кнопку Выбор подблока. 44 PHOTOMOD 6.0 Уравнивание сети 6.3.2. Уравнивание в свободной модели Уравнивание в свободной модели позволяет уравнять блок без данных геопривязки. Уравнивание в свободной модели позволяет произвести контроль наличия грубых измерений связующих точек. Построение свободной модели позволяет сразу перейти к обработке проекта (векторизации, построению TIN и матриц высот). Таким образом, на момент получения координат опорных точек основная работа с проектом завершается. Для уравнивания блока в свободной модели выполните следующие действия: 1. Нажмите на кнопку Параметры. Открывается окно Параметры. 2. Перейдите на закладку Уравнивание. 3. Установите флажок Свободная модель. 4. Выберите один из следующих типов привязки модели: • свободная — в результате уравнивания осуществляется поворот, масштабирование и сдвиг координат центров проекции таким образом, что координаты X,Y,Z центра проекции первого снимка блока имеют значения 0,0,0, а второго — b,0,0, где b — значение базиса в метрах, заданное в поле Базис; • по схеме блока — в результате уравнивания осуществляется поворот, масштабирование и сдвиг координат центров проекции в соответствии с накидным монтажом. 5. Настройте остальные параметры уравнивания. После внутреннего и взаимного ориентирования снимков необходимо измерить координаты опорных точек и уравнять блок в выбранной системе координат. Чтобы после уравнивания в свободной модели уравнять блок в выбранной системе координат, выполните следующие действия: 1. Уравняйте блок в свободной модели. 2. Измерьте координаты как минимум трех опорных точек либо загрузите данные о не менее чем трех центрах проекций. 3. На закладке Уравнять окна Параметры снимите флажок Свободная модель. 4. Установите флажок Использовать текущее решение. 5. В разделе Метод уравнивания выберите Оставить начальное приближение. 45 PHOTOMOD 6.0 Уравнивание сети 6. Уравняйте блок. В результате все данные обработки проекта (векторные объекты, TIN, матрицы высот), созданные в свободной модели, трансформируются в выбранную геодезическую систему. 6.3.3. Метод независимых маршрутов Метод независимых маршрутов используется для расчета начального приближения. Данный метод заключается в предварительном построении независимых моделей по снимкам каждого маршрута (с использованием внутримаршрутных связующих точек) и соединении этих моделей в единую модель с последующим ее ориентированием по опорным точкам в геодезической системе координат. Метод независимых маршрутов применяется, в основном, для выявления грубых ошибок, таких как неверно заданные координаты опорных точек или ошибки позиционирования связующих точек. Перед уравниванием методом независимых маршрутов проверьте направление системы координат. В случае, если система координат развернута на 180° относительно геодезической системы координат, выполните одно из следующих действий: • измените порядок маршрутов на обратный; • измените порядок снимков в маршруте на обратный; • разверните все снимки на 180°; • используйте другую систему координат с противоположной ориентацией осей; • измените знаки у координат X и Y всех опорных точек на противоположный знак (только при уравнивании в Декартовой системе координат). Для вычисления начального приближения методом независимых маршрутов выполните следующие действия: 1. Нажмите на кнопку Параметры. Открывается окно Параметры. 2. Перейдите на закладку Уравнивание. 3. В разделе Метод расчета начального приближения выберите метод независимых маршрутов. 4. Нажмите на кнопку Настройка начального приближения. Открывается окно Параметры метода независимых маршрутов. 46 PHOTOMOD 6.0 Уравнивание сети Рис. 30. Окно «Параметры метода независимых маршрутов» 5. Задайте Максимальное отстояние точек (в базисах). Параметр используется при обработке проектов наземной фотограмметрии (ближней съемки), в которых измерены точки с большой разницей продольных параллаксов. В результате применения этого параметра в каждой стереопаре автоматически исключаются из уравнивания точки, расстояние от которых до центров фотографирования превышает заданное значение расстояния в базисах. Например, если базис стереопары равен 10 м, а заданное значение максимального отстояния — 100, то будут исключены точки, которые находятся на расстоянии более 1000 м от центров фотографирования. Рекомендуется задавать значение не более 100 базисов, так как при включении в уравнивание точек с расстоянием более 100 базисов съемки, метод независимых маршрутов (и стереопар) может не сходиться или давать результат с большими ошибками. В случае если отсутствуют грубые ошибки в измерениях, уменьшение значения Максимальное отстояние точек (в базисах) приводит к уменьшению СКО по блоку. Слишком маленькое значение приводит к прерыванию процесса уравнивания и сообщению об ошибке из-за недостаточного количества связующих точек в тройном перекрытии. 6. В поле ввода Максимальная длина маршрута (количество снимков) задайте количество снимков, на которое разбивается каждый маршрут. Этот параметр используется для уменьшения количества систематических ошибок внутри маршрутов, которые приводят к большим ошибкам уравнивания при длине маршрутов больше 20-30 снимков. Рекомендуется устанавливать значение, равное 10-30 снимкам. Маршруты большей длины при уравнивании разбиваются на части указанного размера. 7. Установите ползунок Точность уравнивания на значение, при достижении которого следует завершить итерационный процесс уравнивания. Рекомендуется использовать значение 0,5 (по умолчанию). При значениях 0,5—0,55 процесс уравнивания дает оптимальное соотношение «точность-время». При значениях больше 0,5 улучшение точности незначительное, а время уравнивания сильно 47 PHOTOMOD 6.0 Уравнивание сети увеличивается вплоть до бесконечного зацикливания итерационного процесса (в этом случае используйте кнопку Стоп для остановки процесса). При значениях меньше 0,5 время уравнивания уменьшается за счет снижения точности. В силу сложности алгоритма оптимизации, зависимость точности и времени уравнивания от значения этого параметра является нелинейной. 8. [опционально] В поле ввода Веса уравнений задайте значения весов для связующих и опорных точек, а также центров проекций для уменьшения ошибок уравнивания. Значительное изменение значений весов уравнений приводит к уменьшению фактической точности уравнивания. Существует некоторое оптимальное значение, при котором точность максимальна. В большинстве случаев близким к оптимальному является значение 1. Чтобы контролировать результат подбора оптимального значения, необходимо иметь достаточное количество контрольных точек. При недостатке контрольных точек временно переведите в контрольные точки часть опорных точек (см. раздел 10). Для записи чисел высокого/низкого порядка используется экспонента, например: «5.7e-4». 9. [опционально] Чтобы использовать данные измерений опорных точек при уравнивании, установите флажок Использовать координаты опорных точек. 10. [опционально] Чтобы использовать данные о центрах проекций при уравнивании, установите флажок Использовать координаты центров проекции. 6.3.4. Расчет начального приближения по схеме блока Метод расчета начального приближения по схеме блока заключается в использовании накидного монтажа для уравнивания блока (см. руководство пользователя «Построение сети»). Расчет начального приближения по схеме блока с уравниванием методом связок используется для уравнивания одиночного снимка. Для вычисления начального приближения по схеме блока выполните следующие действия: 1. Нажмите на кнопку Параметры. Открывается окно Параметры. 2. Перейдите на закладку Уравнивание. 3. В разделе Метод расчета начального приближения выберите по схеме блока. 4. Нажмите на кнопку Настройка начального приближения. Открывается окно Параметры расчета начального приближения. 48 PHOTOMOD 6.0 Уравнивание сети Рис. 31. Окно «Параметры расчета начального приближения» 5. Настройте параметры начального приближения по схеме блока: • Использовать координаты опорных точек — позволяет использовать данные измерений опорных точек в процессе уравнивания; • Использовать координаты центров проекции — при наличии координат центров проекции в каталоге элементов внешнего ориентирования позволяет использовать их в процессе уравнивания; • Использовать углы внешнего ориентирования —при наличии углов внешнего ориентирования в каталоге элементов внешнего ориентирования позволяет использовать их в процессе уравнивания; • Выполнить прямое геопозиционирование — позволяет рассчитать координаты связующих точек по данным внешнего ориентирования. Если флажок снят, то плановые координаты связующих точек рассчитываются по рамкам снимков схемы блока, а координате Z присваивается значение средней высоты местности из данных перепада высот, заданных в свойствах проекта (подробнее см. руководство пользователя «Создание проекта»). 6. Нажмите ОК. Все недостающие данные рассчитываются по рамкам снимков текущей схемы блока с учетом средней высоты местности, вычисленной по данным перепада высот местности, заданным в свойствах проекта (подробнее см. руководство пользователя «Создание проекта»). 6.3.5. Метод независимых стереопар Метод независимых стереопар заключается в предварительном построении по стереопарам одиночных независимых моделей с последующим соединением их в единый блок и ориентирования блочной сети по опорным точкам в геодезической системе координат. Метод независимых стереопар используется для повышения точности результатов уравнивания, полученных при расчете начального приближения, для выявления более мелких ошибок и, в случае удовлетворительных результатов, для окончательного уравнивания. 49 PHOTOMOD 6.0 Уравнивание сети Для уравнивания методом независимых стереопар выполните следующие действия: 1. Нажмите на кнопку Параметры. Открывается окно Параметры. 2. Перейдите на закладку Уравнивание. 3. В разделе Метод уравнивания выберите метод независимых стереопар. 4. Нажмите на кнопку Настройка уравнивания. Открывается окно Параметры метода независимых стереопар. Рис. 32. Окно «Параметры метода независимых стереопар» 5. В разделе Алгоритм оптимизации выберите градиентный (по умолчанию) или обращение матрицы. Способ обращения матрицы использовался в предыдущих версиях системы и разработан для относительно небольших блоков изображений (до 500 снимков). 6. Настройте параметры метода независимых стереопар и нажмите ОК. Параметры метода независимых стереопар настраиваются аналогично параметрам метода независимых маршрутов. 6.3.6. Метод связок Метод связок используется для окончательного уравнивания. При использовании метода связок сеть строится и уравнивается одновременно по всем снимкам. Анализ ошибок уравнивания методом связок осуществляется в режиме рабочего окна Снимки. При уравнивании методом связок не требуется наличие тройного перекрытия снимков. В системе предусмотрена возможность уравнивания одиночного снимка методом связок с начальным приближением по схеме блока. Для этого необходимо наличие как минимум трех опорных точек на снимке. При этом в окнах Параметры метода 50 PHOTOMOD 6.0 Уравнивание сети связок и Параметры расчета начального приближения снимите флажок Использовать углы внешнего ориентирования, а также снимите флажок Выполнить прямое геопозиционирование в окне Параметры расчета начального приближения. Для уравнивания снимков блока методом связок выполните следующие действия: 1. Нажмите на кнопку Параметры. Открывается окно Параметры. 2. Перейдите на закладку Уравнивание. 3. В разделе Метод уравнивания выберите метод связок. 4. Нажмите на кнопку Настройка уравнивания. Открывается окно Параметры метода связок. Рис. 33. Окно «Параметры метода связок» 5. В разделе Точность измерений на снимках (СКО) установите точность для ручных измерений и автоматических измерений координат точек на снимках в пикс. или мм. Точность измерений координат точек зависит от качества фотоматериала («зерно», нерезкость, деформации снимка, неучтенные в параметрах камеры, в том числе геометрические искажения сканера), типа местности и от человеческого фактора (точности измерений оператором). Если шаг сканирования снимка соответствует его качеству и опознавание точек проведено правильно, то значение точности измерений находится в пределах 0,5—1,0 размера пиксела. 6. В разделе Веса определяются веса для следующих данных: • измерения на снимках — поле ввода веса измерений на снимках; 51 PHOTOMOD 6.0 Уравнивание сети • опорные точки — поле ввода веса координат опорных точек; Введенное значение веса опорных точек эквивалентно умножению численного значения точности координат опорных точек в Каталоге опорных точек на 1/ W, где W — значение веса. Значениях веса опорных точек больше 1 усиливают привязку сети триангуляции к координатам опорных точек, значения меньше 1 — ослабляют (см. руководство пользователя «Построение сети»). • центры проекции — поле ввода веса координат центров проекции. Точности координат центров проекции задаются в Каталоге элементов внешнего ориентирования (см. руководство пользователя «Построение сети»); • углы внешнего ориентирования (омега, фи, каппа) — поле ввода веса углов внешнего ориентирования. Точности углов внешнего ориентирования задаются в Каталоге элементов внешнего ориентирования (см. руководство пользователя «Построение сети»). 7. [опционально] Для использования данных об измерениях координат опорных точек в процессе уравнивания по умолчанию установлен флажок Использовать координаты опорных точек; снимите флажок, чтобы не использовать данные в процессе уравнивания. 8. [опционально] Для использования координат центров проекции в процессе уравнивания по умолчанию установлен флажок Использовать координаты центров проекции; снимите флажок, чтобы не использовать данные в процессе уравнивания. 9. [опционально] Для использования углов внешнего ориентирования в процессе уравнивания по умолчанию установлен флажок Использовать углы внешнего ориентирования; снимите флажок, чтобы не использовать данные в процессе уравнивания. 10. В разделе Минимизировать ошибки выберите: • минимизация ошибок на снимках позволяет обеспечить более точный результат; • минимизация ошибок в пространстве 3D позволяет обеспечить менее точный, но более устойчивый к ошибкам результат. 11. В поле ввода Расстояние от центров проекции до объектов (м) задаются параметры для отбраковки точек с грубыми ошибками — минимальное и максимальное расстояние от центров проекции до объектов в метрах. Для аэро- и космических снимков центральной проекции рекомендуется использовать значения по умолчанию. Для снимков центральной проекции, полученных при съемке с близкого расстояния (например, наземной съемке) и съемке космических 52 PHOTOMOD 6.0 Уравнивание сети объектов на больших расстояниях рекомендуется задавать значения расстояние от центров проекции до объектов (м) с точностью до порядка. 12. [опционально] Для того чтобы задать условную точность уравнивания, при достижении которой следует завершать итерационный процесс уравнивания, установите ползунок Точность уравнивания. 13. Нажмите ОК для завершения настройки параметров. 6.3.7. Метод связок с самокалибровкой Метод связок с самокалибровкой используется в том случае, если в проекте содержится неполный набор параметров камеры (например, нет всех необходимых паспортных данных камеры) либо в случае, когда требуется уточнить заданные в окне Камера параметры камеры (см. руководство пользователя «Построение сети»). Самокалибровка параметров камеры выполняется только при уравнивании методом связок. При уравнивании другими методами заданные поправки к параметрам камеры учитываются, но не оптимизируются. Самокалибровка параметров камеры — это автоматическое вычисление параметров камеры (поправок к координатам главной точки и фокусного расстояния, коэффициентов дисторсии) в процессе уравнивания. В случае, если внутреннее ориентирование выполнено некорректно из-за отсутствия некоторых данных камеры либо неверно заданных параметров камеры, самокалибровка параметров камеры на этапе уравнивания с использованием данных геопривязки (опорных точек, ЭВО) позволяет вычислить недостающую информацию. Для самокалибровки параметров камеры требуется как минимум значение фокусного расстояния, заданного в окне Камера (подробнее см. раздел Внутреннее ориентирование в руководстве пользователя «Построение сети»). Для самокалибровки параметров камеры рекомендуется использовать данные геопривязки (опорные точки и/или элементы внешнего ориентирования) при уравнивании блока. Также предусмотрена возможность использования самокалибровки в свободной модели, что позволяет провести анализ систематических ошибок и принять решение о целесообразности дальнейших попыток выполнения самокалибровки. Результаты самокалибровки зависят от набора исходных данных камеры, конфигурации блока (расположения снимков и маршрутов блока, которое зависит от схемы залета), наличия данных геопривязки (опорных точек и ЭВО) и данных измерений связующих точек. Описание всех особенностей самокалибровки выходят за рамки данного руководства (см. литературу по данной предметной области). Для самокалибровки параметров камеры в процессе уравнивания выполните следующие действия: 53 PHOTOMOD 6.0 Уравнивание сети 1. Нажмите на кнопку Параметры. Открывается окно Параметры. 2. Перейдите на закладку Уравнивание. 3. В разделе Самокалибровка параметров камеры установите флажок Включить самокалибровку. 4. Нажмите на кнопку Настройка самокалибровки. Открывается окно Самокалибровка параметров камеры. Рис. 34. Окно «Самокалибровка параметров камеры» 5. В таблице Камеры установите флажок у камеры или камер, которые необходимо откалибровать. 6. Нажмите на кнопку порта камеры. , чтобы скопировать коэффициенты дисторсии из пас- 7. В таблице Коэффициенты определите начальные значения параметров камеры в столбце Начальное значение и выберите параметры для оптимизации в столбце Оптимизировать (см. раздел 6.3.7). 8. Нажмите ОК для завершения настройки параметров самокалибровки камеры. 9. Настройте параметры уравнивания в окне Параметры. 10. Нажмите на кнопку Уравнять. После завершения процесса уравнивания оцените точность уравнивания и результаты самокалибровки камеры, которые 54 PHOTOMOD 6.0 Уравнивание сети отображаются в столбце Уравнивание окна Самокалибровка параметров камеры. При удовлетворительных результатах перейдите к следующему пункту, иначе измените начальные значения и/или набор параметров для оптимизации и повторно уравняйте блок. 11. Нажмите на кнопку Сохранить для сохранения результатов уравнивания. Флажок Самокалибровка на закладке Уравнивание окна Параметры автоматически снимается при выходе из модуля уравнивания. 12. Нажмите на кнопку , чтобы закрыть модуль уравнивания. 13. Выберите Ориентирование › Управление камерами (Ctrl+Alt+I). Открывается окно Управление камерами. 14. В списке Камеры в проекте выберите новую калиброванную камеру (-ы) [autocal].x-cam и присвойте ее (их) изображениям проекта. Нажмите на кнопку Выполнить (см. руководство пользователя «Построение сети»). Нажмите ОК. 15. Выберите Ориентирование › Внутреннее ориентирование › Пересчитать внутреннее ориентирование. 16. Нажмите на кнопку основной панели инструментов системы, чтобы запустить модуль уравнивания. 17. Нажмите на кнопку Уравнять. Блок уравнивается с учетом новых результатов внутреннего ориентирования. 6.3.8. Параметры самокалибровки камеры В системе предусмотрена возможность настройки параметров самокалибровки камеры. Для этого служит окно Самокалибровка параметров камеры. Также оно позволяет задать начальные значения параметров и определить набор параметров для оптимизации в процессе уравнивания. 55 PHOTOMOD 6.0 Уравнивание сети Рис. 35. Окно «Самокалибровка параметров камеры» Окно Самокалибровка параметров камеры содержит следующие элементы: • таблица Камеры служит для выбора камер, которые необходимо откалибровать; • таблица Коэффициенты служит для определения начальных значений параметров, выбора параметров для оптимизации и анализа вычисленных в результате уравнивания значений параметров; • панель инструментов, содержащая кнопки служит для работы с данными таблицы Коэффициенты. Таблица Коэффициенты состоит из следующих столбцов: • Параметр — содержит список следующих параметров камеры: ○ Dx0 — смещение от главной точки по X в мм; ○ Dy0 — смещение от главной точки по Y в мм; ○ DF — отклонение от значения фокусного расстояния в мм; ○ K1, K2, K3 — коэффициенты радиальной дисторсии; ○ P1, P2 — коэффициенты тангенциальной дисторсии; ○ b1, b2 — коэффициенты деформации снимка. 56 PHOTOMOD 6.0 Уравнивание сети • Начальное значение — отображает начальные значения параметров, которые используются во время самокалибровки в процессе уравнивания; • Оптимизировать — отображает выбор параметров для оптимизации в процессе уравнивания с учетом начальных значений. Выбор параметра для оптимизации осуществляется щелчком мыши, в результате в столбце появляется «+». Отмена оптимизации параметра осуществляется повторным щелчком мыши; • Камера — содержит исходные данные камеры, заданные на этапе внутреннего ориентирования в окне Камера (см. Ориентирование › Управление камерами); При вводе характеристик камеры на этапе внутреннего ориентирования задаются абсолютные значения координат главной точки и фокусного расстояния, поэтому в столбце Камера отсутствуют данные для отклонений Dx0, Dy0, DF. Если на этапе ввода характеристик камеры задавались табличные данные дисторсии, то для этой камеры в столбце Камера отображаются коэффициенты дисторсии, полученные в результате аппроксимации исходных табличных данных дисторсии следующей формулой: x corr = x − k 1xr 2 − k 2xr 4 − k 3xr 6 − P(2x 2 + r 2) − 2P 2xy − b 1x − b 2y; y corr = y − k 1yr 2 − k 2yr 4 − k 3yr 6 − P(2y 2 + r 2) − 2P 2xy − a 1x − a 2y; r 2 = x 2 = y 2, где: x, y — координаты точки симметрии (нулевой дисторсии) в мм; k1, k2, k3 — коэффициенты радиальной дисторсии; p1, p2 — коэффициенты тангенциальной дисторсии; a1, a2, b1, b2 — коэффициенты деформации снимка. В результате аппроксимации формулой по методу наименьших квадратов вычисляются коэффициенты дисторсии и рассчитывается средняя квадратическая ошибка аппроксимации. • Уравнивание — отображает результаты самокалибровки (после выполнения уравнивания), рассчитанные в результате уравнивания значения выбранных для оптимизации параметров. Окно Самокалибровка параметров камеры содержит следующие кнопки для работы с данными таблицы Коэффициенты: • — позволяет выбрать для оптимизации все параметры (установить «+» для всех параметров в столбце Оптимизировать); 57 PHOTOMOD 6.0 Уравнивание сети • — позволяет отменить оптимизацию всех параметров (сбросить «+» для всех параметров в столбце Оптимизировать); • — позволяет установить «0» для всех параметров в столбце Начальное значение; • — позволяет скопировать значения всех параметров из столбца Камеры в столбец Начальное значение; • — позволяет скопировать значения всех параметров из столбца Уравнивание в столбец Начальное значение; • — позволяет скопировать значение параметра из выделенной ячейки в столбец Начальное значение. По умолчанию при первой самокалибровке камер проекта окно Самокалибровка параметров камеры отображает следующий сценарий: • все камеры проекта в таблице Камеры выбраны для самокалибровки; • в качестве начальных значений параметров каждой камеры для самокалибровки используются исходные параметры камеры (то есть данные из столбца Камера автоматически копируются в столбец Начальное значение); Так как при вводе характеристик камеры задаются абсолютные значения координат главной точки и фокусного расстояния, то в столбце Начальное значение для отклонений Dx0, Dy0, DF отображаются «0». • для оптимизации в процессе уравнивания выбраны следующие параметры: DF для вычисления отклонения фокусного расстояния от исходного значения и K1, K2, K3 для расчета коэффициентов дисторсии. 58 PHOTOMOD 6.0 Уравнивание сети Рис. 36. Исходные табличные данные дисторсии из паспорта камеры, заданные в окне «Камера» на этапе ввода характеристик камеры Рис. 37. Вычисленные в результате аппроксимации формулой коэффициенты дисторсии K1, K2, K3 и ошибка дисторсии 59 PHOTOMOD 6.0 Уравнивание сети 6.3.9. Учет систематических ошибок При уравнивании блока предусмотрена возможность автоматического вычисления и компенсации систематических ошибок измерений бортовых элементов внешнего ориентирования. Рис. 38. Окно «Учет систематических ошибок» В разделе Координаты центров фотографирования (GPS) задается Вид поправок, которые применяются к координатам центров фотографирования (GPS): • не компенсировать; • общие на блок — используется для учета систематических погрешностей в каждом блоке; • общие на маршрут — используется для учета погрешностей, которые вносит прибор GPS на маршруте (рекомендуется). Существует возможность включения в отчет по уравниванию вычисленных значений систематической ошибки GPS. Если съемка производилась с использованием GPS оборудования, с помощью которого определялись координаты центров проекций, то при уравнивании существует возможность вычислять поправки в эти координаты, для этого установите соответствующий флажок в разделе Координаты центров фотографирования (GPS). В основном учитываются погрешности, вносимые прибором GPS на маршруте, поэтому рекомендуется установить общие на маршрут. Если в разделе Координаты центров фотографирования (GPS) установлены общие на блок либо общие на маршрут и после уравнивания закрыть модуль уравнивания и снова открыть его, то в режимах рабочего окна Модели и Снимки ошибки отображаются некорректно. Результаты уравнивания при этом не изменяются. В настоящей версии 60 PHOTOMOD 6.0 Уравнивание сети корректное отображение невозможно, поэтому рекомендуется проводить контроль точности с помощью отчета. В разделе Степень полинома флажки XY и Z позволяют определить, к каким координатам вводятся поправки, а также выбрать степень полинома. Поправки в координаты центров проекции вычисляются по наземным опорным точкам и имеют вид: ΔX = G 0x + G 1x N ΔY = G 0y + G 1y N, ΔZ = G 0z + G 1z N где N — порядковый номер снимка в блоке или маршруте либо время в системе GPS, соответствующее моменту съемки снимка (определяется параметром Зависимость (для полинома 1-й степ.)), G — вычисляемые при уравнивании коэффициенты полинома. При выборе полиномов первой степени используются коэффициенты G 0 , и G 1 , если же используются полиномы нулевой степени, то применяется только коэффициент G 0 , а G 1 приравниваются к нулю. В разделе Углы внешнего ориентирования (константные поправки) задается тип поправок, применяемых к углам внешнего ориентирования снимков, если они заданы в проекте и используются при уравнивании: • не компенсировать; • общие на блок — используется для учета систематических погрешностей в каждом блоке; • общие на маршрут — используется для учета погрешностей, которые вносит прибор GPS на маршруте (рекомендуется). Поправки в разделе Углы внешнего ориентирования (константные поправки) используются только для метода связок. Поправки имеют вид: Δ ω = Aα Δ ϕ = Aϕ , Δ κ = Aκ где A — вычисляемые при уравнивании коэффициенты. В разделе Полиномиальные поправки на блок задается тип полиномиальных поправок к результатам уравнивания — плановых, высотных и планово-высотных поправок (по выбору). 61 PHOTOMOD 6.0 Уравнивание сети Поправки в разделе Полиномиальные поправки на блок используются только для метода независимых маршрутов и метода независимых стереопар. Полиномиальные поправки вычисляются в виде: Δ X = A x + B x X + C xY + D x X 2 + E x XY + F xY 2 Δ Y = A y + B yX + C yY + D yX 2 + E yXY + F yY 2 , Δ Z = A z + B zX + C zY + D zX 2 + E zXY + F zY 2 Коэффициенты A n ,...,F n вычисляются на этапе постобработки результатов уравнивания по опорным точкам (включая центры проекции). Полученные поправки прибавляются к уравненным координатам всех точек блока, включая центры проекции. В большинстве случаев рекомендуется отключать использование полиномиальных поправок в разделе Полиномиальные поправки на блок. 6.3.10. Выбор подблока В системе предусмотрена возможность уравнивать часть блока (подблок). Для уравнивания подблока выполните следующие действия: 1. Нажмите на кнопку Параметры. Открывается окно Параметры. 2. Перейдите на закладку Уравнивание. 3. Установите флажок Уравнять подблок. 4. Нажмите на кнопку Выбор подблока. Открывается окно Выбор подблока. Рис. 39. Окно «Выбор подблока» 62 PHOTOMOD 6.0 Уравнивание сети 5. Выберите изображения для определения состава подблока, используя следующие инструменты выбора изображений: • — позволяет выбрать все изображения в списке; • — позволяет отменить выбор всех изображений в списке; • — позволяет инвертировать выбор изображений; • — позволяет выбрать выделенные изображения; • — позволяет отменить выбор для выделенных изображений; • — позволяет выбрать в списке те изображения, которые выделены в схеме блока в 2D окне; • — позволяет выделить в схеме блока в 2D-окне те изображения, которые выбраны в списке. 6. Нажмите ОК. Существует возможность выбора изображений для определения подблока перед запуском модуля уравнивания. Для этого служит пункт меню Ориентирование › Выбор подблока. 6.4. Закладка «Отчет» Закладка Отчет предназначена для настройки отображения результатов уравнивания, а также параметров отображения ошибок на схеме блока. Рис. 40. Окно «Параметры» 63 PHOTOMOD 6.0 Уравнивание сети Закладка Отчет содержит следующие параметры для настройки: 1. Группа параметров Включить в отчет предназначена для настройки отображения в отчете результатов уравнивания: • Ошибки уравнивания — служит для отображения ошибок уравнивания в отчете: ○ опорные, контрольные — служит для отображения ошибок уравнивания на опорных и контрольных точках; ○ по стереопарам — служит для отображения ошибок уравнивания на точках, координаты которых измерены хотя бы на одной стереопаре: ■ межмаршр. и внутримаршр. — служит для отображения ошибок по связи, посчитанных между маршрутами и внутри маршрутов; ■ учитывать одиночные — служит для отображения ошибок уравнивания на точках, которые не являются опорными и если их координаты измерены только на одной стереопаре. Флажок учитывать одиночные рекомендуется устанавливать только в случае вычисления ошибок от среднего в разделе Считать ошибки по связи. При уравнивании методом независимых стереопар или методом независимых маршрутов ошибки на точках, которые измерены только на одной стереопаре, равны нулю. При уравнивании методом связок ошибки на точках, координаты которых измерены только на одной стереопаре, не превышают 0,1 величины поперечного параллакса на местности. ○ по снимкам — служит для отображения ошибок уравнивания на снимках (в мм или пикселах); ○ углы внешнего ориентирования — служит для отображения ошибок на угловых элементах внешнего ориентирования, только в том случае, если эти углы заданы в проекте и использовались при уравнивании; ○ подробно — служит для отображения детализированной информации об ошибках (с номерами снимков, стереопар); ○ отмечать превышение допуска — служит для отображения значений ошибок уравнивания, которые превышают заданный допуск; ○ включать допустимые — служит для отображения всех значений ошибок уравнивания, в том числе ошибок, которые находятся в заданном допуске. 64 PHOTOMOD 6.0 Уравнивание сети • Элементы внешнего ориентирования — служит для отображения элементов внешнего ориентирования каждого снимка в отчете; • Каталог точек — служит для отображения в отчете геодезических координат всех точек, которые вычислены при уравнивании. При установленном флажке печатать ошибки в каталоге точек отображаются ошибки опорных и контрольных точек; • Поправки GPS — служит для отображения поправок GPS на центрах фотографирования в отчете; Флажок Поправки GPS рекомендуется устанавливать в случае использования центров проекции как опорных точек и определения систематической ошибки в координатах опорных точек. • Поправки углов внешнего ор. — служит для отображения поправок в углы внешнего ориентирования в отчете; Флажок Поправки углов внешнего ор. рекомендуется устанавливать в случае использования углов внешнего ориентирования в уравнивании и определения систематической ошибки определения углов внешнего ориентирования. • Результаты самокалибровки — служит для отображения результатов самокалибровки параметров камеры в отчете. Флажок Результаты самокалибровки рекомендуется устанавливать только при уравнивании методом связок. В этом случае рекомендуется установить флажок Включить самокалибровку в разделе Самокалибровка параметров камеры. 2. Раздел Считать ошибки по связи предназначен для настройки способа вычисления ошибок по связи между стереопарами: • между моделями — служит для вычисления ошибок по связи из разности положения одной и той же точки, посчитанной на каждой стереопаре; • от среднего — служит для вычисления ошибок по связи из разности положения одной и той же точки, посчитанной на каждой стереопаре и среднего уравненного положения. 3. Раздел Допуски на ошибки позволяет задать допуски на ошибки уравнивания блока: Допуски на ошибки уравнивания блока задаются в единицах измерения системы координат проекта. 65 PHOTOMOD 6.0 Уравнивание сети • все одинаковые — позволяет задать одинаковые допуски для всех видов точек. В поле ввода Все содержатся поля XY и Z предназначенные для введения допуска на ошибки; • по типам точек — позволяет задать для каждого вида точек разные допуски. В полях ввода Опора, Контроль, Центры проекции, Связь, Сгущения, Связь-центры проекции содержатся поля XY и Z предназначенные для введения допуска на каждый вид ошибок. 4. Раздел Масштаб съемки позволяет задать масштаб съемки, который используется при пересчете ошибок из масштаба снимка в масштаб блока и наоборот. Значение масштаба съемки рассчитывается автоматически при уравнивании, либо задается вручную. В поле ввода Средний размер пикселя (GSD) содержится средний размер пикселя на местности, который вычисляется после уравнивания. 5. Раздел Формат печати ошибок предназначен для настройки формата числовых значений ошибок в отчете: • с фиксированной точкой — служит для печати формата числовых значений ошибок с точностью до 3 знаков после запятой; • с плавающей точкой — служит для печати формата числовых значений ошибок с точностью до 3 значащих цифр. 6. Раздел Система углов предназначен для настройки формата углов, которые используются при выводе двух системах углов внешнего ориентированияэлементов трехмерного поворота: • альфа, омега, каппа — угловые элементы внешнего ориентирования снимка (используются в российской базе данных систем координат); • омега, фи, каппа — угловые элементы внешнего ориентирования снимка (используются в международной базе данных систем координат (см. приложение А)). 7. Раздел Единицы измерения углов предназначен для настройки формата единиц измерения углов: • радианы; • градусы; • грады — величина меры плоского угла, равная 1/100 величины меры прямого угла, величина полного угла равна 400 град. 66 PHOTOMOD 6.0 Уравнивание сети 7. Уравнивание сканерных блоков 7.1. Порядок работы при уравнивании блоков сканерных Для уравнивания блока сканерных изображений (см. руководство пользователя «Построение сети») необходима предварительная настройка параметров, набор которых зависит от метода обработки космических сканерных данных: строгий метод, универсальный или метод с использованием RPC-коэффициентов (подробные сведения об алгоритмах обработки космических изображений см. в руководстве пользователя «Создание проекта»). При настройке параметров уравнивания предусмотрен отдельный режим для уравнивания блока сканерных снимков, полученных цифровым сенсором ADS 40/80/100. Для настройки параметров точности, выбора метода и способа уравнивания, а также настройки содержания отчета результатов уравнивания служит окно Параметры. Рис. 41. Панель инструментов окна «Параметры» Панель инструментов верхней части окна Параметры предназначена для сохранения/загрузки настроек параметров на всех закладках окна и содержит следующие кнопки: • — позволяет загрузить настройки параметров, ранее сохраненные в ресурсах активного профиля; 67 PHOTOMOD 6.0 Уравнивание сети • — позволяет сохранить все настройки параметров в файле *.x-ini в папке проекта ProjOption в ресурсах активного профиля; • — позволяет загрузить настройки параметров, ранее сохраненные в файле <имя проекта>.options.x-solver-s. в папке файловой системы Windows; • — позволяет сохранить настройки параметров в файл <имя проекта>.options.x-solver-s в папке файловой системы Windows; • — позволяет восстановить настройки параметров по умолчанию. Для того чтобы уравнять блок сканерных снимков, выполните следующие действия: 1. Нажмите на кнопку Параметры. Открывается окно Параметры. 2. На закладке Точки выберите систему координат и настройте параметры точности уравнивания и использования точек. 3. На закладка Снимки определите параметры уравнивания. 4. Нажмите на кнопку Применить для применения всех настроек уравнивания к одному снимку, выбранному в таблице Изображения, или нажмите на кнопку Применить ко всем для применения настроек уравнивания ко всем снимкам проекта. 5. На закладке Отчет задайте значения допусков на ошибки для опорных, контрольных и связующих точек, а также допуск на ошибку (СКО) объединения снимков, полученных с одного витка (если объединение осуществлялось), и настройте параметры отображения результатов уравнивания отчета. 6. Нажмите ОК. Осуществляется проверка настройки параметров. В случае если их значения некорректны, закладка, содержащая поле с неверным значением, становится активной, а само поле ввода — красным. Если же настройка параметров выполнена правильно, окно Параметры закрывается. 7. Нажмите на кнопку Уравнять для запуска процесса уравнивания. 8. Для просмотра результатов уравнивания выполните следующие действия: • проанализируйте векторы ошибок уравнивания в режимах рабочего окна Снимки и Модели; • нажмите на кнопку Отчет для анализа результатов уравнивания в отчете. 9. При получении удовлетворительных результатов уравнивания нажмите на кнопку Сохранить панели инструментов модуля уравнивания для сохранения данных уравнивания. Закройте модуль уравнивания и перейдите на этап обработки проекта (построение ЦМР, векторизация, создание ортофотопланов). 68 PHOTOMOD 6.0 Уравнивание сети Иначе — исправьте ошибки на этапе сбора данных для построения сети пространственной фототриангуляции (см. руководство пользователя «Построение сети») и/или измените параметры уравнивания в окне Параметры и запустите процесс уравнивания сети снова. 7.2. Закладка «Точки» Закладка Точки окна Параметры предназначена для отображения и изменения системы координат проекта, а также для настройки параметров точности вычисления координат точек. Рис. 42. Параметры уравнивания Закладка Точки содержит следующие параметры для настройки: • раздел Система координат предназначен для отображения системы координат проекта. Кнопка Выбрать... позволяет изменить текущую систему координат проекта (подробные сведения о выборе системы координат см. в руководстве пользователя «Создание проекта»). • раздел Точность измерения точек служит для определения точности пиксельных и наземных (геодезических) координат точек, которые участвуют в уравнивании: 69 PHOTOMOD 6.0 Уравнивание сети ○ СКО измерений на снимках (пикс.) — априорная точность измерения на снимках координат опорных и связующих точек (при условии, что последние используются при уравнивании); ○ Ошибка единицы веса геодезических координат — априорная погрешность координат опорных точек в плане (X,Y) и по высоте (Z), у которых вес равен 1. Ошибки единицы веса плановых координат и высот задаются в тех же единицах измерения, как и те, которые используются в системе координат проекта. • раздел Использование точек предназначен для настройки использования/исключения связующих точек в/из процесса уравнивания (флажок установлен по умолчанию). Пороговое приращение координат (пикс) — минимальная разница между положениями точки в пиксельных координатах, вычисленными по ЭВО в процессе уравнивания на соседних итерациях, при достижении которой итерационный процесс прекращается. Рекомендуется устанавливать значения в диапазоне от 0.01 до 0.2 пиксела в качестве порогового значения. • раздел Модель рельефа в уравнивании предназначен для учета в уравнивании матрицы высот или заданной постоянной высоты рельефа: ○ Не использовать — для уравнивания без матрицы высот; ○ Использовать матрицу высот — позволяет использовать матрицу высот из файла (вне ресурсов активного профиля); При сохранении схемы уравнивания система запоминает последнюю использованную матрицу высот. ○ Использовать постоянную высоту рельефа — позволяет вместо матрицы высот использовать постоянную высоту рельефа. Установка данного параметра рекомендуется при уравнивании проектов со снимками равнинной местности. 7.3. Закладка «Снимки» 7.3.1. Параметры уравнивания сканерных снимков Закладка Снимки служит для определения метода уравнивания блока снимков центральной проекции, а также настройки параметров уравнивания. 70 PHOTOMOD 6.0 Уравнивание сети Рис. 43. Параметры уравнивания Закладка Снимки состоит из следующих разделов: • в левой части расположена таблица Изображения, отображающая все снимки проекта и метод их обработки, сенсор и угол отклонения от надира; • левая нижняя часть окна содержит раздел для объединения снимков, полученных с одного витка; Наличие объединенных снимков в уравнивании блока позволяет использовать меньшее количество опорных точек на блок (см. рекомендации в разделе 7.7). • правая часть окна содержит два следующих раздела: ○ раздел Настройка уравнивания для настройки параметров методов уравнивания сканерных космических снимков или для импорта элементов внешнего ориентирования из метаданных снимков ADS 40/80/100; ○ раздел Этапы уравнивания для реализации поэтапного уравнивания — последовательного уравнивания выделенных подблоков сканерных космических снимков. 71 PHOTOMOD 6.0 Уравнивание сети Для настройки параметров уравнивания на закладке Снимки выполните следующие действия: 1. Нажмите на кнопку Параметры. Открывается окно Параметры. 2. Перейдите на закладку Снимки. 3. В разделе Метод выберите метод уравнивания: Если в проекте достаточное или избыточное количество опорных точек, то не имеет значения, какой метод использовать, так как результаты уравнивания примерно одинаковы. Если в проекте мало опорных точек, возможно использовать сначала один метод уравнивания, а при неудовлетворительных результатах уравнивания — другой. Рекомендуемое количество точек для уравнивания сканерного блока см. раздел 7.7. • Строгий метод — см. раздел 7.3.2; • RPC — метод с использованием RPC-коэффициентов — см. раздел 7.3.3; • Универсальный метод — см. раздел 7.3.4; • Импорт уравнивания — импорт элементов внешнего ориентирования из метаданных. Параметр Импорт уравнивания используется только для проектов ADS 40/80/100. 4. В разделе Стереообработка установите флажок Стереообработка для уравнивания с созданием стереопар. 5. [опционально] Чтобы создавать стереопары из каждых двух соседних снимков маршрута, установите Создавать стереопары из снимков маршрута. Параметр Создавать стереопары из снимков маршрута используется только для стереоблоков. 6. [опционально] Чтобы сформировать стереопары из изображений блока вручную установите Задавать стереопары вручную и нажмите на кнопку Просмотр/редактирование списка стереопар. 7. [опционально] Для вычисления эпиполярных изображений по связующим точкам снимите флажок Эпиполярное трансформирование по уравненным снимкам. Иначе происходит вычисление эпиполярных изображений непосредственно по результатам уравнивания, так как флажок установлен по умолчанию. 72 PHOTOMOD 6.0 Уравнивание сети Рекомендуется установить флажок Эпиполярное трансформирование по уравненным снимкам для получения корректных моделей на стереопарах со сложной геометрией (при асинхронной стереосъемке). 8. В разделе Вычислительное устройство выберите вычислительное устройство для выполнения процесса уравнивания: CPU или GPU. При наличии на рабочей станции NVIDIA CUDA процессора, выберите GPU для ускорения выполнения процесса уравнивания (см. подробную информацию на сайте http://www.nvidia.ru/object/cuda_gpus_ru.html). В случае, если в качестве расчетного устройства выбрано GPU, но его не удалось инициализировать или оно не имеет достаточной вычислительной способности, для расчета автоматически используется CPU. 9. В разделе Параметры настройте параметры уравнивания, набор которых зависит от выбранного метода обработки снимков. При выборе Импорт уравнивания параметры отсутствуют, так как все элементы внешнего ориентирования импортируются из данных ADS 40/80/100, полученных в результате предварительной обработки и уравнивания блока снимков в программе типа ORIMA. 10. [опционально] Для объединения снимков вручную, которые используются в процессе уравнивания, установите Объединять вручную. Объединение снимков применяется только для снимков, полученных с одного витка. 11. [опционально] Для автоматического создания объединений снимков по связям с автоматической отбраковкой некорректных связей установите Объединять автоматически. Чтобы получить информацию по отбракованным связям в отчете, на закладке Отчет в разделе Объединения выберите Подробный отчет. 12. Нажмите на кнопку Применить или Применить ко всем для применения настроек параметров для выбранного снимка или для всех снимков блока соответственно. В процессе уравнивания вносятся поправки к линейным и угловым элементам внешнего ориентирования, полученных из метаданных снимков. Поправки представляют собой полиномы, степени которых вычисляются системой автоматически либо задаются пользователем вручную. Поправки устанавливаются в зависимости от типа элементов внешнего ориентирования: • для линейных ЭВО — вдоль трассы, поперек трассы, радиальная; 73 PHOTOMOD 6.0 Уравнивание сети • для угловых ЭВО — крен, рысканье, тангаж. Рекомендуется сначала использовать автоматическое внесение поправок, а затем по результатам уравнивания (при анализе результатов в отчете или векторов ошибок в режимах Снимки и Модели) принять решение об установке значений поправок для тех или иных ЭВО вручную. Для установки поправок вручную выберите Устанавливаются пользователем в разделе Степени полиномов поправок, задайте степень полинома либо установите — (по умолчанию) для того, чтобы поправка не вносилась. Таблица 2. Трактовка векторов ошибок, вызванных неточностью ЭВО Вид поправки Направление вектора ошибки Вдоль трассы/тангаж Поперек трассы/крен Радиальная Рыскание 7.3.2. Строгий метод уравнивания При уравнивании строгим методом учитываются элементы внешнего ориентирования из метаданных, полученных от поставщика продукта ДЗЗ. 74 PHOTOMOD 6.0 Уравнивание сети Рис. 44. Параметры строгого метода уравнивания Для строгого метода предусмотрено два способа уравнивания: • Независимое ориентирование — позволяет уравнять снимки блока по отдельности (с внесением полиномиальных поправок), то есть уравнивание каждого снимка производится с учетом только измеренных на снимке координат опорных точек, без использования связей с другими снимками блока; Независимое ориентирование применяется для получения начального приближения для уравнивания блока либо используется как основная процедура ориентирования отдельного снимка (в случае исключения данного снимка из блочного уравнивания). При установке флажка Раздельное уточнение траектории и ориентации происходит поочередное внесение поправок в линейные и угловые элементы внешнего ориентирования. • Ориентирование в блоке (по умолчанию) — позволяет уравнять весь блок снимков с использованием как опорных, так и связующих точек с внесением полиномиальных поправок (при условии, что на закладке Точки установлен флажок Использовать связующие в уравнивании). Для корректного уравнивания строгим методом рекомендуется использовать настройки по умолчанию. 75 PHOTOMOD 6.0 Уравнивание сети 7.3.3. Метод с использованием RPC-коэффициентов При уравнивании методом с использованием RPC-коэффициентов используются RPC-коэффициенты из метаданных, полученных от поставщика продукта ДЗЗ. Рис. 45. Параметры уравнивания снимков с использованием RPC-коэффициентов Раздел Поправка позволяет установить один из следующих видов поправок, которые вносятся в RPC-коэффициенты в процессе уравнивания: • Автовыбор — вид поправки определяется автоматически по количеству опорных и связующих точек; • Сдвиг — вводится константная поправка в RPC-коэффициенты; • Аффинная — строится аффинная поправка к RPC-коэффициентам; • Нет — поправки в исходные RPC-коэффициенты не вносятся; этот параметр используется, например, для проверки корректности опорных точек или системы координат проекта. 76 PHOTOMOD 6.0 Уравнивание сети Параметры раздела Априорные ошибки параметров позволяют определить точность исходных RPC-коэффициентов и точность задания системы координат (например, в случае аппроксимации местной системы координат с неизвестными параметрами с помощью топоцентрической горизонтальной системы координат). Рис. 46. Априорные ошибки параметров Раздел Априорные ошибки параметров содержит следующие параметры: • Сдвиг (пиксели) — априорная средняя квадратическая ошибка свободных членов вводимой поправки (в пикселах); • Уход (p.p.m.) — априорная средняя квадратическая ошибка линейных коэффициентов вводимой поправки (безразмерный коэффициент, вводится в миллионных долях: p.p.m. — parts per million). В системе предусмотрена возможность использования матрицы высот при уравнивании RPC-методом для увеличения точности уравнивания. Существуют следующие рекомендации по использованию матрицы высот в уравнивании: 1. Рекомендуется использовать матрицу высот в проектах с относительно гладким рельефом, то есть с плавным перепадом высот. Иначе при наличии в области связующей точки резкого перепада высот, либо наличии артефакта на матрице получаются некорректные данные. 2. Не рекомендуется использовать при наличии большого числа точек триангуляции из-за значительного замедления процесса уравнивания. 3. Для стабильной работы значение Сдвиг в разделе Априорные ошибки параметров рекомендуется уменьшать относительно значения по умолчанию. Оптимальное значение подбирается экспериментально и может быть как 1, так и вплоть до 0.01. 7.3.4. Универсальный метод уравнивания Универсальный метод предполагает использование аффинной, параллельноперспективной модели или алгоритма Direct Linear Transformation (DLT) и позволяет обрабатывать любые сканерные изображения (в том числе IRS, LandSat, и др.). Однако при этом требуется большее число опорных точек на стереопару по 77 PHOTOMOD 6.0 Уравнивание сети сравнению со строгим алгоритмом (минимум 4 опорных точки; рекомендуется 10 опорных точек, см. раздел 7.7). Для обработки ортофотопланов (например, снимков, полученных SPOT-5 с уровнем обработки 2А, подробную информацию смотри в описаниях спутниковой системы) используется только универсальный метод уравнивания. Рис. 47. Параметры универсального метода уравнивания снимков Раздел Тип модели служит для выбора один из следующих типов модели в зависимости от количества используемых опорных точек: • Параллельно-перспективная — не менее 7 опорных точек; • Direct Linear Transformation (DLT) — не менее 6 опорных точек; • Аффинная — не менее 4 опорных точек. Увеличение числа опорных точек повышает достоверность результатов уравнивания, однако по возможности рекомендуется использование Строгого или RPC-метода, точность которых выше по сравнению с результатами уравнивания универсальным методом. 78 PHOTOMOD 6.0 Уравнивание сети 7.3.5. Формирование стереопар вручную В системе предусмотрена возможность формирования стереопары из изображений блока вручную в процессе уравнивания блока снимков. Формирование стереопар осуществляется в окне Создание стереопар, которое позволяет создавать стереопары автоматически из соседних снимков каждого маршрута, а также дополнительно к ним задавать стереопары, образованные несоседними маршрутными снимками блока и добавлять межмаршрутные стереопары. Также ручное формирование стереопар позволяет выполнить построение эпиполяров для выбранных изображений. Формирование стереопар вручную применяется в тех случаях, когда требуется сформировать стереопару из снимков с углом засечки в диапазоне от 25 до 40 градусов. Рис. 48. Окно «Создание стереопар» Окно Создание стереопар содержит следующие разделы: • Изображения проекта — таблица всех изображений блока с указанием даты и времени съемки, номера маршрута и использования изображения в образовании стереопар; • Стереопара — позволяет выбрать два снимка из таблицы Изображения проекта для формирования из них стереопары; 79 PHOTOMOD 6.0 Уравнивание сети • Стереопары выбранного изображения — таблица, отображающая все заданные стереопары, к которым относится изображение, выбранное в таблице Изображение проекта; • Список стереопар — список всех сформированных стереопар. Чтобы сформировать стереопары из изображений блока вручную, выполните следующие действия: 1. Нажмите на кнопку Параметры. Параметры панели инструментов. Открывается окно 2. Перейдите на закладку Снимки и установите флажок Стереообработка. 3. Установите Задавать стереопары вручную и нажмите на кнопку Просмотр/редактирование списка стереопар. Открывается окно Создание стереопар. 4. [опционально] Для автоматического формирования стереопар из соседних снимков каждого маршрута и добавления их в таблицу Список стереопар нажмите на кнопку Создать по маршрутам. 5. [опционально] Для формирования стереопар по параметрам перекрытий снимков в маршруте выполните следующие действия: 1) Нажмите на кнопку Создать по перекрытиям. Открывается окно Поиск стереопар по перекрытиям. Рис. 49. Параметры поиска стереопар по перекрытиям 80 PHOTOMOD 6.0 Уравнивание сети 2) Установите один или несколько флажков для поиска максимального числа стереопар по выбранным параметрам в зависимости от задач: • для проверки корректности формирования стереопары из разновременных снимков либо снимков полученных с разных сенсоров установите флажок Обязательно наличие точек, измеренных на обоих снимках; • для формирования стереопар с целью построения цифровой модели рельефа установите флажок Процент площади перекрытия и задайте значение перекрытия в поле Не менее в процентах и/или установите флажок Угол засечки (конвергенции) и задайте диапазон значений угла в поля от..до в градусах; • для ограничения формирования стереопар по количеству пикселов, попадающих в перекрытие снимков, установите флажок Число пикселей в перекрытии и задайте значение Не менее в миллионах пикселов; • для формирования стереопар только из снимков, полученных одинаковыми сенсорами, установите флажок Оба снимка должны быть получены одним и тем же ИСЗ/сенсором; • для поиска снимков с ограничением по разнице в дате съемки установите флажок Интервал съемки и задайте количество Не более...сут; • для ограничения формирования стереопар по значению пространственного разрешения установите флажок Различие пространственного разрешения не более: и задайте в поле значение в процентах. Для всех параметров При невозможности вычислить/определить наличие стереопар с заданным параметром предусмотрено два варианта действий. Выберите Отвергать, чтобы игнорировать стереопары с несовпадением параметров, или Принимать для создания стереопар в любом случае. 3) [опционально] Для просмотра описания для стереопары, выделите стереопару в таблице Найденные стереопары и нажмите на кнопку Свойства стереопары. Кнопка Сохранить... позволяет сохранить описание стереопары в текстовый файл. 4) Нажмите на кнопку ОК для возврата к окну Создание стереопар. 6. Для формирования стереопар вручную выполните следующие действия: 1) Выберите первый снимок из таблицы Изображения проекта и нажмите на левую кнопку в разделе Стереопара. 2) Выберите второй снимок из таблицы Изображения проекта и нажмите на правую кнопку в разделе Стереопара. 81 PHOTOMOD 6.0 Уравнивание сети 3) Нажмите на кнопку Создать для подтверждения и добавления стереопары в таблицу Список стереопар. Иначе нажмите на кнопку Очистить. 4) Повторите пункты 6.1—6.3 для создания других стереопар. 7. [опционально] Для редактирования списка образованных стереопар используйте кнопки Удалить выбранные и Удалить все, которые расположены под таблицами Стереопары выбранного изображения и Список стереопар. 8. Нажмите ОК для создания стереопар с целью последующего их использования в процессе уравнивания. Иначе нажмите на кнопку Отмена. 7.3.6. Объединение снимков, полученных с одного витка Возможность объединения снимков, полученных с одного витка, позволяет использовать меньшее количество опорных точек при уравнивании сканерного блока. На каждое объединение достаточно использовать 4 опорных точки. В системе предусмотрена возможность автоматического объединения снимков (по типу сенсора, времени съемки и угла отклонения от надира), а также возможность выбора снимков и объединения их вручную. Для автоматического объединения снимков выберите Объединять автоматически. Автоматически осуществляется выбор снимков, полученных одним и тем же сенсором, имеющих одинаковое время съемки и угол отклонения от надира. Для объединения снимков, полученных с одного витка выполните следующие действия: 1. Проанализируйте снимки на возможность объединения: сравните снимки по времени съемки (разброс времени не больше 1 минуты) и проверьте стыковку в перекрытиях в модуле Измерение точек. 2. Измерьте координаты связующих точек в перекрытиях для сшивки снимков. Для корректного объединения снимков рекомендуется измерение координат не менее 2-3 точек в каждом перекрытии. Связующие точки, которые используются для объединения снимков, не участвуют в уравнивании блока. 3. Нажмите на кнопку Параметры основной панели инструментов модуля уравнивания. Открывается окно Параметры. 4. На закладке Снимки установите Объединять вручную и нажмите на кнопку Настройка групп.... Открывается окно Редактор объединений. 82 PHOTOMOD 6.0 Уравнивание сети Рис. 50. Окно «Редактор объединений» 5. [опционально] При возможности объединить снимки из каждого маршрута, нажмите на кнопку по маршрутам из проекта. Для объединения снимков по метаданным нажмите на кнопку по метаданным. Для использования объединений по маршрутам необходимо перед этим в редакторе блока разбить снимки на маршруты по виткам. 6. Задайте имя нового объединения в поле ввода, которое расположено под таблицей Объединения и нажмите на кнопку Создать. В таблице создается новое объединение. 7. Для присоединения снимков к созданному объединению (определения списка снимков, участвующих в объединении) выберите снимки в таблице Неприсоединенные снимки и нажмите на кнопку . Выбранные снимки отображаются в таблице Снимки объединения. В строке таблицы Объединения открывается статистика объединения: количество выбранных снимков для сшивки и разброс по времени съемки этих снимков (минимальное и максимальное время, длительность в секундах). Заметный разброс времени съемки (больше одной минуты) ставит под сомнение возможность объединения снимков. В этом случае рекомендуется провести дополнительное исследование областей перекрытий снимков в модуле Измерение точек (см. руководство пользователя «Построение сети»). 8. Создайте другие объединения из оставшихся снимков в таблице Неприсоединенные снимки. 9. Нажмите ОК для возврата на закладку Снимки окна Параметры. В таблице Изображения отображаются объединенные снимки. 10. На закладке Отчет в разделе Объединения настройте параметры отображения результатов объединения в отчете и допуск на сшивку объединения. 83 PHOTOMOD 6.0 Уравнивание сети Рекомендуется установить значение СКО не более 1 пиксела. Для снимков, полученных с одного витка, допуск на сшивку объединения устанавливается в пределах 0.01 пиксела. 11. Нажмите на кнопку Уравнять. 12. Нажмите на кнопку Отчет для просмотра результатов объединения в разделах Объединение и проанализируйте значения ошибок на предмет превышения допуска, установленного на закладке Отчет окна Параметры. Связующие точки, которые использовались для объединения снимков, не участвуют в уравнивании блока. Рис. 51. Краткий отчет по объединениям 84 PHOTOMOD 6.0 Уравнивание сети Рис. 52. Подробный отчет по объединениям При невозможности объединения снимков СКО значительно превышает значение допуска, в отчете выдается сообщение об ошибки в процессе объединения снимков. 85 PHOTOMOD 6.0 Уравнивание сети Рис. 53. Отчет с ошибкой в процессе объединения 7.4. Закладка «Отчет» Закладка Отчет окна Параметры предназначена для настройки отображения результатов уравнивания и их детальности в отчете, а также определения допусков на ошибки при уравнивании блока. 86 PHOTOMOD 6.0 Уравнивание сети Рис. 54. Параметры на закладке «Отчет» Закладка Отчет содержит следующие параметры для настройки: • раздел Ошибки на связующих точках предназначен для выбора одного из следующих методов вычисления ошибок для связующих точек: ○ Отклонение от уравненного положения — служит для вычисления ошибок по максимальному отклонению от среднего значения координаты, рассчитанного для всех моделей; ○ Расхождение между стереопарами — служит для вычисления ошибок по максимальной разности между значениями координат связующей точки, вычисленными по различным моделям (стереопарам). • раздел Включать в отчет предназначен для настройки отображения результатов уравнивания в отчете: ○ Отчет по изображениям — служит для включения в отчет результатов уравнивания по изображениям; ○ Отчет по стереопарам — служит для включения в отчет списка стереопар и значений стереоуглов (углов конвергенции); 87 PHOTOMOD 6.0 Уравнивание сети Список стереопар в отчете отображается только в том случае, когда выполняется уравнивание с созданием стереопар, то есть установлен флажок Стереопары на закладке Снимки окна Параметры. ○ Отчет по блоку — служит для включения в отчет результатов уравнивания по всему блоку; ○ Отмечать превышение допуска — служит для обозначения ошибок с превышением допусков, заданных в разделе Допуски на ошибки; Превышения допусков обозначаются в отчете знаком *. ○ Не печатать допустимые — служит для исключения из отчета информации об ошибках в пределах допусков, заданных в разделе Допуски на ошибки; ○ Каталог точек — служит для включения в отчет списка уравненных координат точек фототриангуляции (X, Y, Z); ○ Печатать ошибки — служит для добавления значений ошибок в плане (Exy) и по высоте (Ez) в список уравненных координат; ○ Включать элементы ориентирования — служит для добавления в отчет коэффициентов перехода к координатам на изображении и поправок к коэффициентам. • раздел Объединения предназначен для настройки отображения в отчете результатов объединения снимков, полученных с одного витка, а также определения значения допуска на ошибку объединения (СКО): ○ Подробный отчет — служит для включения в отчет полной статистики (детальной и общей) по объединению снимков; ○ Краткий отчет — служит для включения в отчет только общей статистики по объединению снимков; ○ Не включать — служит для исключения из отчета информации об объединении снимков; ○ Отмечать превышение допуска — служит для выявления и обозначения ошибок объединения — значений СКО, превышающих заданную величину допуска в поле ввода Допуск на сшивку объединения; ○ Допуск на сшивку объединения — служит для ввода значения допуска на СКО объединения. 88 PHOTOMOD 6.0 Уравнивание сети • раздел Допуски на ошибки предназначен для введения значений допусков на ошибки опорных, контрольных и связующих точек на снимке и на местности; • раздел Этапы уравнивания предназначен для настройки отображения в отчете этапов уравнивания: ○ Подробный отчет — служит для включения в отчет информации об ошибках на каждой точке снимков; ○ Краткий отчет — служит для включения в отчет только общей информации об ошибках на снимках; ○ Не включать в отчет — служит для исключения из отчета информации об этапах уравнивания. • раздел Сортировка предназначен для настройки отображения в отчете списка точек, которые содержат ошибки: ○ По имени точки — служит для отображения точек с ошибками в алфавитном порядке; ○ По величине ошибки — служит для отображения ошибок уравнивания по возрастанию ошибок. Ошибка в метрах в сканерном стереоблоке — это ошибка решения прямой засечки: по стереопаре вычисляются координаты Xвыч, Yвыч, Zвыч и сравниваются с заданными в каталоге координатами Xкат, Yкат, Zкат. Ошибки в пикселах — это ошибка решения обратной засечки: по известным координатам на местности (X, Y, Z) вычисляются координаты на снимке (Xвыч, Yвыч) и сравниваются с измеренными координатами на снимке (Xизм, Yизм). При уравнивании сканерного блока, в случае отсутствия стереопар, эти ошибки для выбранной опорной или контрольной точки выводятся в разделе Ошибки на снимках окна Информация на закладке Снимки. Ошибка на снимке в метрах — это смещение точки на местности, которое представляет собой расстояние между измеренной точкой на местности и точкой, рассчитанной с учетом элементов внешнего ориентирования. 7.5. Поэтапное уравнивание В системе предусмотрена возможность поэтапного уравнивания блока сканерных космических снимков (для строгого и RPC методов уравнивания), разбитого на подблоки. Поэтапное уравнивание подразумевает уравнивание блока в несколько этапов, при этом результаты внешнего ориентирования остаются постоянными. Каждый этап уравнивания содержит независимую систему координат, тем самым обеспечивается экономия памяти. В случае применения поэтапного уравнивания существует возможность увеличения ошибок по связи. 89 PHOTOMOD 6.0 Уравнивание сети Поэтапное уравнивание обеспечивает повышение точности результатов уравнивания и рекомендуется в следующих случаях: • блок состоит из снимков, которые различаются по типу сенсора, разрешению или количеству опорных точек с измеренными координатами; • блок формируется постепенно, по мере поступления материала (например, если заказчик передает снимки партиями); • блок по форме имеет выраженные подблоки: например, есть «узкое» место с недостаточным количеством снимков; в таком случае рекомендуется разбить блок в «узком» месте на два подблока и уравнять их в два этапа. Разделение блока на подблоки осуществляется вручную с помощью информации о характеристиках снимков проекта в таблице Снимки проекта окна Этапы уравнивания: съемочная система, дата съемки, отклонение от надира, количество опорных и связующих точек. Для организации поэтапного уравнивания служит окно Этапы уравнивания. Рис. 55. Окно «Этапы уравнивания» Окно содержит следующие таблицы: • Этапы — таблица списка этапов для последовательного уравнивания подблоков, содержит следующие столбцы: 90 PHOTOMOD 6.0 Уравнивание сети ○ Имя — заданное имя этапа уравнивания; ○ Число снимков — количество снимков подблока для уравнивания на выбранном этапе; ○ Съемочные системы — тип съемочной системы снимков подблока (или списка съемочных систем в случае разных типов); ○ Min. отклонение от надира — минимальное значение отклонения от надира среди снимков подблока; ○ Max. отклонение от надира — максимальное значение отклонения от надира среди снимков подблока; ○ Измерений опорных точек — количество опорных точек, координаты которых измерены на снимках подблока. • Снимки проекта — таблица всех снимков проекта с их характеристиками, содержит следующие столбцы: ○ Имя — имя снимка; ○ Этап — этап последовательного уравнивания подблоков; ○ Съемочная система — тип съемочной системы (спутника и сенсора); ○ Дата съемки — дата и время съемки; ○ Отклонение от надира — угол отклонения от надира (в градусах); ○ Опорных точек — количество опорных точек с измеренными координатами; ○ Связующих точек — количество связующих точек с измеренными координатами; ○ Маршрут — имя маршрута снимка. • Неуравниваемые снимки — таблица снимков, не выделенных в подблоки для выполнения поэтапного уравнивания, содержит следующие столбцы: ○ Имя — отображает имя снимка; ○ Съемочная система — тип съемочной системы (спутника и сенсора); ○ Дата съемки — дата и время съемки; ○ Отклонение от надира — угол отклонения от надира (в градусах); ○ Опорных точек — количество опорных точек с измеренными координатами; 91 PHOTOMOD 6.0 Уравнивание сети ○ Связующих точек — количество связующих точек с измеренными координатами; ○ Маршрут — имя маршрута снимка. • Снимки, уравниваемые на данном этапе — таблица снимков подблока этапа уравнивания, выбранного в таблице Этапы. Для поэтапного уравнивания блока сканерных космических снимков, выполните следующие действия: 1. Нажмите на кнопку Параметры. Открывается окно Параметры. 2. На закладке Снимки в разделе Этапы уравнивания установите флажок Поэтапное уравнивание. 3. Нажмите на кнопку Этапы.... Открывается окно Этапы уравнивания. Рис. 56. Окно «Этапы уравнивания» 4. Задайте имя этапа в поле ввода, расположенного внизу таблицы Этапы и нажмите на кнопку Создать. 5. В таблице Неуравниваемые снимки выделите одновременно несколько снимков подблока, которые необходимо уравнять на созданном этапе, с помощью горячих клавиш Ctrl+Shift и нажмите на кнопку . В результате в таблице 92 PHOTOMOD 6.0 Уравнивание сети Снимки, уравниваемые на данном этапе отображаются выбранные для этапа уравнивания снимки подблока. 6. Для создания последующих этапов уравнивания повторите пункты 3, 4, 5 необходимое количество раз. Для редактирования записей в таблице Этапы служат кнопки Переименовать, Удалить, Удалить все, а также кнопки и для изменения порядка следования этапов при уравнивании. 7. Нажмите ОК, чтобы завершить настройку формирования этапов уравнивания. 8. В окне Параметры нажмите на кнопку Применить ко всем. 9. Настройте остальные параметры уравнивания и нажмите ОК. 10. Нажмите на кнопку Уравнять для запуска процесса поэтапного уравнивания. 7.6. Рекомендации по уравниванию моноблока Моноблок — это набор перекрывающихся снимков, как правило, с малой площадью области взаимного перекрытия. Чаще всего моноблоки состоят из снимков, полученных с разных сенсоров и со значительным интервалом по дате съемки. Наличие в блоке снимков со значительным интервалом в дате съемки затрудняет работу коррелятора при автоматическом измерении связующих точек, это возникает по ряду причин: • различные параметры освещенности; • съемка в разные времена года; • разное разрешение снимков; • изменение состояния и ситуации на местности (например, строительство новых объектов, вырубка леса); • появление перспективных изображений вследствие того, что угол отклонения от надира сильно отличается у различных снимков блока; • взаимная точность данных определяется абсолютной точностью положения спутника на орбите. При обработке моноблоков на различных этапах уравнивания существуют следующие рекомендации: 1. На этапе формирования блока снимки распределяются по маршрутам в зависимости от набора исходных данных. 93 PHOTOMOD 6.0 Уравнивание сети Рис. 57. Схема формирования моноблока в системе 2. На этапе измерения координат точек сети существуют следующие рекомендации по настройке параметров автоматического измерения координат связующих точек: 94 PHOTOMOD 6.0 Уравнивание сети Рис. 58. Настройка параметров автоматического измерения координат связующих точек 3. На этапе уравнивания моноблока выполните следующие действия: Уравнивание моноблока рекомендуется выполнять методом последовательных приближений с отбраковкой. 1) Нажмите на кнопку Параметры. Открывается окно Параметры. 2) На закладке Точки введите следующие параметры: • в разделе Точность измерения точек в поле ввода СКО измерений на снимках введите 0.5 пикс; • в разделе Ошибка единицы веса геодезических координат в полях ввода в плане и по высоте введите 1 м; • в разделе Использование точек в поле ввода Пороговое приращение координат (пикс.) введите 0.01; 95 PHOTOMOD 6.0 Уравнивание сети • в разделе Модель рельефа в уравнивании установите Использовать матрицу высот и загрузите матрицу высот из файла. При уравнивании моноблока настоятельно рекомендуется использовать матрицу высот в связи с недостаточной площадью перекрытия снимков. Иначе появляются погрешности в работе коррелятора, а также возникают ошибки при вычислении координаты Z в измерениях координат связующих точек. 3) Нажмите на кнопку Уравнять. 4) Связующие точки с ошибкой по связи более 10-20 пикселей переведите в статус Исключена в окне Информация в разделе По связи (см. раздел 4.7). 5) В окне Параметры на закладке Точки в разделе Использование точек установите флажок Использовать связующие в уравнивании. Для снимков с “некачественными” элементами внешнего ориентирования рекомендуется в окне Параметры на закладке Снимки в разделе Поправки установить Аффинная. Для снимков с точными элементами внешнего ориентирования рекомендуется в окне Параметры на закладке Снимки в разделе Поправки установить Нет. В таком случае поправка не вычисляется. 6) Нажмите на кнопку Уравнять, чтобы уравнять блок повторно. 7) Связующие точки с ошибкой по связи более 2-5 пикселей переведите в статус Исключена в окне Информация в разделе По связи (см. раздел 4.7). 8) Проведите контроль точности уравнивания (см. раздел 10). На всех этапах по уравниванию требуется оценка точности результатов уравнивания. Первичная оценка точности уравнивания выполняется в режиме рабочего окна Снимки. Оцените согласованность измерений связующих точек и ЭВО. При уравнивании моноблока, оценка точности уравненных значений координат связующих точек в метрах отображается равной 0. Это связано с тем, что для связующих точек в качестве опорной информации выступает матрица высот. Поэтому контроль качества обработки моноблока сводится к оценке ошибок на связующих точках. Оценка точности уравненных значений координат связующих точек в режиме рабочего окна Модели отображается равной 0 в случае только двух измерений на точку. 96 PHOTOMOD 6.0 Уравнивание сети 7.7. Рекомендации по количеству точек для уравнивания сканерного блока При уравнивании снимков сканерных моно/стереоблоков различными методами существуют рекомендации по количеству используемых контрольных и опорных точек. Для космических сканерных изображений используются только планово-высотные опорные точки (с координатами X, Y, Z). Рис. 59. Количество точек, рекомендуемое для уравнивания сканерного блока строгим методом Если в моноблоке есть снимки с тройным или четверным перекрытием, рекомендуется измерить несколько точек в этих зонах. Количество опорных точек можно уменьшить за счет связующих точек, измеренных в четверном или тройном перекрытии. 97 PHOTOMOD 6.0 Уравнивание сети Рис. 60. Количество точек, рекомендуемое для уравнивания сканерного блока с использованием RPC Количество опорных точек можно уменьшить за счет связующих точек, измеренных в четверном перекрытии. 98 PHOTOMOD 6.0 Уравнивание сети Рис. 61. Количество точек, рекомендуемое для уравнивания сканерного блока универсальным методом Рекомендованное количество контрольных точек на схемах не является абсолютным и во многих случаях определяется требованиями к конкретному проекту со стороны заказчика. Тем не менее, наличие контрольных точек необходимо для объективной оценки точности уравнивания. 8. Процесс уравнивания Для того чтобы выполнить уравнивание, необходимо настроить параметры уравнивания проекта и нажать на кнопку Уравнять. Запускается процесс вычислений и открывается окно, в котором отображается ход процесса уравнивания. 99 PHOTOMOD 6.0 Уравнивание сети Рис. 62. Окно состояния процесса уравнивания Сходимость процесса уравнивания отображается на графике. Также в окне отображается номер итерации, метод, которым выполняется уравнивание, значение поправки. Если итерационный процесс не сходится, прервите процесс уравнивания при помощи кнопки Стоп, чтобы отобразить результат, полученный на текущей итерации. Для удаления всех результатов уравнивания нажмите на кнопку Отмена. Несходимость уравнивания может быть обусловлена ошибками взаимного ориентирования, ошибками в координатах опорных точек или неправильными параметрами уравнивания (см. раздел 13), либо неправильно заданной системы координат (правая-левая). Процесс уравнивания прерывается только между итерациями, при этом результаты уравнивания сохраняются. Для сохранения удовлетворительных результатов уравнивания нажмите на кнопку Сохранить (см. раздел 12.2). Закройте модуль уравнивания, чтобы перейти к дальнейшей обработке проекта (см. руководство пользователя «Обработка проекта»). Для восстановления текущего состояния блока служит кнопка . Для того чтобы при неудовлетворительных результатах уравнивания вернуть блок в исходное состояние (до того как был запущен процесс уравнивания), нажмите на кнопку . В системе также предусмотрена возможность просмотра лог-файла с информацией о номере итерации, невязке и приращении координат на каждой итерации. Для отображения протокола уравнивания нажмите на кнопку . Также последний 100 PHOTOMOD 6.0 Уравнивание сети протокол сохраняется в папке PHOTOMOD5.VAR\Logs и доступен во время процесса уравнивания. Рис. 63. Протокол процесса уравнивания 9. Создание отчета уравнивания В системе предусмотрена возможность просмотра полной статистики уравнивания, сводной информации об ошибках уравнивания и контрольных данных. Для отображения отчета уравнивания служит кнопка модуля уравнивания. Отчет панели инструментов Для просмотра последнего из отчетов, созданных в текущей сессии модуля уравнивания, предназначена кнопка панели инструментов. Рис. 64. Окно отчета уравнивания Панель инструментов окна Отчет содержит следующие кнопки: 101 PHOTOMOD 6.0 Уравнивание сети • — позволяет редактировать шрифт текста отчета; • — позволяет редактировать (вносить изменения) в отчет (F4); • — позволяет начать поиск в тексте отчета (Ctrl+F, Ctrl+G и F3); • — позволяет сохранить отчет в текстовый файл; Также отчет сохраняется автоматичечки в папке \backup проекта вместе с результатами уравнивания (только для снимков центральной проекции). • — позволяет сохранить отчет в ресурсы системы; • — позволяет распечатать отчет; • — позволяет настроить параметры печати отчета. В отчете уравнивания отображаются следующие значения: • расхождения на опорных, контрольных и связующих точках и центрах проекций в целом по блоку и по каждой точке; • каталог координат точек; • элементы внешнего ориентирования снимков; • поправки GPS; • поправки элементов внешнего ориентирования. Содержание отчета настраивается на закладке Отчет окна Параметры (см. раздел 7.4 и раздел 6.4). Для отображения ошибок используются следующие обозначения: • X, Y, Z — значение координат из модели (маршрута в методе независимых маршрутов, стереопары в методе независимых стереопар); • X1, X2, Y1, Y2, Z1, Z2 — значения координат точки на двух разных моделях; • Xср, Yср, Zср — значение координат точки, усредненное по всем моделям; • Xг, Yг, Zг — геодезическое значение координат точки, заданное пользователем для опорных и контрольных точек; • Exy, Ez — средние ошибки координат точек в плане и по высоте; • dX, dY, dZ, dS — расхождения на опорных точках; 102 PHOTOMOD 6.0 Уравнивание сети • dX, dY, dZ, dXY — поправки GPS на центрах фотографирования. 10. Контроль точности уравнивания После завершения процесса уравнивания рекомендуется произвести контроль точности уравнивания блока, то есть проверку величин ошибок определения плановых и высотных координат точек проекта. Результаты уравнивания отображаются графически в виде векторов ошибок в режимах рабочего окна Модели и Снимки, числовые значения ошибок содержатся в отчете уравнивания. При неудовлетворительных результатах уравнивания и наличии грубых ошибок в системе предусмотрена возможность улучшения результатов с помощью редактирования положения точек. Для этого следует «перемерить» точки, на которых векторы ошибок превышают установленный допуск и отображаются красным цветом. Предусмотрено два варианта редактирования положения точек: • изменение геодезических координат точек; • изменение местоположения точек. Для изменения геодезических координат точек на снимке выполните следующие действия: 1. На схеме блока или в списке точек выделите точку, ошибка на которой превышает установленное допустимое значение. 2. Нажмите на кнопку . Открывается окно Информация. 3. [опционально] Для отображения панели редактирования в окне Информация установите флажок Панель редактирования. 4. Нажмите на кнопку Координаты. Открывается окно Геодезические координаты. Для опорных и контрольных точек установлены флажки X, Y, Z, все, в соответствующих полях отображаются координаты и значения точности (среднее отклонение) этих координат, в метрах. 103 PHOTOMOD 6.0 Уравнивание сети Рис. 65. Редактирование геодезических координат выделенной опорной точки 5. [опционально] Для изменения показателя априорной точности измерений используйте кнопки либо . 6. Для изменения типа выделенной точки установите тип в разделе Тип точки. При установке типа Связующая для опорной или контрольной точки ее геодезические координаты удаляются. 7. Введите необходимые координаты в поля ввода X, Y, Z либо снимите один или несколько флажков для использования точки в качестве плановой/высотной. При работе со сканерными изображениями возможно использование только планововысотных опорных точек, поэтому в случае, если для опорной точки снят один из флажков X, Y, Z, точка используется в качестве связующей и ее координаты не учитываются при уравнивании. При наличии таких точек в проекте при уравнивании выдается предупреждение. 8. [опционально] Нажмите на кнопку Вернуть для восстановления исходных координат точки. 9. Нажмите ОК. В результате у точки изменяются геодезические координаты. Для изменения положения точек на снимке выполните следующие действия: 1. На схеме блока или в списке точек выделите точку, ошибка на которой превышает установленное допустимое значение. 2. Нажмите на кнопку . Открывается окно Информация. 3. [опционально] Для отображения панели редактирования в окне Информация установите флажок Панель редактирования. 4. Нажмите на кнопку Измерить. Открывается окно Измерение точек. 104 PHOTOMOD 6.0 Уравнивание сети Рис. 66. Редактирование выделенной точки 5. [опционально] Если на схеме блока выделено несколько точек, открывается список выделенных точек. Выделите точку в списке и нажмите на кнопку Измерить или клавишу Enter. Нажмите клавишу Esc, чтобы закрыть окно со списком. 105 PHOTOMOD 6.0 Уравнивание сети Рис. 67. Редактирование точек по списку 6. Измените положение точки вручную или с помощью коррелятора (см. описание работы коррелятора в руководстве пользователя «Построение сети»). 7. Нажмите ОК. В результате закрывается окно Измерение точек и открывается модуль уравнивания. 8. Нажмите снимке. Уравнять, чтобы завершить изменение положения точки на Для того чтобы использовать межмаршрутные и неперенесенные в каком-либо из маршрутов точки в процессе уравнивания методом независимых маршрутов или независимых стереопар, необходимо измерить координаты этих точек на соседних изображениях внутри маршрута в процессе триангуляции либо в окне Измерение точек (см. руководство пользователя «Построение сети»). 11. Экспорт/импорт данных 11.1. Экспорт исходных данных В системе предусмотрена возможность экспорта исходных данных для дальнейшего уравнивания в программных комплексах сторонних производителей. В си- 106 PHOTOMOD 6.0 Уравнивание сети стеме предусмотрена возможность экспорта в формат системы AeroSys, а также в формат PAT-B. Экспорт или импорт данных уравнивания возможен только в проектах снимков центральной проекции. Для экспорта исходных данных выполните следующие действия: 1. Выберите Шаги › Экспорт исходных данных или нажмите на кнопку крывается окно Параметры экспорта. . От- Рис. 68. Параметры экспорта 2. В разделе Форматы экспорта установите один или несколько флажков форматов, в которые необходимо экспортировать: • Формат AeroSys — служит для дальнейшего уравнивания в программе AeroSys. Файлы этого формата имеют расширение *.aer; При экспорте в формат AeroSys экспортируются все измерения проекта системы в проект AeroSys, см. официальный сайт компании AeroSys. • Формат PAT-B (координаты точек XYZ) — служит для дальнейшего уравнивания в программных комплексах сторонних производителей. В файле этого формата содержатся координаты измеренных точек в метрах. Файлы этого формата имеют расширение *.xyz; 107 PHOTOMOD 6.0 Уравнивание сети • Формат PAT-B (элементы внешнего ориентирования — XYZ и матрица) — служит для экспорта координат центров проекции снимков и матрицы угловых элементов внешнего ориентирования. Файлы этого формата имеют расширение *.ori; • Элементы внешнего ориентирования — XYZ и углы — служит для экспорта координат центров проекции снимков и углов внешнего ориентирования. Файлы этого формата имеют расширение *.cri; • Измерения на снимках — служит для дальнейшего уравнивания в программных комплексах сторонних производителей. В файле этого формата содержатся координаты измеренных точек в пикселах. Файлы этого формата имеют расширение *.im. 3. [опционально] Для того чтобы изменить систему координат при экспорте уравнивания, установите флажок Менять местами X и Y. Если не установлен флажок Менять местами X и Y, то исходные данные экспортируются в правой системе координат. Иначе — в левой системе координат. 4. Нажмите на кнопку . Открывается окно Сохранить. 5. Выберите папку для размещения файлов в файловой системе Windows. 6. Задайте имя файла для экспорта результатов уравнивания. При вводе имени одного из файлов автоматически устанавливается одинаковое имя и путь хранения файлов для всех выбранных форматов. 7. [опционально] Чтобы отменить автоматическую установку одинакового имени для всех выбранных форматов, снимите флажок Присваивать имена файлов по образцу. 8. [опционально] Для коррекции точности геодезических координат опорных точек, центров фотографирования и элементов внешнего ориентирования, скорректируйте значения весов этих параметров в разделе Веса (по умолчанию 1). В выходном файле значение точности будет поделено на заданный вес. 9. [опционально] Для того чтобы изменить точность априорной СКО измерений точек на снимках, задайте значение измерения на снимках в мм в разделе Точность измерений (СКО). Применяется для менее качественных исходных материалов. По умолчанию установлено значение равное 0.005 мм для измерений, полученных с отсканированных снимков, снятых точно откалиброванной камерой. 108 PHOTOMOD 6.0 Уравнивание сети В экспортируемых файлах кроме информации об измерениях (координаты точек на снимках, геодезические координаты опорных точек, элементы внешнего ориентирования снимков) содержится информация об априорных точностях этих измерений. 10. [опционально] Для того чтобы экспортировать результаты уравнивания в необходимых единицах измерений (например, в микронах), введите в поле ввода Масштабировать измерения на снимках коэффициент, на который умножаются все измерения. 11. Нажмите ОК для завершения экспорта. 11.2. Импорт результатов уравнивания В системе предусмотрена возможность импорта результатов уравнивания, полученных в программных комплексах сторонних производителей. Экспорт или импорт данных уравнивания возможен только в проектах снимков центральной проекции. При импорте результатов уравнивания, полученных в программе AeroSys или других программных комплексах, рекомендуется выбрать Декартову систему координат для проекта системы, в противном случае возможно появление ошибок в плане и по высоте в координатах центров проекции снимков. Для импорта результатов уравнивания, полученных в программе AeroSys выполните следующие действия: 1. Выберите Шаги › Импорт уравнивания или нажмите на кнопку ется окно Импорт уравнивания. . Открыва- Рис. 69. Параметры импорта из проекта AeroSys 2. В разделе Формат импорта установите формат Проект AeroSys. 3. Нажмите на кнопку . Открывается окно Открыть проект AeroSys. 109 PHOTOMOD 6.0 Уравнивание сети 4. Выберите имя и путь размещения проекта AeroSys в файловой системе Windows (файл с расширением *.aer). 5. [опционально] Для того чтобы изменить систему координат при импорте уравнивания, в разделе Координаты установите флажок Менять местами X и Y. Если не установлен флажок Менять местами X и Y, то исходные данные импортируются в правой системе координат. Иначе — в левой системе координат. 6. Нажмите Импорт для завершения импорта из проекта AeroSys в систему. Для импорта результатов уравнивания из файла, который содержит координаты центров проекции снимков и матрицу угловых элементов внешнего ориентирования, выполните следующие действия: 1. Выберите Шаги › Импорт уравнивания или нажмите на кнопку ется окно Импорт уравнивания. . Открыва- Рис. 70. Параметры импорта из формата PAT-B 2. В разделе Формат импорта установите формат PAT-B (матрица вращения). 3. В поле PAT-B — Координаты точек XYZ нажмите на кнопку окно Открыть файл PAT-B — координаты точек. . Открывается 4. Выберите имя и путь размещения файла с координатами точек в файловой системе Windows (файл с расширением *.xyz). 5. В поле PAT-B — элементы внешнего ориентирования — XYZ и матрица нажмите на кнопку . Открывается окно Открыть файл PAT-B — элементы внешнего ориентирования. 110 PHOTOMOD 6.0 Уравнивание сети 6. Выберите имя и путь размещения файла с координатами точек в файловой системе Windows (файл с расширением *.ori). 7. [опционально] Для того чтобы изменить систему координат (левая/правая) при импорте уравнивания, в разделе Координаты установите флажок Менять местами X и Y. Если не установлен флажок Менять местами X и Y, то исходные данные импортируются в правой системе координат. Иначе — в левой системе координат. 8. [опционально] При совпадении направления осей системы координат камеры и осей системы координат в проекте в разделе Углы снимите флажок Обратить фокус. 9. [опционально] Для того чтобы обратить матрицу поворота углов, установите флажок Обратить матрицу в разделе Углы. 10. Нажмите Импорт для завершения импорта из формата PAT-B в систему. Для импорта результатов уравнивания из файла, который содержит координаты центров проекции снимков и углы внешнего ориентирования, выполните следующие действия: 1. Выберите Шаги › Импорт уравнивания или нажмите на кнопку ется окно Импорт уравнивания. . Открыва- Рис. 71. Параметры импорта из формата PAT-B 2. В разделе Формат импорта установите формат PAT-B (углы). 3. В поле PAT-B — Координаты точек XYZ нажмите на кнопку окно Открыть файл PAT-B — координаты точек. 111 . Открывается PHOTOMOD 6.0 Уравнивание сети 4. Выберите имя и путь размещения файла с координатами точек в файловой системе Windows (файл с расширением *.xyz). 5. В поле Элементы внешнего ориентирования — XYZ и углы нажмите на кнопку . Открывается окно Открыть файл с элементами внешнего ориентирования — XYZ и углы. 6. Выберите имя и путь размещения файла с координатами точек в файловой системе Windows (файл с расширением *.сri). 7. [опционально] Для того чтобы изменить систему координат (левая/правая) при импорте уравнивания в разделе Координаты установите флажок Менять местами X и Y. Если не установлен флажок Менять местами X и Y, то исходные данные импортируются в правой системе координат. Иначе — в левой системе координат. 8. [опционально] Для того чтобы изменить направление системы координат, в случае несовпадения направления системы координат, в разделе Углы установите флажок Обратить фокус. 9. [опционально] Для того чтобы обратить матрицу поворота углов, установите флажок Обратить матрицу в разделе Углы . 10. Нажмите Импорт для завершения импорта из формата PAT-B в систему. 12. Завершение работы в модуле уравнивания 12.1. Сохранение схемы блока уравнивания В системе предусмотрена возможность сохранения схемы блока уравнивания как в растровом (bmp), так и в векторном (wmf) форматах. Для того чтобы сохранить схему блока уравнивания в векторном формате, выполните следующие действия: 1. Нажмите на кнопку . Открывается окно Сохранение схемы блока. 2. В списке Тип файла выберите Векторное изображение (*.wmf). 3. Нажмите Сохранить. Открывается окно Параметры сохранения. 112 PHOTOMOD 6.0 Уравнивание сети Рис. 72. Параметры сохранения схемы блока уравнивания 4. [опционально] Для того чтобы сохранить только видимую часть 2D-окна, в разделе Сохраняемый участок выберите видимая часть. 5. [опционально] Для того чтобы сохранить все объекты, которые содержатся на схеме блока уравнивания, в разделе Сохраняемый участок выберите вся схема. 6. Нажмите Сохранить для сохранения схемы блока уравнивания. Для того чтобы сохранить схему блока уравнивания в растровом формате, выполните следующие действия: 1. Нажмите на кнопку . Открывается окно Сохранение схемы блока. 2. В списке Тип файла выберите Растровое изображение (*.bmp). 3. Нажмите Сохранить. В результате сохраняется вся схема блока уравнивания в 2D-окне в соответствии с увеличением. Сохраненную схему блока уравнивания рекомендуется использовать в отчетах, документации и в иных документах. 12.2. Выход из модуля уравнивания Для того чтобы сохранить результаты уравнивания в системе, выберите Шаги › Сохранить или нажмите на кнопку Сохранить. Вместе с результатами уравнивания в папке \backup проекта сохраняется отчет уравнивания (только для снимков центральной проекции). Для того чтобы закрыть модуль уравнивания и продолжить обработку проекта в системе, выберите Шаги › Выход или нажмите на кнопку . 113 PHOTOMOD 6.0 Уравнивание сети 13. Этапы проведения контроля 13.1. Контроль уравнивания в свободной модели 13.1.1. Деление на подблоки Деление на подблоки является необходимым условием при выполнении контроля уравнивания в свободной модели в следующих случаях: • если в блоке содержатся грубые ошибки, то для поиска ошибок блок разбивается на подблоки таким образом, чтобы в каждом из подблоков содержалась одна грубая ошибка; • если используется блок с длиной более 20 базисов, то уравнивание подблока занимает меньше времени, чем уравнивание всего блока одновременно. 13.1.2. Контроль ошибок в значении фокусного расстояния камеры Для того чтобы выявить грубые ошибки в значении фокусного расстояния камеры, рекомендуется ввести приближенно базис съемки. Если значение базиса введено правильно, то после уравнивания в окне Параметры на закладке Отчет в разделе Масштаб съемки содержится верное значение масштаба съемки. Если рассчитанные высотные координаты точек сети и центров проекции значительно отличаются от фактических значений координат точек сети и центров проекции, то фокусное расстояние задано неверно. При уравнивании свободной модели значения рассчитанных высотных координат центров проекции близки к нулю. При уравнивании свободной модели значения рассчитанных высотных координат точек сети отрицательны и близки по абсолютной величине к высоте съемки. При уравнивании свободной модели небольшие ошибки в значении фокусного расстояния камеры не выявляются. В таком случае рекомендуется проводить уравнивание с опорными точками. 13.1.3. Контроль грубых ошибок постановки межмаршрутных связей Для того чтобы выявить грубые ошибки постановки межмаршрутных связей, рекомендуется проводить уравнивание подблоков методом независимых маршрутов в свободной модели. В случае если маршрут состоит из 20 базисов и больше, ошибки могут превышать расчетные в 10 —20 раз. Маршруты с длиной более 20 базисов рекомендуется разбивать на части. 114 PHOTOMOD 6.0 Уравнивание сети Одним из критериев получения ошибок в допуске является корректно заданное с точностью 30-50% значение базиса съемки. Проверка правильности заданного базиса осуществляется после уравнивания в окне Параметры на закладке Отчет в разделе Масштаб съемки по вычисленному значению масштаба съемки. Для получения правильных значений ошибок в метрах необходимо корректно задать базис съёмки. Обычно достаточно точности 30–50%. Проверить правильность задания базиса можно после уравнивания по вычисленному значению масштаба съёмки в окне Параметры, закладка Отчёт, поле Масштаб съёмки. В случае если маршрут состоит из 15 снимков и меньше, рекомендуется проводить уравнивание всего блока методом независимых маршрутов в свободной модели. 13.1.4. Промежуточный контроль грубых ошибок постановки связующих точек После проведения контроля уравнивания методом независимых маршрутов в свободной модели рекомендуется выполнить контроль грубых ошибок постановки связующих точек посредством уравнивания методом независимых стереопар. Удовлетворительными считаются ошибки уравнивания, не превышающие 2-4 допуска. 13.1.5. Контроль грубых ошибок в межмаршрутных неперенесенных точках Для того чтобы выявить грубые ошибки в межмаршрутных точках, неперенесенных в продольном перекрытии на одном из маршрутов, рекомендуется проводить уравнивание блока методом независимых стереопар в свободной модели (до уравнивания методом связок). Неперенесенная точка — точка, координаты которой измерены только в одном снимке на одном маршруте (не измерена в продольном перекрытии соседних снимков маршрута). После уравнивания необходимо сравнить величины ошибок, которые отображены в режимах Модели и Снимки. В случае если величина ошибки на одной из точек в режиме Снимки в несколько раз превышает величину ошибки этой точки в режиме Модели, рекомендуется проверить, не является ли эта точка неперенесенной в одном из маршрутов. Если координаты точки измерены в продольном перекрытии соседних снимков маршрута, необходимо проверить распределение связующих точек в соответствующих этой точке триплетах. В случае если связующие точки расположены в небольшой области перекрытия, рекомендуется проставить дополнительно связующие точки на всей области перекрытия. В таком случае большие ошибки в режиме Снимки отображаются не на отдельной точке, а на всех точках какой-либо области. 115 PHOTOMOD 6.0 Уравнивание сети В случае если величина ошибки на одной из точек в режиме Снимки превышает величину ошибки этой точки в режиме Модели в 1,2—5 раз, рекомендуется проверить величину значения остаточного поперечного параллакса на этой точке в одной или нескольких стереопарах. 13.1.6. Контроль ошибок постановки связующих точек Для того чтобы выявить ошибки постановки межмаршрутных и внутримаршрутных связей, рекомендуется выполнить уравнивание блока в свободной модели методом независимых стереопар, затем выполнить уравнивание блока методом связок. Рекомендуется чередовать два вида уравнивания до получения значений ошибок, не превышающих 75% допуска на ошибки по связи до уравнивания с опорными точками, так как при использовании опорных данных величина ошибок возрастает. Первое уравнивание рекомендуется производить методом независимых стереопар как более устойчивым, а в дальнейшем чередовать методы независимых стереопар и связок. После каждого уравнивания необходимо сравнивать величины ошибок, которые отображены в режимах Модели и Снимки, независимо от метода уравнивания. Для того чтобы получить корректные значения ошибок постановки межмаршрутных и внутримаршрутных связей в допуске, рекомендуется задать приближенно базис съемки с точностью 10—20%. 13.1.7. Контроль ошибочных автоматически поставленных точек При автоматической постановке связующих точек возможны ситуации, когда явно ошибочные точки исправлены, а максимальная (превышающая допуск) ошибка уравнивания наблюдается на точках, поставленных правильно. Одной из причин может быть неправильная работа процедуры автоматической постановки точек (сложная местность, неподходящие параметры автомата). Для того чтобы выявить ошибки автоматической постановки связующих точек, рекомендуется выполнить контроль равномерности постановки точек и проверить величину ошибок в ближайших стереопарах и триплетах. Также рекомендуется выполнить контроль каждой точки, начиная с точек, которые содержат максимальную ошибку. Для этого выполните следующие действия: 1. Проверьте расположение точки в стереорежиме: • постановка точки на тенях деревьев; • правильность постановки точки по высоте. 116 PHOTOMOD 6.0 Уравнивание сети 2. Проверьте правильность опознавания точки: 1) На расстоянии 1/10 размера перекрытия стереопары рядом с проверяемой точкой поставьте еще одну точку. 2) После уравнивания проверьте величину ошибки на обеих точках: • если на обеих точках ошибки имеют одинаковую величину (направление и размер), то проверяемая точка опознана правильно; • если ошибка на проверяемой точке в допуске, а ошибка на новой точке содержит максимальную ошибку, то необходимо выполнить контроль равномерности точек; • если на обеих точках ошибки имеют величину, близкую к пределу точности, рекомендуется завершить проверку точки. 3. Проверьте несколько ближайших межмаршрутных связующих точек (все или минимум 3 равномерно распределенных в каждом перекрытии стереопар, в которые входит точка, и еще несколько точек на расстоянии 1—3 стереопары). 4. Проверьте наличие ошибок на новых связующих точках: • установите по одной связующей точке в триплетах, в которые входит проверяемая точка; • после уравнивания проверьте наличие ошибок на новых связующих точках. Ошибка появится на действительно ошибочных точках. Если после проверки не найдены ошибочные точки, проверьте наличие других возможных источников ошибок: • ошибки внутреннего ориентирования; • деформация одного из снимков в блоке; • неправильный выбор объектов для постановки связующих точек (см. раздел 14.7). Для того чтобы получить ошибки связующих точек в допуске, рекомендуется удалить точки, которые содержат максимальную ошибку в соседних стереопарах и поставить точки в этой области вручную. 117 PHOTOMOD 6.0 Уравнивание сети 13.2. Контроль уравнивания с геодезической привязкой 13.2.1. Контроль ошибок выбора системы координат Проверка правильности выбора системы координат необходима в случаях, когда не сходится процесс уравнивания с геодезической привязкой. Для того чтобы выявить ошибки выбора системы координат, выполните следующие действия: 1. Проверьте правильность выбора левой или правой системы координат: • уравняйте блок в декартовой правой системе координат; • уравняйте блок в декартовой левой системе координат; • сравните результаты уравнивания на наличие ошибок. 2. Проверьте правильность выбора типа системы координат. Для этого сравните координаты трех опорных точек, которые не лежат на одной прямой, с координатами этих точек на схеме блока до уравнивания. 3. Проверьте правильность записи координат точек выбранной системы координат — наличие опечаток в координатах (лишние цифры, пропущенные цифры, неправильный номер зоны). 13.2.2. Контроль грубых ошибок постановки опорных точек Для того чтобы выявить грубые ошибки постановки опорных точек, рекомендуется выбрать три «надежных» опорных точки (не лежащие на одной прямой и расположенные в виде равностороннего треугольника), остальные точки назначить контрольными и уравнять блок. Для того чтобы выявить грубые ошибки постановки опорных точек, рекомендуется использовать режим отображения ошибок в исходном масштабе с увеличением на один шаг. В этом случае конец вектора ошибок на схеме блока показывает истинное положение точки с заданными геодезическими координатами. Рекомендуется проверить в каталоге опорных точек правильность постановки номеров точек и правильность заданных значений координат. Для того чтобы определить месторасположение точки, которая содержит грубую ошибку, выполните следующие действия: 1. Выделите на схеме блока опорную точку, которая содержит грубую ошибку. 2. В окне Информация нажмите на кнопку опорную точку в контрольную. 118 , чтобы перевести выделенную PHOTOMOD 6.0 Уравнивание сети 3. Нажмите на кнопку Уравнять, чтобы уравнять блок. 4. Нажмите на кнопку . Открывается окно Ошибки. 5. В разделе Отображать установите оба флажка опора X,Y и опора Z. В результате вектор ошибок на схеме блока показывает истинное положение точки. Если две и более близкорасположенных опорных точки содержат векторы ошибок с противоположными направлениями, выполните следующие действия: 1. Выделите на схеме блока опорную точку, которая содержит грубую ошибку. 2. В окне Информация нажмите на кнопку опорную точку в контрольную. , чтобы перевести выделенную 3. Нажмите на кнопку Уравнять, чтобы уравнять блок. В результате неправильно определенная точка содержит наибольшую ошибку. Если точка содержит максимальную ошибку и является крайней в блоке, то ошибка вызвана другими опорными точками. В случае если четыре и более опорных точки, которые содержат грубые ошибки, находятся на одной стереопаре в продольном перекрытии, выполните следующие действия: 1. Выберите подблок, который содержит только эту стереопару. 2. Проведите контроль всех ошибок на стереопаре. 13.2.3. Контроль ошибок уравнивания с заданными координатами центров проекции Для того чтобы выявить ошибки уравнивания с заданными координатами центров проекции, выполните следующие действия: 1. Выделите на схеме блока опорную точку, которая содержит грубую ошибку. 2. В окне Информация нажмите на кнопку опорную точку в контрольную. 3. Нажмите на кнопку , чтобы перевести выделенную Уравнять, чтобы уравнять блок. 4. Проверьте наличие случайной составляющей ошибок. 119 PHOTOMOD 6.0 Уравнивание сети При большой постоянной ошибке по высоте в блоке после уравнивания рекомендуется проверить фокусное расстояние камеры и провести контроль выбора системы координат. При большой систематической ошибке по высоте в блоке после уравнивания векторы высотных ошибок в центре блока направлены в противоположную сторону по отношению к векторам на краях блока. В этом случае рекомендуется провести контроль выбора системы координат (учет кривизны Земли) и контроль внутреннего ориентирования (учет дисторсии). 13.2.4. Контроль ошибок уравнивания без центров проекции Если в блоке используется 10 и более опорных точек, то рекомендуется задать малый вес уравнений на опорные точки в пределах 0,01—0,1 и уравнять блок без центров проекции. При большой систематической ошибке по высоте в блоке после уравнивания векторы высотных ошибок в центре блока направлены в противоположную сторону по отношению к векторам высотных ошибок на краях блока. В этом случае рекомендуется провести контроль выбора системы координат (учет кривизны Земли) и контроль внутреннего ориентирования (учет дисторсии). При большой систематической ошибке в плане в блоке после уравнивания векторы плановых ошибок направлены от центра блока — происходит сжатие блока в одном направлении и растяжение блока в перпендикулярном направлении. В этом случае рекомендуется проверить наличие растяжения/сжатия снимков в одном направлении. При уравнивании методом независимых маршрутов и независимых стереопар, когда задан малый вес уравнений на опорные точки в пределах 0,01 и меньше, происходит сжатие блока. При уравнивании методом связок сжатие блока не происходит. 13.2.5. Контроль ошибок уравнивания методом связок При уравнивании методом связок и при импорте результатов уравнивания в окне Параметры в закладке Отчет в разделе Считать ошибки по связи рекомендуется установить от среднего. В разделе Включить в отчет рекомендуется установить флажки Ошибки уравнивания, по стереопарам, учитывать одиночные. 120 PHOTOMOD 6.0 Уравнивание сети Рис. 73. Окно «Параметры» Если методом связок уравнивается блок снимков, полученных длиннофокусной камерой или с коэффициентом продольного перекрытия снимков более 65%, то при увеличении фокусного расстояния или увеличении коэффициента продольного перекрытия происходит уменьшение отношения базиса к высоте съемки, тем самым высотные ошибки на опорных точках уменьшаются. При уравнивании методом независимых стереопар уменьшение отношения базиса к высоте съемки приводит к увеличению высотных ошибок на опорных точках. При уравнивании методом связок высотная ошибка на опорных точках переходит в высотную ошибку на связующих точках. В отчете высотная ошибка на опорных точках отображается в разделе Ошибки по связующим точкам (от среднего). При уравнивании методом связок ошибка на связующих точках, координаты которых измерены только на одной стереопаре, в некоторых случаях определяется остаточным поперечным параллаксом и разностью расстояний до центров проекции двух снимков стереопары на связующих точках. При отсутствии грубых ошибок уравнивания величина ошибки на связующих точках стремится к нулю и пренебрежимо мала. 121 PHOTOMOD 6.0 Уравнивание сети 13.2.6. Контроль ошибок уравнивания в режимах рабочего окна «Модели» и «Снимки» В режиме рабочего окна Модели ошибки характеризуют точность построения TIN- и DEM-моделей рельефа. Ошибки в триплетах и межмаршрутные ошибки отображаются в виде невязки при стыковке векторных объектов, построенных на соседних стереопарах в маршруте. При расстановке триплетных точек по краям и в центре тройного перекрытия, невязки при стыковке векторных объектов, построенных на соседних стереопарах в маршруте, приблизительно равны ошибке по связи на триплетных точках. При расстановке триплетных точек по краям и в центре тройного перекрытия, невязки при стыковке векторных объектов, построенных между маршрутами, приблизительно равны ошибкам на межмаршрутных связующих точках только в том случае, если точки расположены через 0,5—2 базиса и не лежат на одной прямой. В областях снимка, которые не содержат связующих точек, невязка при стыковке векторных объектов приобретает в некоторых случаях большее значение (так как в этой области фактическая точность триангуляции ухудшена), чем в областях, которые содержат связующие точки. В режиме рабочего окна Снимки ошибки характеризуют точность построения ортофотоплана как по внешней точной модели рельефа, так и по модели рельефа, построенной по данным анализируемого блока уравнивания. В режиме рабочего окна Модели величины плановых и высотных ошибок характеризуют точность построения ортофотоплана. Величина высотной ошибки по связи влияет на точность построения ортофотоплана меньше, чем плановая ошибка. Величину высотной ошибки рекомендуется умножать на коэффициент (всегда меньше единицы), равный отношению расстояния от точки на снимке, используемой в ортофотоплане до главной точки этого снимка к фокусному расстоянию. 14. Особенности уравнивания блоков аэрофотоснимков в системе 14.1. Особенности использования координат центров проекций При уравнивании с заданными координатами центров проекции рекомендуется использовать Декартову систему координат или истинную систему координат (например, СК-42, WGS-84). 122 PHOTOMOD 6.0 Уравнивание сети При уравнивании с заданными координатами центров проекции не используйте местную систему координат, которая приближенно учитывает кривизну Земли. При уравнивании без центров проекции с использованием местной системы координат не рекомендуется считать точными значения элементов внешнего ориентирования снимков, полученные при уравнивании. При использовании местной системы координат происходит расхождение между высотными и плановыми координатами центров проекции, а также расхождение между угловыми элементами внешнего ориентирования снимков. 14.2. Съемка с большим коэффициентом продольного перекрытия Съемка с большим коэффициентом продольного перекрытия (более 70%) характерна тем, что величина высотной ошибки на точках, координаты которых измерены на стереопарах, образованных соседними снимками маршрута, превышает плановую ошибку в несколько раз. При этом практически вся площадь блока попадает в области перекрытия трех и более снимков маршрута. Величина высотной ошибки на точках, координаты которых измерены на стереопарах, образованных снимками маршрута, взятыми через один/два/три снимка (в зависимости от величины перекрытия) имеет малое значение. Способ обработки снимков блока с большим коэффициентом продольного перекрытия определяется видом конечного выходного продукта. Для построения ортофотоплана с использованием внешней цифровой модели рельефа выполните следующие действия: 1. Проведите обработку блока, состоящего из всех снимков. 2. Выполните измерение координат каждой точки (связующей, опорной, контрольной) на всех снимках маршрута, на которых эта точка находится. 3. Выполните уравнивание методом связок. 4. В отчете по результатам уравнивания рекомендуется учитывать только ошибки на снимках и ошибки на опорных/контрольных точках, которые отображаются в режиме рабочего окна Снимки. Ошибки по связи на стереопарах, которые отображаются в режиме рабочего окна Модели не учитываются. Для построения трехмерных векторных объектов/моделей рельефа перед обработкой блока рекомендуется проредить снимки маршрутов так, чтобы продольное перекрытие прореженного блока составляло примерно 60%. Прореживание снимков рекомендуется выполнять при съемке с коэффициентом продольного перекрытия более 75—80 %. 123 PHOTOMOD 6.0 Уравнивание сети Для того чтобы оценить коэффициент прореживания снимков, используйте следующее выражение: (40 / (100−k))−1, где k — коэффициент продольного перекрытия снимков в процентах. Проанализируйте результаты: • итоговое значение равно 0 — рекомендуется обработать все снимки маршрутов; • итоговое значение равно 1 — для обработки рекомендуется проредить снимки маршрутов через один снимок; • итоговое значение равно 2 — для обработки рекомендуется проредить снимки маршрутов через два снимка; Для построения ортофотоплана по внешней модели рельефа и трехмерных векторных объектов/моделей рельефа выберите один из следующих способов: • перед обработкой блока проредите снимки маршрутов так, чтобы продольное перекрытие прореженного блока составляло около 60%; • разбейте блок на два блока (полный и прореженный). Полный блок уравняйте и результаты этого уравнивания импортируйте в прореженный блок. Полный блок используйте для построения ортофотоплана. Прореженный блок — для построения трехмерных векторных объектов/моделей рельефа. 14.3. Съемка длиннофокусными камерами Съемка, которая производится длиннофокусными камерами, характерна тем, что итоговые снимки имеют прямоугольную форму со значительным различием между длиной и шириной снимка. Для получения трехмерных векторных объектов/моделей рельефа не рекомендуется проводить съемку длиннофокусными камерами, так как при обработке проекта возникают значительные высотные ошибки. Для того чтобы уменьшить высотные ошибки на снимках при съемке длиннофокусной камерой, выполните следующие действия: • при возможности разверните камеру так, чтобы длинная сторона снимка была ориентирована вдоль направления залета; • задайте продольное перекрытие, равное 60%; в результате отношение базиса к высоте съемки становится максимальным и при обработке блока высотные ошибки на снимках принимают минимальные значения; 124 PHOTOMOD 6.0 Уравнивание сети • выполните расстановку межмаршрутных связующих точек «змейкой», если используется недостаточно густая геодезическая сеть. 14.4. Съемка в разное время года При обработке блока снимков, содержащих разновременные снимки, в том числе полученные в разное время года, возникают проблемы постановки связующих точек. Если маршруты сняты в разное время года, то при постановке связующих точек в местах снимка, не содержащих возможности межмаршрутных стереонаблюдений, рекомендуется ставить связующую точку на один и тот же объект по отдельности в каждом маршруте. При постановке связующих точек на уровень земли следует учитывать поправку на возможное различие высоты травяного покрова, который закрывает основание объекта. В маршрутах, снятых в разное время года, рекомендуется ставить связующие точки на объектах искусственного происхождения (столбах ЛЭП, строениях, дорогах). 14.5. Съемка со сплошными массивами леса При обработке блока снимков с областями сплошных лесных массивов, возникает проблема постановки связующих точек. При обработке такой съемки невязка соседних маршрутов превышает ошибку, которая вызвана неверной постановкой точки. Точность уравнивания в областях со сплошными лесными массивами и в соседних с ними областях может быть ухудшена. Если области сплошных лесных массивов невозможно исключить из обработки блока, рекомендуется ставить связующие точки на объектах искусственного происхождения (столбах ЛЭП, строениях, дорогах). 14.6. Уравнивание методом связок При уравнивании методом связок на межмаршрутных связующих точках в режиме рабочего окна Модели происходит отклонение от «среднего» уравненного положения по высоте на разных стереопарах в одну сторону. Отклонение по высоте определяется продольным параллаксом на межмаршрутных связующих точках в стереопарах, образованных снимками разных маршрутов. При уравнивании методом независимых стереопар отклонение от «среднего» уравненного положения по высоте не происходит. 125 PHOTOMOD 6.0 Уравнивание сети 14.7. Постановка связующих точек на границах протяженных объектов Если границы протяженных объектов либо окрестности границы таких объектов не содержат вдоль своего направления другие объекты, пересекающие границу, общий неравномерный фон либо искривления границы, то не рекомендуется ставить связующую точку в окрестностях границы. Границы протяженных объектов — границы объектов и сами объекты: дороги (колеи), пашни (набор параллельных друг другу борозд) и другие аналогичные объекты. Приложение А. Системы угловых элементов внешнего ориентирования Угловые элементы внешнего ориентирования вычисляются и включаются в отчет в двух системах углов внешнего ориентирования — «омега-фи-каппа» и «альфаомега-каппа». Последовательность поворотов в системе углов «омега-фи-каппа». а) Рис. А.1. Положительный поворот вокруг оси X на угол «омега» б) 126 PHOTOMOD 6.0 Уравнивание сети Рис. А.2. Положительный поворот вокруг оси Y на угол «фи» в) Рис. А.3. Положительный поворот вокруг оси Z на угол «каппа» Последовательность поворотов в системе углов «альфа-омега-каппа». а) Рис. А.4. Отрицательный поворот вокруг оси Y на угол «альфа» б) 127 PHOTOMOD 6.0 Уравнивание сети Рис. А.5. Положительный поворот вокруг оси X на угол «омега» в) Рис. А.6. Положительный поворот вокруг оси Z на угол «каппа» 128