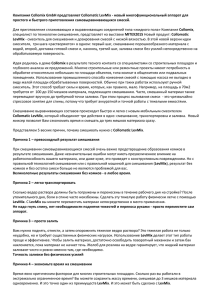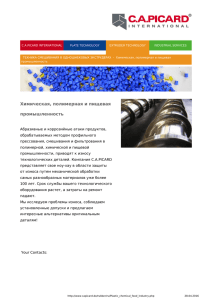весы rock micom iii+pc
advertisement

ВЕСЫ ROCK MICOM III+PC Система Смешивания Цвета 18/12/2009 Версия 1.17.6 1. Краткий обзор системы 2. 3. 4. 5. 6. Запуск системы и главное меню Поиск рецептуры микса и распечатка данных Поиск данных пользователя и печать данных Поиск данных подмикса и печать данных Создание собственных данных смешивания 7. 8. 9. Коды QR Мерный цветоподбор: смешивание Мерный цветоподбор: коррекция 10. Работа с данными 11. 12. 13. 14. 15. 16. 17. 18. Работа с данными пользователя Пользовательская резервная копия данных Импорт пользовательских данных Импорт главных данных Оптимизация базы данных Регистрация цены Регистрация групп цен Образцы распечаток ВЕСЫ ROCK MICOM III+PC Система смешивания цвета 1. Краткий обзор Системы Цикл диалогов системы Поиск данных 3.Поиск формулы и печать данных главное меню выберите тип краски условия поиска кликните цветовой код 4. Поиск пользовательских данных и их распечатка пользоваельский список данных 5. Поиск данных подмикса и их печать Последовательность измерения или Mix Correct выполнено список данных смешивания 6. Создание собственных данных смешивания выберите тип краски введите таблицу смешинвания 7. QR код загрузить QR код 2 ВЕСЫ ROCK MICOM III+PC Система смешивания цвета 9. Мерный цветоподбор: смешивание Нажмите кнопку TARE на весах. обнуление тары Введите необходимое количество на весах и нажмите REQUARED. введите требуемое количество Взвесьте основные цвета на весах и нажмите или ADD или CORRECT. взвешивание Когда все основные цвета были взвешены, нажмите END на весах. взвешивание закончено Введите требуемую информацию и нажмите Save (Under Mixing). Данные смешивания будут сохранены. Появится главное меню. сохранение 3 ВЕСЫ ROCK MICOM III+PC Система смешивания цвета 10. Мерный цветоподбор: коррекция Нажмите на кнопку TARE на весах. обнуление тары Поместите краску на весы и нажмите CORRECT . корректировка Нажмите на основные цвета которые должны быть исправлены на экране. Взвесьте отобранные основные цвета на весах, и нажмите ADD. Когда все основные цвета, которые должны быть исправлены, были взвешены, Нажмите END. взвешивание Введите требуемую информацию, и нажмите Save (Under Mixing). Данные Смешивания будут сохранены. Появится главное меню. взвешивание закончилось 4 ВЕСЫ ROCK MICOM III+PC Система смешивания цвета Работа с данными 10. Эксплуатация 11. Работа с данными пользователя Поиск данных пользователя 12. Резервное копирование данных пользователя 13. Импортирование данных пользователя 14. Импортирование главных данных(updata) 15. Оптимизация базы данных Оптимизируйте базу данных для увеличения общей скорости работы системы 16. Регистрация цен 17. Регистрация ценовых групп 5 Редактирование и удаление данных пользователя ВЕСЫ ROCK MICOM III+PC Система смешивания цвета 2. Запуск системы и главное меню. Старт Системы и Содержание Главного Меню Соедините MICOM III + компьютер (Весы) и персональный компьютер (PC) кабелем RS2332C и включите весы. Соедините компьютер, и декодер QR кодов, и включите декодер QR кодов. Примечание: Если декодер QR кодов не будет подключен, то вы не сможете загрузить коды QR, но все другие функции будут доступны. Запустите систему коррекции измерения. Если компьютер и Весы будут подключены правильно, как только появляется Проверка Связи Весов, то тут же появится Главное Меню. Если “SCALE CONNECTION CHECK” (Проверка Связи Весов) остается на экране, проверьте соединение весов и питание, и затем щелкните RETRY. Статус соединения будет проверен повторно. ВЕСЫ MICOM III+PC ROCK PAINT Главное Меню Примечание: Если весы будут правильно подключены, то появится главное меню независимо от того, подключен или нет декодер QR кодов. 6 ВЕСЫ ROCK MICOM III+PC Система смешивания (Если декодер QR кодов не будет подключен, то кнопки для кодов QR не будут работать в главном меню.) После того, как появилось главное меню, нажмите на кнопку, соответствующую операции, которую вы хотите сделать: MIXING FORMULA SEARCH - (Поиск формулы смешивания) данных См. 3. Поиск формулы смешивания и печать *Ищите таблицы смешивания с помощью цветовых кодов, для проведения мерного смешивания. USER DATA SEARCH - (Поиск пользовательских данных) данных См. 4. Поиск пользовательских данных и печать *Ищите таблицы смешивания, которые вы создали сами, чтобы выполнить мерное смешивание. UNDER MIXING DATA - (Данные подмикса) См. 5. Поиск данных смешивания и печать *Используйте созданные данные как данные смешивания для проведения мерного смешивания. DATA ENTRY -(Ввод данных) См. 6. Создание данных смешивания *Создайте данные смешивания, вводя № продукта QR CODE -(Коды QR) См. 7. Коды QR *выполните поиск данных посредством кодов QR IMPORTING DATA- (Импортирование Данных) См. 8. Импортирование данных из Инета *выполните мерное смешивание данными, загруженными с онлайн-системы смешивания цвета DATA MAINTENANCE -(Работа с данными) См. 10. Работа с данными *Работайте с данными, (редактирование и удаление созданных данных) SYSTEM SHUT DOWN- (Выключение системы) *выключите систему 7 ВЕСЫ ROCK MICOM III+PC Система смешивания 3. Поиск формулы смешивания и печать данных Поиск Таблиц смешивания по изготовителю машины и цветовым кодам (1) выберите Тип Краски выберите Тип Краски, которую вы собираетесь использовать. Появится диалог выбора производителя автомобилей. (2) Введите условия поиска выберите условия поиска подходящего цвета. Как условия поиска может быть выбрано: Производитель автомобиля, Цветовой код, Группа Цветов, Тип Цвета, Название цвета. Производитель автомобиля, Цветовой код, Группа Цветов, Тип Цвета, Название цвета. может быть выбрано в выпадающем меню. введите условия поиска (yt лбязательно заполнять все окошко поиска 8 ВЕСЫ ROCK MICOM III+PC Система смешивания выбор типа краски введите название цвета звание введите цветовой код Все окошки поиска заполнять НЕ ОБЯЗАТЕЛЬНО. (3) Поиск Нажмите ОК после ввода условий поиска. Если указанный цветовой код существует, то появится таблица смешивания. Если не существует, то появится диалог об отсутствии регистрации. 9 ВЕСЫ ROCK MICOM III+PC Система смешивания цвета незарегистрированный цветовой код (4) Выберите цветовой код выберите цветовой код(кликните по номеру). Появятся таблицы смешивания. (5) Показать таблицы смешивания Таблицы смешивания покажутся, когда указанный тип краски, название производителя автомобиля и цветовой код будут совпадать. Также появятся кнопки-стрелки, если имеются множественные совпадения. Выберите таблицы смешивания и щелкните или CORRECT или MIX. Появится диалог MIX или CORRECT. MIX выберите, чтобы смешать основные цвета и осуществить мерное смешивание краски. Перейти к п. 8. Мерное смешивание. CORRE CT выбирайте, чтобы скорректировать уже взвешенную краску Перейти к п. 9. Коррекция измерения 10 ВЕСЫ ROCK MICOM III+PC Система смешивания цвета таблица смешивания (6) Печать лейбла информации смеси. Щелкните кнопку Label Print. Suppliers name-введите название поставщика Phone number-Введите телефонный номер поставщика Print-печать с принтером «Dyamo Label Writer» (7) Напечатайте таблицу смешивания. Щелкните кнопку Print. Requared quantity (Необходимое Количество)-введите объем, который будет замешан Print totals- (Печать общего количества)- выберите это, чтобы напечатать общее количество вместо соотношения каждого в миксе Print All- (Печатать всё) или Only print selected mix data (Только напечатать выбранные данные микса) -выбирает диапазон печати Printer- (Принтер) -выберите принтер Margins- (Поля) -введите поля бумаги Print Preview- (Предварительный просмотр информации, выводимой на печать)-проверьте изображение печати на экране Print- (Печатать)-печатать с указанным принтером (См. Образец 1) (8) Поиск с Кодом QR- можно искать таблицы смешивания, используя коды QR в каждом диалоге поиска по краске, изготовителю и цветовому коду. 1 1 ВЕСЫ ROCK MICOM III+PC Система смешивания цвета 4. Поиск пользовательских данных и печать данных. Поиск таблиц смешивания созданных непосредственно вами (1) Поиск пользовательских данных Показан список пользовательских данных. Выберите необходимые данные, определяя условия и порядок сортировки. Выберите данные и щёлкните ОК . Появятся таблицы смешивания. (A) Усовершенствование поиска вы можете ввести клавиатурой или выбрать в выпадающем меню. Цветовые коды и комментарии могут быть введены клавиатурой. Нажмите REFINE (4), чтобы показать только усовершенствованные данные. Чтобы очистить любые условия, щелкните CLEAR (3), и затем REFINE (4). (B) Сортировка Нажмите на названия каждой колонки (2), чтобы изменить порядок сортировки, по возрастанию или по убыванию. Когда в порядке возрастания, названия показаны в синем, по убыванию - в красном. По умолчанию выполнено в порядке убывания по дате регистрации. (C) Распечатка списка данных пользователя. Чтобы напечатать пользовательский список данных Таблицы смешивания щелкнитеPRINT (5). (См. Образец 2.) 1 2 ВЕСЫ ROCK MICOM III+PC Система смешивания цвета (2) таблица смешивания Показаны выбранные таблицы смешивания. Если имеются цветовая и база перламутра, то покажутся кнопки-стрелки. выберите таблицу смешивания и щелкните либо CORRECT либо MIX . Появится диалог CORRECT или MIX. MIX -выберите, чтобы смешать основные цвета для проведения мерного смешивания краски. Перейдите к п. 8. Мерное смешивание. CORRE -выберите, чтобы исправить взвешенное, Перейдите к п.9. Коррекция CT измерения Таблицы смешивания (3) Печать лейбла информации микса. Щёлкните кнопку Label Print. (4) Напечатайте пользовательские данные Щелкните кнопку Print Suppliers name -Введите название поставщика Phone number -Введите телефонный номер поставщика Print -печать с принтером «Dyamo Label Writer» Printer-выберите принтер Margins-введите поля Print Preview-предварительный просмотр информации, выводимой на печать -проверьте изображение печати на экране Print-печать с указанным принтером (См. Образец 3), 1 3 ВЕСЫ ROCK MICOM III+PC Система смешивания цвета 5.Поиск данных подмиксов и печать данных. Мерный цветоподбор с данными подмиксов (1) Поиск данных смешивания Показываются данные, сохраненные как подмикс, выберите один, и появится таблица смешивания. Примечание: могут быть зарегистрированы только 19 наборов данных. В случае, если вы регистрируете двадцатые данные, самый старый будет удален. (Пользовательские данные не будут удалены.) (2) Вывод на экран таблиц смешивания Появится выбранная таблица смешивания. Если имеются цветовая и база перламутра, то покажутся кнопкистрелки. Выберите таблицы смешивания и щелкните или CORRECT или MIX . Появится диалог CORRECT или MIX. MIX -выберите для смешения основных цветов для выполнения замера краски. Перейдите к п.8. Мерное смешивание. CORRE CT -выберите, чтобы исправить уже взвешенную краску. PRINT -печать списка данных смешивания. (См. Образец 4) Перейдите к п.9. Печать коррекции измерения. список данных подмикса таблицы смешивания 1 4 ВЕСЫ ROCK MICOM III+PC Система смешивания цвета (3) Изменение комментариев Чтобы отредактировать комментарии данных подмиксов, нажмите REVISE COMMENT (кнопка загорится красным), и затем нажмите на кнопку для данных, которые вы хотите отредактировать. Измените комментарий, и щёлкните REVISE COMMENT. (4) Удаление данных подмиксов Чтобы удалить комментарии данных смешивания, нажмите DELETE DATA (кнопка загорится красным), и затем нажмите на кнопку для данных, которые вы хотите удалить. Появится диалог подтверждения удаления, щелкните OK Кнопка будет удалена из списка. Чтобы использовать эти данные снова, ищите их в пользовательских данных. (5) Печать лейбла информации микса. Щёлкните кнопку Label Print Suppliers name-введите название поставщика Phone Number-введите телефонный номер поставщикa Print-печать с принтером " Dyamo Label Writer" 1 5 ВЕСЫ ROCK MICOM III+PC Система смешивания цвета (6) Напечатайте пользовательский список данных Щелкните кнопку PRINT. Printer-выберите принтер Margins-введите поля Print Preview-проверьте изображение печати на экране Print-печать с указанным принтером (См. Образец 1) 1 6 ВЕСЫ ROCK MICOM III+PC Система смешивания цвета 6.Создание собственных данных смешивания Введите №, под которым хотите сохранить таблицу смешивания (1) выберите тип краски Щелкните Paint Type, который вы хотите использовать. Появится диалог ввода таблицы смешивания. (2) Введите № пункта и количество миксов (A) Нажмите на ячейку № продукта в чистой строчке и затем покажется диалог ввода № продукта. (B) Введите последние четыре цифры № продукта. Появятся названия продуктов для соответствующих № продукта. (C) Щелкните ОК, чтобы показать № продукта и название в таблице смешивания. (D) Щелкните на ячейке отношения в смеси и затем покажется диалог ввода объёма микса. (E) Введите объем для каждого цвета и щёлкните ОК (F) Повторите, если нужно для основных цветов стадии от (a) до (e). (G) Чтобы сохранить ваши данные, щелкните SAVE. Чтобы выполнить мерное смешивание по этой таблице смешивания, щелкнуть MIX Щелкните ALL CLEAR, чтобы удалить все записи. выберите тип краски ввод № продукта ввод таблицы смешивания ввод объема смешивания 1 7 выбор таблицы смешивания ^ I ВЕСЫ ROCK MICOM III+PC Система смешивания цвета (3) Поиск данных смешивания Чтобы отредактировать таблицы смешивания, что вы создали, используйте следующую процедуру: (A) Введите имя производителя автомобилей и цветовой код. (B) Щелкните кнопку MIX DATA SEARCH -(Поиск данных миксов). Если данные смешивания найдены, появится диалог выбора таблицы смешивания. (C) Используйте кнопки-стрелки, чтобы выбрать таблицу, которую вы хотите отредактировать. (D) Щелкните кнопку ОК, чтобы отредактировать выбранные данные смешивания. (4) Ввод данных кодов QR Декодер QR кодов может использоваться для того, чтобы импортировать данные смешивания. 1 8 ВЕСЫ ROCK MICOM III+PC Система смешивания цвета 7.Коды QR Поиск и смешивание по данным кодов QR (1) Загрузите коды QR. Continiously read QR codes:(Непрерывно читать кодыQR) ставит сканер в последовательный режим. Use buzzer to indicate QR code reader availability-(пользуйтесь звук.сигналом для проверки работы сканера) -когда сканер рабочий, звук. сигнал работает (2) Когда имеются совпадающие данные по типу краски, производителю автомобилей и цветовому коду в основных данных, появится список таблиц смешивания. MIX -выберите, чтобы смешать основные цвета для проведения мерного смешивания. Перейдите к п. 8. Мерное смешивание. CORRE CT -выберите, чтобы исправить количество уже взвешенной краски. Перейдите к п.9. Коррекция измерения. 1 9 ВЕСЫ ROCK MICOM III+PC Система смешивания (3) Если нет никаких данных коррекции в основных данных, появится диалог регистрации данных. SAVE -выберите, чтобы зарегистрировать как основные данные. MIX -выберите, для выполнения смешивание краски. Перейдите к п.8. Мерное смешивание 2 0 мерного ВЕСЫ ROCK MICOM III+PC Система смешивания цвета 8.Мерное смешивание Смешивание основных цветов, используя таблицу смешивания (1) Обнулите тару и введите необходимое количество Нажмите на кнопку тары на весах, чтобы обнулить, когда горит «Adjust the tare on the scale accordingly» «Обнулите тару на весах». Введите требуемый объем в (1), и затем в (2)появится вес для помещения на весы MICOM. Следующий диалог пригласит вас ввести необходимое количество на весах. Теперь начинается мерное смешивание. Загорится или Price Ranking (ценовое ранжирование) или Price-(цена). Переключиться на другое можно в экране Rank Master Покажется количество VOC. (2) Смешивание Взвесьте на весах основной цвет, который обозначен желтым на экране. Нажмите либо ADD или CORRECTна весах. Выделение желтым сдвинется на следующий основной цвет. 21 ВЕСЫ ROCK MICOM III+PC Система смешивания цвета (3) Смешивание закончено Когда все основные цвета взвешены, появится "Please push END button on the scale»-Пожалуйста нажмите на кнопку END на весах". Нажмите END, чтобы закончить смешивание. Появится диалог ввода информации. Нажмите CORRECT, для дальнейшей коррекции. (4) Продолжайте смешивать Если таблица смешивания включает парные данные, такие, как данные для 3-х слойных перламутров, то кнопка Continue Mixing появится на экране. Щелкните кнопку Continue Mixing, чтобы продолжить смешивание. Появится диалог для выбора цветовых кодов. (Если остается только 1 цвет, вместо диалога выбора появится диалог смешивания) 22 выберите цветовой код и щёлкните ОК. Смешивание может продолжиться с выбранным цветовым кодом. ВЕСЫ ROCK MICOM III+PC Система смешивания цвета (5) Ввод информации для сохранения Введите необходимую информацию, и щёлкните SAVE(UNDER MIXING)-. таблица смешивания будет сохранена и появится главное меню. SAVE(UNDER MIXING) –сохранение, как пользовательских данных и вывод данных подмиксов. Примечание: Появится список данных подмиксов. Регистрируя двадцать первый ввод, самые старые данные сотрутся. 23 ВЕСЫ ROCK MICOM III+PC Система смешивания цвета 9. Коррекция измерения Исправление смешанных системой красок. (1) Обнулите тару и введите необходимое количество Нажмите на кнопку тары на весах, чтобы обнулить, когда горит «Adjust the tare on the scale accordingly» «Обнулите тару на весах». Введите требуемый объем в (1), и затем в (2) появится вес для помещения на весы MICOM. Следующий диалог пригласит вас ввести необходимое количество на весах и нажмите кнопку CORRECT . Коррекция измерения начнется. (2) Процесс коррекции: Когда вы нажмете на цвет для его коррекции, цвет ячейки изменится. Взвесьте выбранный основной цвет на весах, и затем нажмите ADD на весах. Повторите процесс для каждого основного цвета в случае необходимости. Чтобы добавить основной цвет, щелкните два раза вчистой ячейке. Появится диалог ввода № пункта. Введите последние четыре цифры № пункта и щёлкните ОК. Это добавит основной цвет, взвесьте его на весах и нажмите ADD. 24 ВЕСЫ ROCK MICOM III+PC Система смешивания цвета (3) Коррекция закончена Когда коррекция закончена, нажмите кнопку END на весах. Появится диалог ввода информации. (4) Введите информацию Введите необходимую информацию, и щёлкните SAVE(UNDER MIXING). Таблица смешивания будет сохранена, и появится главное меню. SAVE(UNDER MIXING)-сохраняет, как пользовательские данные и показывает данные подмиксов. Примечание: появится список данных смешивания. Регистрируя двадцать первый ввод, самые старые данные больше не будут видны. 25 ВЕСЫ ROCK MICOM III+PC Система смешивания цвета 10. Работа с данными Выбор задач работы Выберите операцию. Редактировать/удалять созданные Mage User Data таблицы смешивания: См. 11. Работа с пользовательскими данными • Сделать копию созданных данных Backup User Data смешивания: См. 12. Пользовательские резервные копии данных Включить резервные данные: См. Importing User Data 13. Импорт • Включить последние основные данные в систему: См. 14. Importing Master Data Импорт главных данных Оптимизировать базу данных и увеличить Database Optimization скорость поиска: См. 15. Оптимизация базы данных • Использовать функциональные клавиши: Database Optimization Если "Использовать функциональные клавиши" включено, то будет гореть «SOFT KEYBOARD”. Зарегистрировать цену: Price См.6. Регистрация цен Зарегистрировать группу цен: См. 17. Price Grouping Регистрация групп цен 26 ВЕСЫ ROCK MICOM III+PC Система смешивания цвета 11. Работа с пользовательскими данными Редактирование и удаление созданных таблиц смешивания (1) Выберите данные, чтобы отредактировать или удалить Появится список пользовательских данных. Выберите необходимые данные, определяя условия и порядок сортировки. Как только данные отобраны, нажать OK. Появятся пользовательские данные. (Подробно по условиям и сортировке см. 4. Поиск пользовательских данных.) (2) Редактирование пользовательских данных (A) Изменение содержания Редактируйте данные и щелкните UPDATE ,когда закончили. Пользовательские данные будут обновлены. (B) Удаление данных Щелкните DELETE . Пользовательские данные будут удалены из системы. Помните, что эта операция необратима. (3) Конец редактирования Когда вы закончили редактировать, щелкните BACK. 27 ВЕСЫ ROCK MICOM III+PC Система смешивания цвета 12. Пользовательские резервные копии данных Создание резервных копий составленных таблиц смешивания Определите, директорию и название файла для сохранения. Все созданные пользовательские данные будут сохранены в указанном файле. 13. Импорт пользовательских данных Импортирование резервных пользовательских данных Определите резервный файл пользовательских данных, который вы желаете включить. Выберите, будут ли эти данные добавлены к существующим пользовательским данным или заменят их. YES| -Регистрирует новые данные, с заменой существующих данных. NO -Добавляет новые данные к существующим данным. 14. Импорт главных данных Обновление новейших основных данных Определите данные, для обновления. Прежде, чем обновлять, убедитесь, что сделали копию своих пользовательских данных. Примечание: при обновлении главных данных пользовательские данные не удаляются и не изменяются. 15. Оптимизация Базы данных Эта операция оптимизирует базу данных в пределах системы и улучшает скорость поиска и размер файла с данными. Прежде, чем сделать это, убедитесь, что сделали копию своих пользовательских данных. Оптимизация может занять несколько минут или больше, в зависимости от производительности вашего компьютера. 28 ВЕСЫ ROCK MICOM III+PC Система смешивания цвета 16. Регистрация цен (1) Ввод "PRICE" и "PACKING (L)" (a) Пролистайте экраны, чтобы найти пункты для ввода цены, нажимая или . (b) Экран для ввода цены появится при нажиме на ячейку в строчке "Price". (c) Введите цену. Введенная цена появится при нажатии ОК. (d) Экран для ввода " PACKING (L)"обозначится при нажатии "PACKING (L) (e) Нажмите ОК после ввода "PACKING (L) (f) Повторите стадии от (a) до (e), если требуется. (g) Нажмите REGISTER для сохранения данных. Прейскурант Для ввода цены 0 3L Для ввода PACKING (L) 29 ВЕСЫ ROCK MICOM III+PC Система смешивания цвета 17. Группирование цен (1) Ввод цен с нижнего конца в каждом Разряде от «B» к «J» (a) Щелкните "Price Rank" . (b) Экран для ввода цены обозначится при нажатии ячейки в линии "FROM" разрядов B - J. (c) Введите цену нижнего конца. Введенная цена обозначится в ячейке. (d) Повторите шаги от (a) до (b) в дальнейшем разряде, если требуется. (e) Если включено "DISPLAY PRICE", будет видна цена. (f) Если включено "Use Price Ranking", будет обозначен ценовой разряд. Если выключено, будет обозначена цена. (2) Ввод цены (/L) нижнего конца в каждом разряде B - J (a) Щелкните "Price Rank(/L)" . (b) Экран для ввода цены обозначится при нажатии ячейки в линии "FROM" разрядов B - J. (c) Введите цену нижнего конца. Введенная цена обозначится в ячейке. (d) Повторите шаги от (a) до (b) в cледующем разряде, если требуется. (e) Если включено " DISPLAY Price(/L)", то Цена (/L) будет видна. (f) Если включено " Use Price Ranking (/L)", разряд цены (/L), будет обозначен. Если выключено, будет обозначена цена. (g) Нажмите REGISTER для сохранения данных. Список групп цен Для ввода цены Список групп цен(/L) 30 ВЕСЫ ROCK MICOM III+PC Система смешивания цвета 18. Образцы распечаток. Образец распечатки 1: Данные смешивания Данные смешивания Rock Paint Печать: 2009/12 / 18 1 / 1 Тип Краски: 077LINE Pro Touch Производитель автомобилей: TOYOTA Цветовой код: A15 Название цвета СЕРЕБРО ТАКСИ (M) Цветовой код A15 Продукт № Название продукта 0035 MEDIUM METALLIC 4007 SNOW O. METALLIC 0234 ЧЕРНЫЙ 0070 ЖЕЛЕЗНЫЙ КРАСНЫЙ 0204 БЕЛЫЙ 0039 СУПЕР КРАСНЫЙ 0095 ФЛЭТ БАЗА 1.00L 975.63 г Отношение Общее количество (L) 60 2 0 % 0.61 L 22.00% 0.8 3 L 4. 80 % 0.8 8 L 4.00 % 0.9 2 L 220 % 0.20 % 6.60 % 0.9 3 L 0.9 4 L 1.00L Общее количество (g) 587 33 г 801 97 г 848 80 г 887 82 г 909 29 г 911 24 г 975 63 г Разряд: A Год цвета:2002 HBO: O2 Цветовой индекс:1 Rock Paint Данные смешивания Печать: 2009/12 / 18 1 / 1 Тип Краски: 077LINE Pro Touch Производитель автомобилей: ТОЙОТА Цветовой код: A15 Название цвета СЕРЕБРО ТАКСИ (M) Цветовой код A15 Продукт № Название продукта 0035 MEDIUM METALLIC 4007 SNOW O. METALLIC 0234 ЧЕРНЫЙ 0070 ЖЕЛЕЗНЫЙ КРАСНЫЙ 0204 БЕЛЫЙ 0039 СУПЕР КРАСНЫЙ 0095 ФЛЭТ БАЗА 1.00L 975.63 г Отношение Общее количество (L) 60 2 0 % 0.61 L 22.00% 0.8 3 L 4 80 % 0.8 8 L 4.00 % 0.9 2 L 220 % 0.20 % 6.60 % 0.9 3 L 0.9 4 L 1.00L Разряд: A Год цвета:2002 HBO: O2 Цветовой индекс:1 31 Общее количество (g) 587 33 г 801 97 г 848 80 г 887 82 г 909 29 г 911 24 г 975 63 г ВЕСЫ ROCK MICOM III+PC Система смешивания цвета Образец распечатки 2: Пользовательский список данных Пользовательский список данных № Регист рация 1 2009/1 2/17 2 2003/1 2/1 7 3 2009/1 2/17 4 20CB/ 12/17 5 2009/1 2/17 6 2009/1 2/17 7 20O3/1 2/17 8 2009/1 2/17 Тип краски Производитель автомобилей 077 LinePro ТОЙОТА Touch 077 Line Pro ТОЙОТА Touch 077 LinePro ТОЙОТА Touch 077 LinePro ТОЙОТА Touch 077 Line Pro ТОЙОТА Touch 077 LinePro ТОЙОТА Touch 077 LinePro ТОЙОТА Touch 077 Line Pro ТОЙОТА Touch Rock Paint Распечатка: 2009/12/18 1 / 1 Комментарий Цвет - Кода A 36J-TJOI 3R5 051-0 User Data_5 A19 A15 A 051-0 Образец распечатки 3: Пользовательские Данные Образец распечатки 4: Список данных подмиксов Список данных подмиксов № 1 2 Регистрац Тип краски ия Производитель автомобилей 2009/1 2/1 077 Line Pro Touch ТОЙОТА 7 2009/1 2/1 077 Line Pro Touch ТОЙОТА 7 Цветовой код 051-Q A19 32 Rock Paint Распечатка: 2009/12/18 1 / 1 Комментарий User Data_6